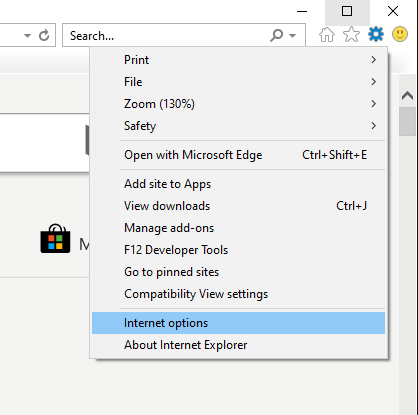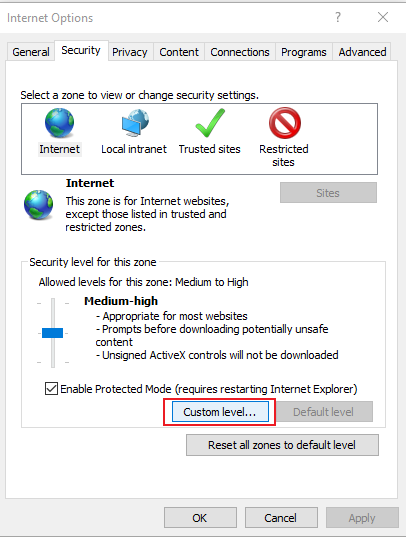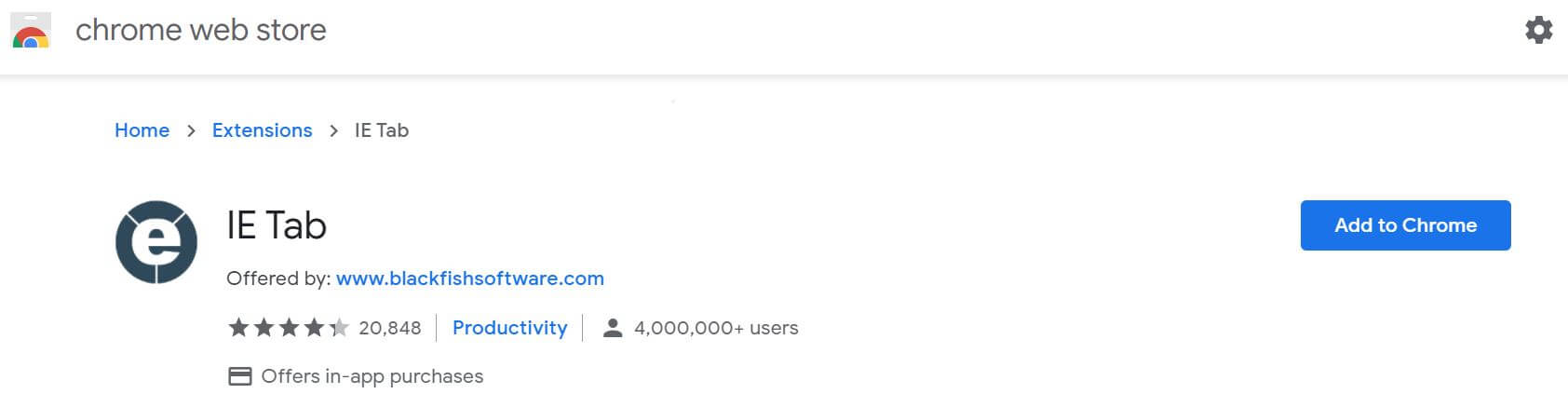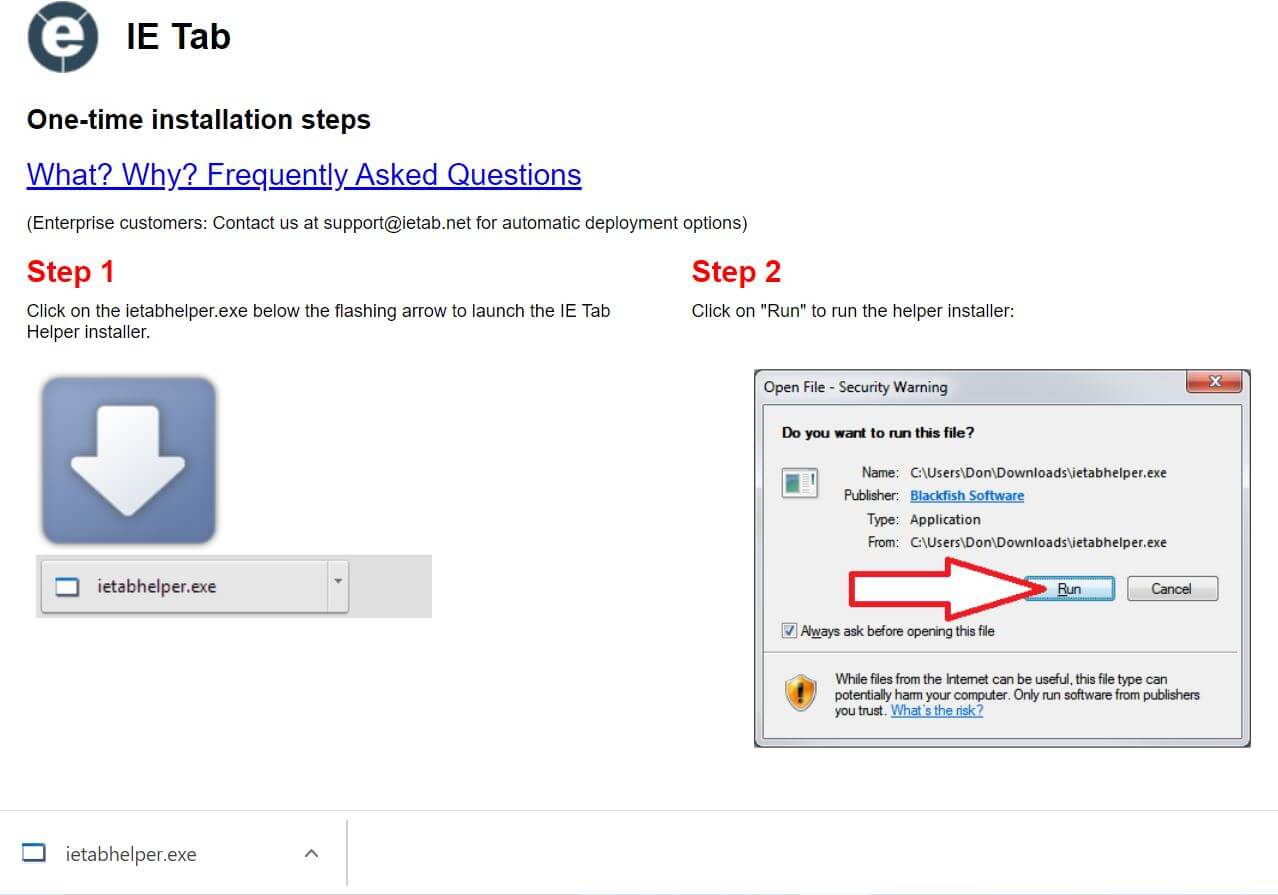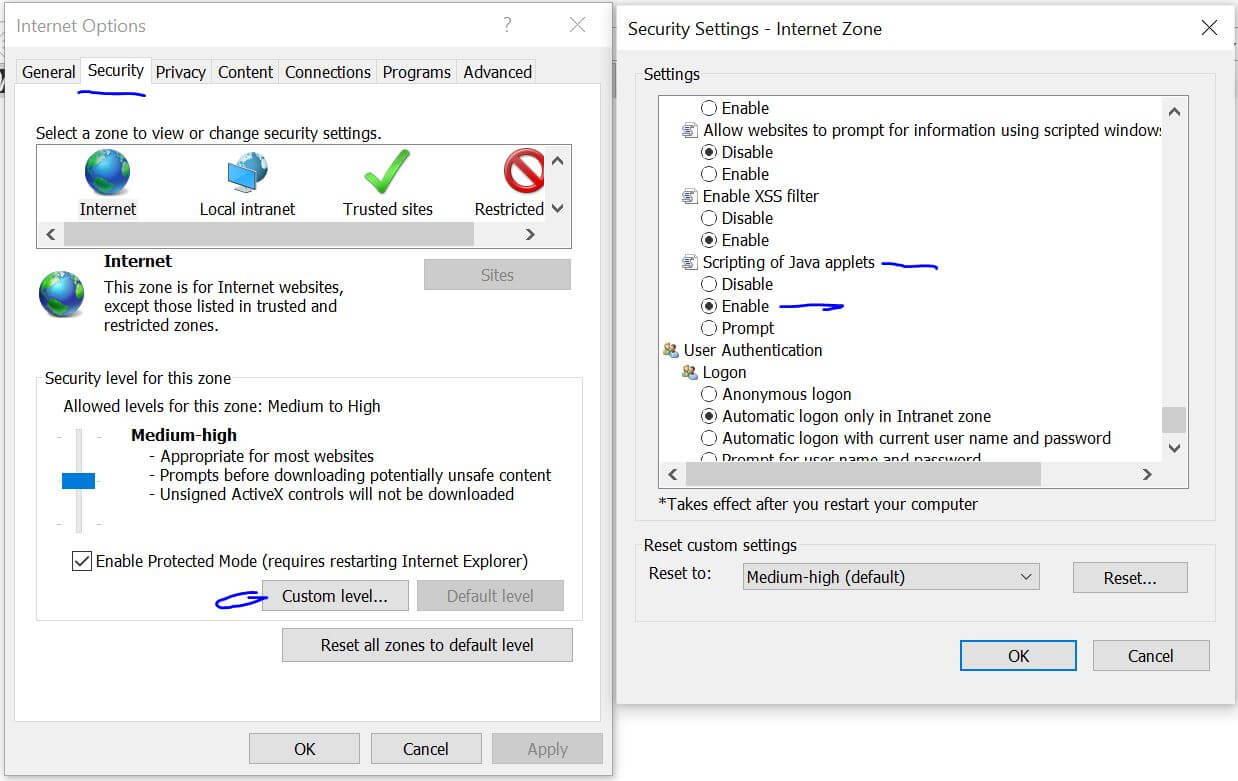- Лучшие бесплатные браузеры для ОС Windows, Android и Linux
- Скачать и установить браузер на ПК и мобильное приложение
- Как включить Java или JavaScript в разных браузерах?
- В чём разница
- Работа с плагином Java
- Как включить Java в браузере
- Internet Explorer
- Google Chrome
- Firefox
- Как активировать JavaScript
- Google Chrome
- Internet Explorer
- Mozilla Firefox
- Яндекс.Браузер
- Opera
- Заключение
- Web Browsers that support Java Applets and how to enable them
- How to Enable Java in Chrome and Other Browsers
- Why it’s Important to Enable Java in Browsers
- How to Enable Java in Chrome
- How to Allow Java in Internet Explorer
- How to Enable Java in Firefox
- How to Turn on Java in Safari
- Enable Java in Opera
- Conclusion
Лучшие бесплатные браузеры для ОС Windows, Android и Linux
Скачать и установить браузер на ПК и мобильное приложение
Как включить Java или JavaScript в разных браузерах?
Начинающие пользователи нередко путают или неверно сопоставляют такие языки программирования, как Java и JavaScript. Всему виной их похожее название, которое вызывает соответствующие аналогии. Единственное, в чём они схожи, — в цели сделать знакомые нам веб-ресурсы более удобными в использовании.
В этой статье мы рассмотрим различия этих языков программирования и разберемся, как активировать Джава в обозревателях, если плагин или скрипт были случайно отключены.
В чём разница
Начнём с простого разъяснения, чем в чём разница между двумя технологиями, приведённые выше. Java — это технология, созданная для разработки приложений, способных работать автономно или через браузеры.
Относительно JavaScript всё обстоит похожим образом, за исключением автономной работы. Эта технология направлена на работу только с браузерами. Скрипт изначально помещают в файлы HTML, где он обеспечивает стабильную работу и обмен данными между веб-страницами и браузером.
Чтобы дополнить полученные сведения, приведем пример главных отличий этих языков.
- В отличие от Java, JavaScript поставляется в текстовом формате, что куда проще, чем проводить дополнительную компиляцию.
- Уверенная работа каждой технологии заключается в подключении разных модулей.
- Алгоритмы работы языков полностью отличаются и не содержат практически ничего общего.
Работа с плагином Java
Прежде чем приступить к работе с плагином, его понадобиться скачать с официального источника расположенного по адресу https://java.com/ru/download/. В качестве меры предосторожности отключите брандмауэр вашего антивируса, иначе есть шанс блокировки загрузки.
- Как только вы проследуете по предоставленной ссылке откроется окно, где будет находиться красная кнопка с надписью «Загрузить Java бесплатно».
- Нажмите на неё и дождитесь окончания скачивания.
- Запустите исходный файл.
- Появится небольшое окно лаунчера, где необходимо нажать «Install».
После непродолжительной установки плагин будет доступен для использования на вашем компьютере.
Как включить Java в браузере
Установка Java решает лишь основную проблему в получении доступа к плагину. Теперь необходимо проверить его работоспособность через браузер.
Internet Explorer
- В правом верхнем углу находится шестерёнка, на которую необходимо нажать.
- Появится небольшое меню, выберите «Свойства обозревателя».
- Здесь необходимо отыскать раздел «Безопасность» и щёлкнуть по пункту «Другой».
- Вращайте появившееся окошко до того момента, пока перед вами не появится говорящий блок «Выполнять сценарии приложений Java».
- Включить её можно при помощи отметки слева.
- Сохранить новое настройки и выйти, позволит клавиша «ОК».
Google Chrome
Разработчики проекта ограничили доступ к работе с плагинами после выхода 42 версии браузера в 2015 году. Простыми словами, запустить Ява при помощи подручных средств не удастся.
Firefox
Этот веб-обозреватель оставил пользователям возможность самостоятельно корректировать многие аспекты работы программы.
- Первым делом перейдите в настройки браузера.
- Выберите «Сервис», а затем обратитесь к блоку «Плагины».
- Здесь находится говорящее название «Java». По нему необходимо кликнуть.
- Обратите внимания на установленное значение. Чтобы расширение могло работать, должен быть выставлен параметр «Активировать всегда» или «Запрашивать активацию». Он изменяется в зависимости от пожеланий пользователя.
Как активировать JavaScript
Многие сайты прибегают к использованию ДжаваСкрипт с целью обеспечить больше возможностей для своих пользователей. Давайте узнаем, как включить эту функцию в популярных браузерах.
Google Chrome
- Перейдите в «Настройки» воспользовавшись контекстным меню в виде трёх точек, расположенных в правом верхнем углу.
- Пролистайте окно вниз и откройте «Дополнительные настройки».
- В появившемся блоке «Конфиденциальность и безопасность» выберите пункт «Настройка контента».
- Обратите внимание на пункт «JavaScript» и откройте его.
- Здесь должен стоять активный тумблер напротив надписи «Разрешено».
При внесении изменений, обязательно перезагрузите браузер.
Internet Explorer
- Зайдите в настройки системы при помощи изображения шестерёнки.
- Перейдите в раздел «Настройки интернета».
- Отсюда направляйте к блоку «Безопасность», нажав здесь «Продвинутый уровень».
- Здесь нам важен блок с говорящим названием «Скрипты». В нём находится раздел «Активировать скрипты», который должен находится в состоянии «Включено».
- Последует окно активации, где остаётся щёлкнуть по «Да».
Как и в предыдущем случае, необходимо перезагрузить обозреватель, чтобы изменения вступили в силу.
Mozilla Firefox
В этом случае всё намного проще по сравнению с вариантами, приведенными выше.
- Откройте меню инструмент и выберите «Настройки».
- Нам нужен блок «Содержимое», он третий по списку.
- Посетите его, поставьте галку возле пункта «Использовать JavaScript».
- Подтвердите действие при помощи кнопки «ОК».
Яндекс.Браузер
Отечественный проект требует уделить чуть больше времени перемещению в меню управления.
- Посетите подменю «Ещё», изображенное в виде трёх линий.
- Вращайте открывавшееся окно в самый низ, пока не наткнётесь на «Показать дополнительные настройки».
- Доберитесь «Личные данные». Выберите «Настройка содержимого».
- Здесь есть раздел посвященный ДжаваСкрипту, в нём необходимо поставить отметку около пункта «Разрешить JavaScript на всех сайтах».
- Остаётся нажать «Готово».
При необходимости работу скрипта можно настроить для отдельных интернет-ресурсов, достаточно посвятить немного времени настройкам «Управления исключениями».
Opera
Здесь всё максимально просто:
- Посетите раздел «Настройки».
- Сразу направляйтесь во вкладку «Расширенные» и переключитесь на пункт «Содержание». Рядом с «Включить JavaScript» поставьте галочку.
Заключение
Включить любой из языков Джава достаточно просто, важно лишь разбираться в настройках веб-обозревателей.
Web Browsers that support Java Applets and how to enable them
This article is about the support of Java on browsers.
Why we need the support of Java on a browser?
If you learned or have some knowledge or have worked in Java then it is likely that you must have come across this concept of Java Applet. So, an Applet is nothing but a Java program but the only difference is that it cannot directly run on a standalone machine. It needs a web browser to run. It is easily embedded within an HTML page and is a client-side concept i.e. runs on client-side.
So, to run Applet, we need a Java-enabled browser. Browsers come with a Java plugin that allows the execution of an Applet on it. And so, the browsers that come to Java enabled, can run Applet without any hassle.
So, now that we know why we need browser support for Java, let’s start with the list of browsers that support it today.
Browser that supports Java:
Browsers require Java plugin which depends on NPAPI (Netscape Plugin Application Programming Interface). Today, the majority of the well-known browsers have dropped the support for that.
Here are browsers that do not support Java Applet any more:
So, as you can see that all these browsers not longer support Applet. Even the newer versions of Oracle’s JDK does not come with the support of the Java browser plugin.
The reason for dropping the support was because of security issues and risks that were found.
But there is Internet Explorer that still has the support for Java Applet. So, today Internet Explorer is the only browser that supports Java Applet.
How to enable Java in Internet Explorer?
Following are the steps to enable Java on Internet Explorer:
- Click on the ‘Tools’ icon on the top right corner of the window or press Alt+X, if on windows.
- Then for the menu select ‘Internet Options’.
- Then in ‘Security’ tab, click on ‘Custom level’.
- Now, In the pop-up, scroll down and search for ‘Scripting of Java applet’ and make sure it is enabled and click OK.
Note: There is another way if you still want to run Applet and security is not a concern and if you don’t want to use Internet Explorer, then you download an older version of any browser that did support Java Applet.
How to Enable Java in Chrome and Other Browsers
In this short tutorial, we’re going to shed light on how to enable Java in Chrome browser. Then, we’ll explain in detail how to accomplish the same thing in other browsers.
We’ll use Windows 10 in this tutorial, so make sure to read how to install Java on Windows 10 first.
Without further ado, let’s get started!
Why it’s Important to Enable Java in Browsers
By default, Java is not enabled in web browsers even if it’s already installed on your machine.
So, in order to run Java applets on your browser, you need to turn it on first.
Bear in mind that you need to check Java updates frequently to make sure that your Java version is up-to-date with the latest release. That way, you can avoid security-related problems.
How to Enable Java in Chrome
NPAPI was a great choice to use to activate Java in Chrome. Unfortunately, the latest versions of Google Chrome have abandoned NPAPI and disabled its support.
Chrome browser versions 42 and above. Starting with Chrome version 42 (released April 2015), Chrome has disabled the standard way in which browsers support plugins. https://java.com/en/download/help/enable_browser.html
However, technology has taught us that there is always a workaround! Right?
Today, the most convenient way to make Java enabled is to use the IE Tab Chrome extension! So, let’s see how we can make use of IE Tab to enable Java in Chrome.
First thing first, we need to install the IE Tab extension on our Chrome browser.
Once the installation is completed, we need to navigate to the IE Tab extension and click on it. The click will allow us to download a small program named: ietabhelper, a helper executable file required by IE Tab to do its job.
Next, we have to run ietabhelper.exe. Lastly, we can click the E icon to open an IE Tab (it uses the Internet Explorer engine to support Java).
Now, we can type any URL that contains Java content in the IE Tab.
How to Allow Java in Internet Explorer
Enabling Java in Internet Explorer is pretty simple. All you need to do is follow these instructions:
- Open Internet Explorer browser
- Click on Tools and then choose to Internet Options
- Navigate to the Security tab, and select the Custom level button
- Scroll down until you find Scripting of Java applets
- Make sure the Enable radio button is checked
- Click OK to apply your changes
How to Enable Java in Firefox
If you’re wondering if we can turn on Java in the Firefox browser, then the short answer is NO and the long answer is YES 🙂
Many browsers including Firefox have disabled NPAPI-based plugins support (which is required to run Java). The new versions of Firefox — from 52.0 Release — supports only the Flash Player Plugin from Adobe.
So, the only workaround here is to install an old version that still supports NPAPI. However, this can lead to security issues and may put your machine at risk.
To enable Java in old Firefox versions, you can follow the following steps:
- Click on the Menu button
- Select Add-Ons
- Choose Plugins
- Search for the Java Platform that you have installed
- Make sure to select Always Activate or Ask to Activate to enable Java
How to Turn on Java in Safari
Safari has followed the steps of Chrome and other browsers and removed support for running legacy NPAPI plugins. This is why Safari 12 no longer supports Java content.
However, if you want to enable Java, for one reason or another, in old Safari versions, you can follow these steps:
- Navigate to the Safari menu
- Select Preferences
- Click the Security option ( You can find it at the top of the window)
- Choose Allow Plug-ins
- Choose Allow Always for the Java item
- Click Done to save your changes
Enable Java in Opera
Yet again, disabling and enabling the Java plugin in the Opera browser is simple and straightforward:
- Type opera:plugins in the address bar type and hit enter
- Navigate to the installed plugins
- Scroll down and click on Enable to turn on Java
Conclusion
That’s all folks, we have explained how to enable Java in Chrome, Internet Explorer, Firefox, Safari, and Opera. We have highlighted IE Tab Chrome extension as one of the workarounds that we can use to enable Java.
We have seen that the latest releases of the browsers disabled NPAPI based plugins for security reasons.
Thanks for reading! Have a nice day!
Liked the Article? Share it on Social media!