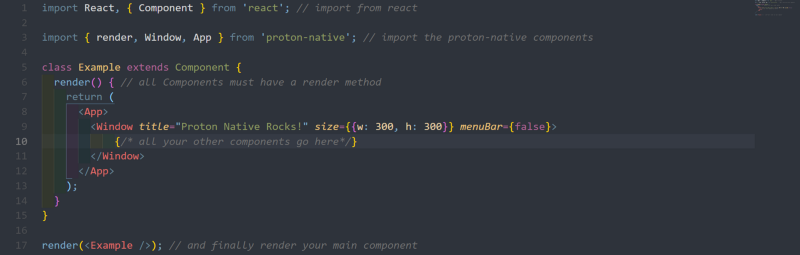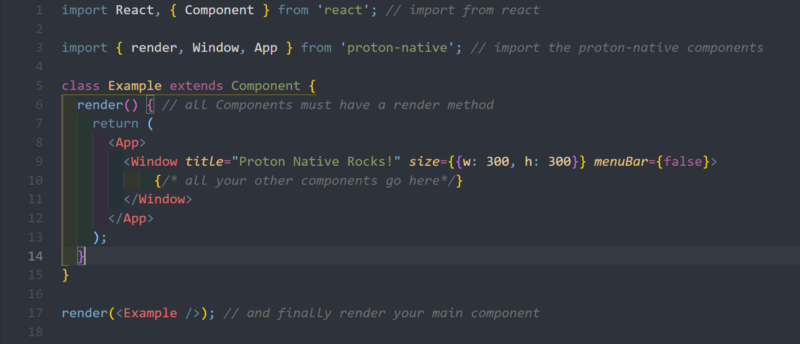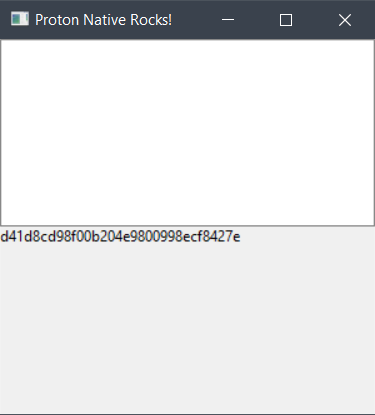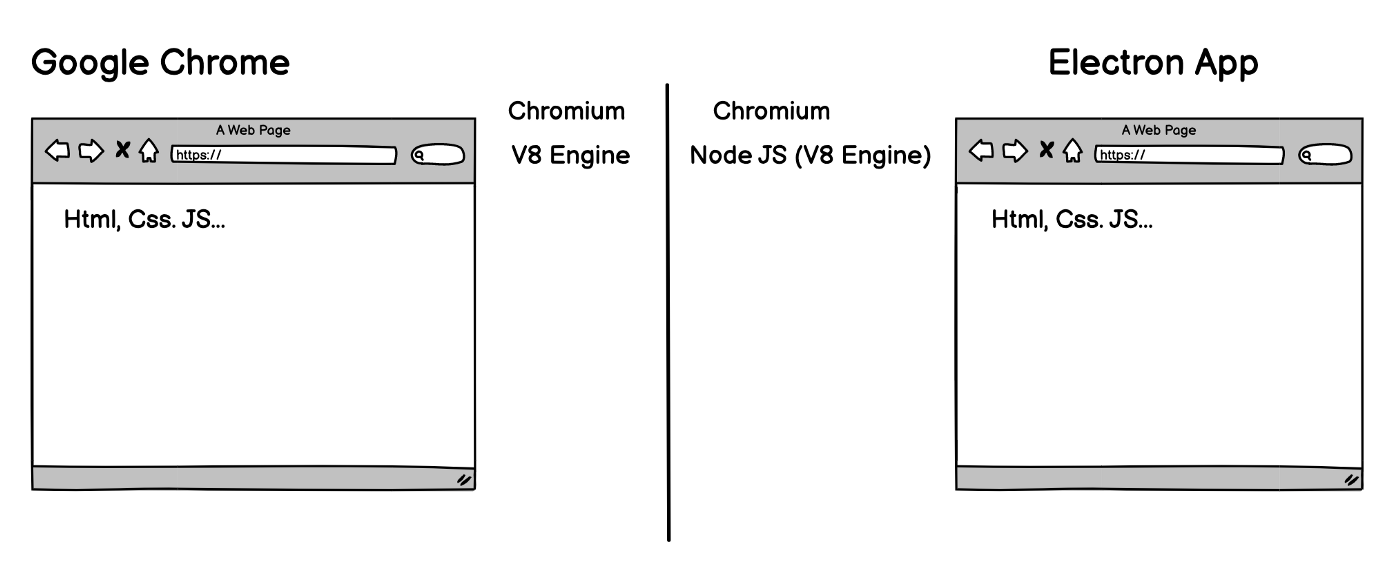- How to build native desktop apps with JavaScript (Proton Native)
- Windows
- Linux
- Mac
- index.js
- Electron & React JS: Build a Native App with Javascript, Part 1
- Learn how to build a native app with Electron & React JS. Utilize JS, Html & CSS to create a fully native app.
- Chapter 0 — Resources
- Chapter 1 — What is Electron JS?
- So how does it work?
- Chapter 2— Browser Window
- Chapter 3— Is this Web App?
- So is this web app?
How to build native desktop apps with JavaScript (Proton Native)
When I was writing this article, Atwood’s Law came to mind:
Any application that can be written in JavaScript, will eventually be written in JavaScript. — Jeff Atwood
Today we are going to take a look at Proton Native, and make a simple app with it.
Unlike Electron apps, apps built with Proton Native are actually native (hence the name) and not web-based on chromium.
Proton Native is like React Native but for desktop. It compiles to native platform code, so it looks and performs like a native app.
Windows
Install the build tools by running:
npm install --global --production windows-build-toolsLinux
You’ll need these libraries:
Mac
npm install -g create-proton-appOpen the project directory with your favorite code editor. The directory should look like this:
└───node_modules ├───.babelrc ├───index.js ├───package.json └───package-lock.json index.js should look like this:
Just like any React or React Native Project, we import the react library and make a class component.
The App element is just a container that holds the Window and Menu , and the Window has three props: title (the window title), size (takes an object that contains the width and height of the window), and menuBar (set to false because we don’t want a menu bar).
Before we start coding, let’s install crypto using npm :
We will use crypto to hash the text with the MD5 algorithm.
index.js
import React, < Component >from "react"; import < render, Window, App, Box, Text, TextInput >from "proton-native"; import crypto from "crypto"; class Example extends Component < state = < text: "", md5: "" >; hash = text => < this.setState(< text >); let md5 = crypto .createHash("md5") .update(text, "utf8") .digest("hex"); this.setState(< md5 >); >; render() < return ( > menuBar= > this.hash(text)> /> I first imported Text and TextInput so I could use them later. Then in the class after setting the text and md5 to empty strings in the state object, I created a function hash that takes a text argument.
In the hash function, we set the state to text and declare md5 to store the encrypted text (as below)
this.setState(< text >); let md5 = crypto.createHash("md5") .update(text, "utf8").digest("hex");and set the state object to the updated md5 .
The render method returns some jsx element. The Box element is just like div in React, or View in React Native, which holds the TextInput and Text . This is because the parent window element doesn’t allow having more than one child.
TextInput has an onChange prop that will be called every time the text changes. Therefore, we set it to a fat arrow function that takes a text argument and returns the hash function we declared earlier.
So now every time the text changes, text is hashed and set to md5 .
this window should pop up:
And if we enter some text, it gets hashed to md5 like this:
You might say “It looks ugly — let’s add some styling to it.” Well, at the time of writing this article, Proton Native is still at it’s infancy. It’s very buggy and it doesn’t support styling (yet), but it’s a fun project to play with.
If you want to contribute to the project, check out the repo.
If you have any questions or suggestions, feel free to comment or reach me on Twitter @4msal4 and don’t forget to hit that clap button 🙂
👇Check out my previous story👇
Electron & React JS: Build a Native App with Javascript, Part 1
Learn how to build a native app with Electron & React JS. Utilize JS, Html & CSS to create a fully native app.
Chapter 0 — Resources
Chapter 1 — What is Electron JS?
In short? Electron js is a framework for creating native applications with web technologies like Javascript, Html & CSS. Yes, you hear right, you can use Html to create awesome native applications that can run across multiple platforms like macOS, Windows, and Linux.
Many popular applications like Visual Studio Code, Slack, Discord, Twitch, WhatsApp are created in Electron.
So how does it work?
First, open your coding editors and get ready for programming. Let’s create a very simple application. We will start with coding and then we will look at the theoretic part.
- Create an empty folder for your application
- initialize npm inside of this folder, run: npm init -y
- install electron, run: npm install —save-dev electron
- specify start script in package.json to: «start»: electron .
- upon running npm start Electron will try to run the file specified in the main option of package.json
- specify «main»: main.js
- create main.js with the following content : console.log(«Hello World»);
< "name": "your-electron-app", "version": "1.0.0", "description": "", "main": "main.js", "devDependencies": < "electron": "^10.1.2", >, "scripts": < "start": "electron .", >, "author": "", "license": "ISC" >package.jsonconsole.log("Hello World"); main.jsOn npm start electron will run main.js file, you should see “Hello World” in the terminal console. Interesting thing is that application will keep running and will be loaded in the memory of your computer. It’s up to the user to shut it down.
Now we need to create a graphical user interface(GUI) to interact with our application. For this, we will use pure Html and JS.
Chapter 2— Browser Window
In Electron we recognize 2 main processes. Main and Renderer process. The process which runs package.json’s main.js script is the main process.
The main process can create a GUI in the form of a web page. Each “web page” runs it’s own renderer process.
Did I use the term “web page”? Yes, Electron is built on top of the same source code as Google Chrome browser called Chromium.
Again, let’s code a simple browser window, and then we will get into an explanation.
Open main.js file, and type the following code:
const < BrowserWindow, app >= require('electron'); function createWindow() < const win = new BrowserWindow(< width: 1200, height: 800, backgroundColor: "white", webPreferences: < nodeIntegration: false, worldSafeExecuteJavaScript: true, contextIsolation: true >>) win.loadFile('index.html') > app.whenReady().then(createWindow);main.jsFunction createWindow will create browser window 1200x800px with white background.
Normally you would be able to access Electron and Node API in the rendered process(Browser Window) but by writing nodeIntegration: false we are disabling it. It’s considered a good security practice. We will access these APIs differently.
In normal browsers, web pages usually run in a sandboxed environment and are not allowed access to native resources. Electron users, however, have the power to use Node.js APIs in web pages allowing lower level operating system interactions.
After the browser window is initialized it tries to run index.html file.
createWindow function is executed when Promise of app.whenReady is resolved. This will happen as soon as Electron is fully initialized.
The last thing missing is index.html file. Let’s create one:
Hello World index.htmlJust standard Html displaying Hello world.
Now let’s run npm start and this is what you should see:
Congrats, you have just created a native application with the use of pure Html and JS.
Chapter 3— Is this Web App?
How do you access a normal web page? You will open Google Chrome or other browser and type a URL of a web page you want to visit.
Let’s say we are visiting medium.com. The browser will make a request to medium.com server, after some time you will receive a response from the server with an Html document and usually a bunch of JS, CSS files…
The browser will take all of this content and render it on the screen and Medium application is displayed.
Electron is utilizing all of these steps into one. First, the application is running locally on your computer, the same as Google Chrome. Upon running Electron app, a browser window is created with the content of Html, JS & CSS we have specified to load beforehand.
Same as Google Chrome browser can run natively on your computer, Electron app can do the same.
Chrome and Electron have a lot of in common.
Chromium is a web engine for rendering the UI — in other words, a full Chrome-like web browser.
Chromium can parse HTML, create DOM tree, render the view, and all of this fancy stuff. That’s why we can use HTML in Electron.
V8 is the name of the JavaScript engine that powers Google Chrome. It’s the thing that takes our JavaScript and executes it while browsing with Chrome.
Electron application is using Node.js and Node.js is internally using V8 engine. That’s the reason why we can use JS in Electron application + thanks to Node we can access the lower API of our operating system, which is not allowed on a typical web page.
So is this web app?
No, but it’s very very similar. What you are creating in Electron is a native application that uses web technologies(Html, JS, CSS …) with the ability to access “lower” operating system interactions (ability to access a file system, power state changes of a computer, and much more…).
You can create any native application not much different from applications you are using on your computers in your daily life.
That’s it from this part of the tutorial. In the next part, I will show you how to integrate React Library into your Electron app.
If Electron is something that interests you then feel free to check my full course: