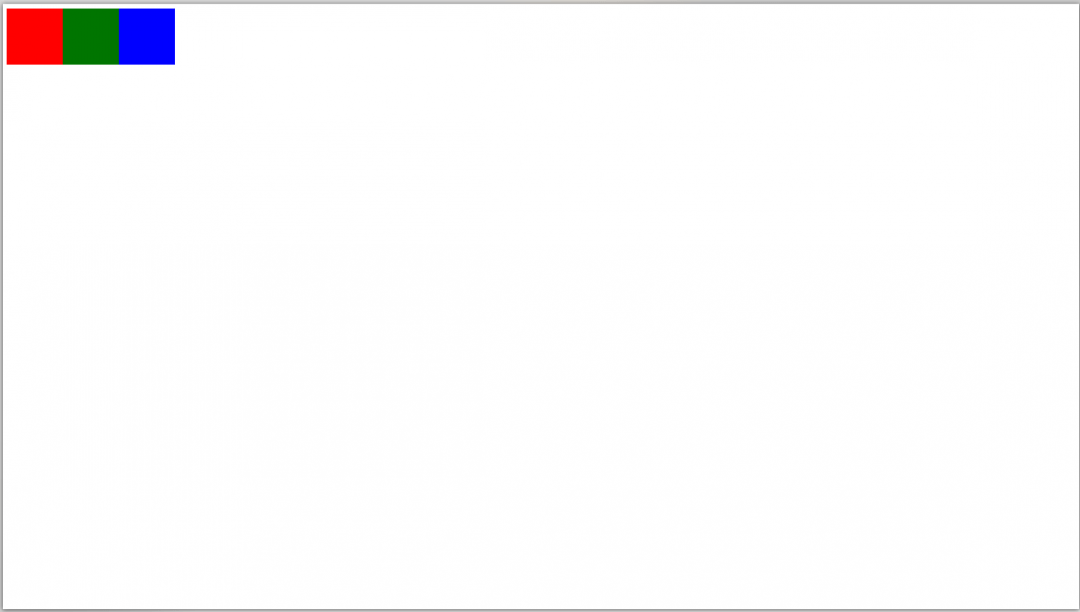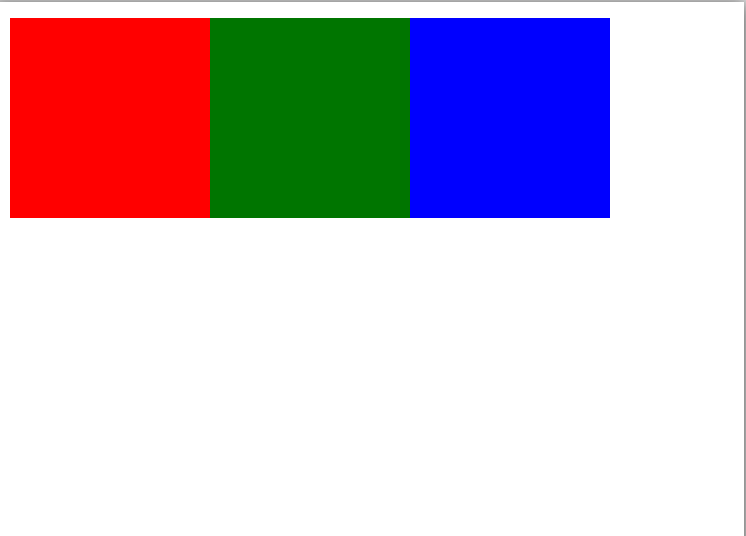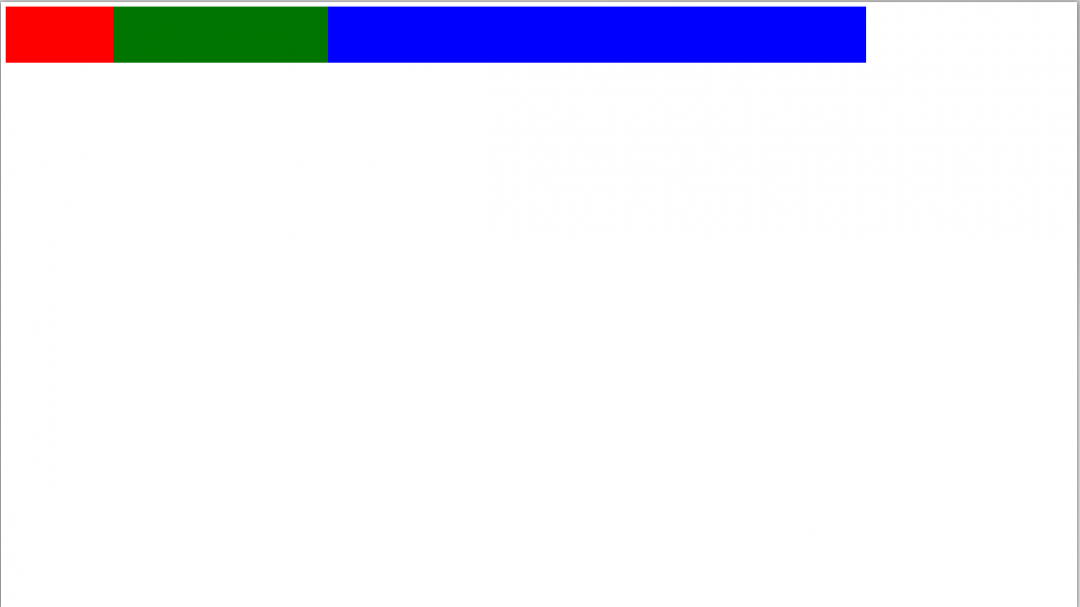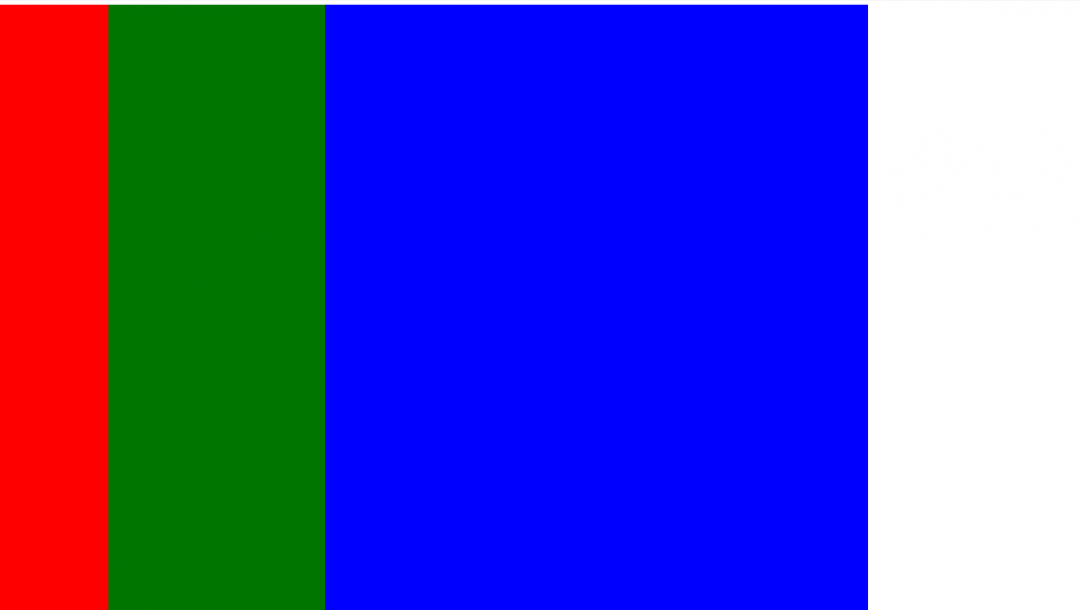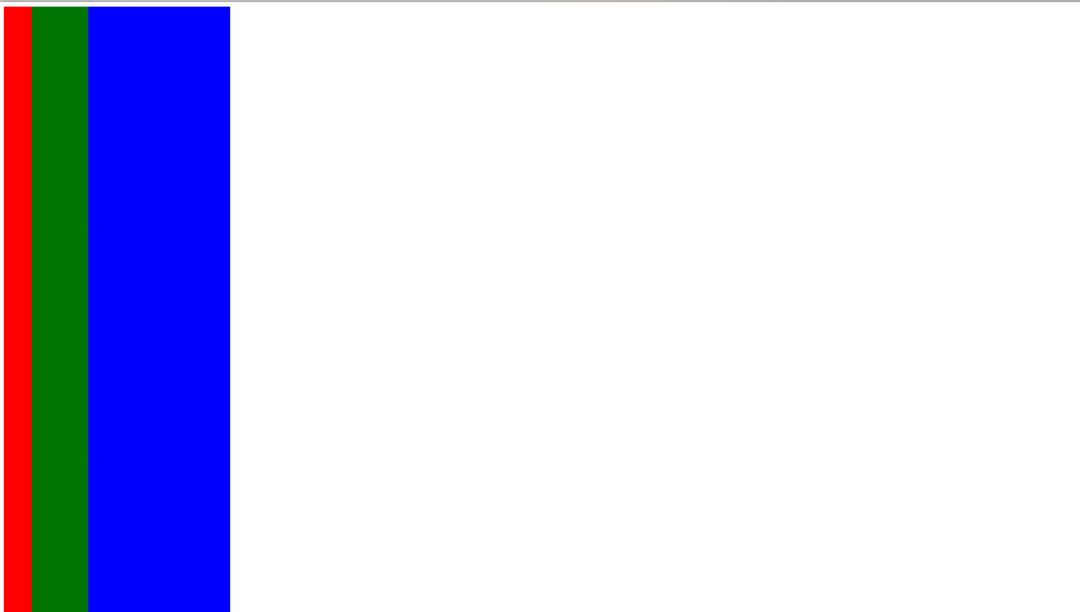- CSS: как задавать размеры элементов на сайте
- Как задаются размеры
- Размеры в пикселях — жёстко, но точно
- В зависимости от размеров экрана — гибко, но надо перепроверять на разных экранах
- Проценты — очень гибко, но всегда нужен родительский элемент
- Нужно ли в этом разбираться?
- CSS Properties – Max-width, Min-width, Max-height, and Min-height Explained with Examples
- The Max-width Property
- The Min-Width Property
- The Max-Height Property
- The Min-Height Property
- Conclusion
CSS: как задавать размеры элементов на сайте
Мы тут рассказывали про размеры текста в вёрстке. Но что, если задавать размеры не только текста, но вообще всего? В CSS это делается так же легко, как и в случае с текстом.
Как задаются размеры
У большинства элементов в CSS есть такие параметры для работы с размером:
height, width — высота и ширина;
max-height, max-width — высота и ширина, больше которых элемент не может быть (а меньше — может);
min-height, min-width — минимальная высота и ширина;
margin — размер поля вокруг элемента. Другие элементы не должны влезать в это поле;
padding — отступы внутри элемента, например, если внутри будет написан текст.
Например, нам нужно нарисовать кнопку, внутри которой будет текст. Описание стиля кнопки может быть таким:
.button width:75%;
max-width:600px;
min-width:300px;
padding: 15px 15px 19px 15px;
margin: 20px auto 50px auto;
>
Перевод: кнопка должна занимать от 300 до 600 пикселей в ширину, а в этом диапазоне быть 75% ширины от содержащего ее контейнера; внутри кнопки отступи сверху 15 пикселей, справа 15, снизу 19, слева 15 (по часовой стрелке). Саму кнопку от ближайшего элемента сверху отодвинь на 20 пикселей, слева и справа отодвинь одинаково, чтобы она встала по центру, а снизу отступи еще 50 пикселей до следующего элемента.
Запись в стиле padding: 15px 15px 19px 15px — это короткий способ задать отступы по часовой стрелке. Первое значение — отступ сверху, второе — справа, третье — снизу, четвёртое — слева. Вместо короткой записи можно ещё так:
Но так обычно не пишут, потому что много текста.
Размеры в пикселях — жёстко, но точно
Самый простой способ задать размер элемента — указать его в пикселях. Например, если нам нужна ширина элемента 100 пикселей, то можно написать:
В пикселях можно задавать размеры почти чему угодно, потому что пиксели есть везде:
- HTML-вёрстка предполагает, что содержимое будет отображаться на каком-то экране;
- у каждого экрана, даже у виртуального, есть размер в пикселях по высоте и ширине экрана;
- получается, браузер всегда сможет понять, сколько пикселей какую часть экрана занимают, и от этого он нарисует элемент нужного нам размера.
С пикселями есть только одна проблема: так как размеры и плотность пикселей на разных экранах разные, то может получиться так:
- на экране 5-дюймового телефона с разрешением 1920 на 1080 пикселей баннер шириной 200 пикселей получит размер в 5 сантиметров;
- а на мониторе с диагональю 24 дюйма, но с тем же разрешением 1920 на 1080 те же 200 пикселей будут иметь длину 10 сантиметров.
Чтобы было нагляднее, сделаем тестовую страницу с тремя блоками одинаковой высоты, но с шириной 100 пикселей.
div < /* у блоков будет единая высота */ height: 100px; /* и становиться они будут друг за другом в один ряд */ float: left; >/* у блоков будет одинаковая ширина, но разный цвет фона */ .div1 < width: 100px; background: red; >.div2 < width: 100px; background: green; >.div3
Справедливости ради, браузеры понимают эту проблему, поэтому умеют пересчитывать пиксели так, чтобы сайты не ломались. Например, если у вас есть современный экран с разрешением 288 точек на дюйм и тут же рядом старый экран с разрешением 72 точки на дюйм, то браузер поймёт, что надо пересчитать одни пиксели в другие. Если поставить два сайта рядом на этих экранах, они будут не один в один, но похожи.



В зависимости от размеров экрана — гибко, но надо перепроверять на разных экранах
Чтобы не зависеть от размера пикселей, а масштабировать элементы в зависимости от размера экрана, придумали другие единицы измерения:
Получается, программисту уже не надо думать, сколько пикселей надо сделать картинку, чтобы она занимала половину ширины экрана на разных экранах. Вместо этого достаточно указать так:
В этом случае браузер сделает так:
- Посмотрит, что за единица измерения — vw, значит нужна ширина экрана.
- Узнает, какой ширины в пикселях окно, в котором открывается эта страница.
- Поделит её на 100, чтобы узнать размер одного vw в пикселях.
- Умножит это значиние на 50, чтобы понять размер в пикселях нужного нам элемента.
- Установит это значение в пикселях при вёрстке.
- Если в процессе просмотра у браузера поменяется размер экрана — он сам всё пересчитает и отрисует заново.
Используем страницу из предыдущего раздела и немного переделаем её — установим такой размер блоков:
div < /* у блоков будет единая высота */ height: 100px; /* и становиться они будут друг за другом в один ряд */ float: left; >/* задаём ширину относительно ширины экрана */ .div1 < width: 10vw; background: red; >.div2 < width: 20vw; background: green; >.div3
Если нам нужно, чтобы блоки по высоте занимали всю высоту экрана, то для этого достаточно указать в стилях div такой параметр:
Ещё есть vmin и vmax, которые работают так:
- vmin находит минимальное значение из пары (vh, vw);
- а vmax находит максимальное значение из пары (vh, vw).
Это нужно, например, для адаптивной вёрстки, когда вам требуется привязаться к короткой стороне экрана и в зависимости от её размеров построить всю остальную страницу.
Проценты — очень гибко, но всегда нужен родительский элемент
Кажется, что vh и vw — это и есть те самые проценты от ширины экрана и что можно обойтись без обычных процентов. Но на самом деле просто проценты в вёрстке тоже используются, но с одним важным моментом:
👉 Чтобы использовать проценты, нужен родительский элемент, от которого эти проценты будут считаться.
Родительский элемент — тот, внутри которого находятся другие наши элементы. Например, мы хотим сделать на странице блок шириной 500 пикселей:
У этого блока есть точный размер, который браузер может взять или посчитать. Теперь внутри этого блока мы легко можем расположить свои блоки в тех же процентах, что и в предыдущем примере:
div < /* у блоков будет единая высота */ height: 100vh; /* и становиться они будут друг за другом в один ряд */ float: left; >/* задаём ширину в процентах относительно родителя */ .div1 < width: 10%; background: red; >.div2 < width: 20%; background: green; >.div3
Если мы явно не указали размер родительского элемента, то браузер постарается угадать его или посчитать самостоятельно. Но получится это не всегда.
Нужно ли в этом разбираться?
Вообще в современном мире взрослые фронтендеры верстают с помощью css-grid и готовых верстальных фреймворков: в них все размеры стандартизированы и прописаны под капотом, а верстальщики просто говорят «большое», «среднее», «сбоку», «на три четверти», «на всю ширину» и т. д. А уже как это интерпретировать и какие конкретно там размеры — этим занимается фреймворк.
CSS Properties – Max-width, Min-width, Max-height, and Min-height Explained with Examples
Nelson Michael
If you’re building a website, making it responsive is one of the most important things you’ll do.
It can be difficult to create websites that look good across a variety of screen sizes. You’ll have to handle rendering an element’s width or height, and specifying varied width sizes using media queries is not easy.
While relative units such as «percentage percent» can be useful in some contexts, they can also be disastrous in others.
But don’t worry – characteristics like max-width and min-width are here to help. These properties allow us to avoid using media queries to solve some responsive challenges.
By the end of this article, you’ll know what max-width, min-width, and max-height are and how to use them.
The Max-width Property
The max-width property lets you specify an element’s maximum width. This means that an element can increase in width until it reaches a specific absolute or relative unit, at which point it should fix its width to that unit.
Here’s what I’m talking about:
Imagine setting the width of an element to 80% of the viewport’s width. If the viewport has a width of 375px, our element will have a width of 300px, which isn’t too shabby.
But what if we had a wider viewport, say 1300px, in which case our element will be 1040px wide.
This is where the max-width property comes in handy. When you’re using relative units like a percentage, setting a max-width property on an element causes it to keep increasing in width until it reaches a point we designate.
Notice how our card’s size never exceeded 350px? That’s how max-width works. It allows our card to grow on smaller screens.
If the width is less than 350px, it takes 80% of whatever the current screen size is. But as soon as the width reaches 350px, it clamps down and doesn’t exceed that set width.
Here’s what the code looks like:
//The card can not get larger than 350px. .card
The Min-Width Property
In contrast to the max-width property, the min-width property specifies the minimum width. It indicates the minimal possible width for an element.
In some cases, you may want your element to have flexible width, so you give it a width in a relative unit such as a percentage. But as the screen shrinks, the element’s width shrinks as well.
This is where min-width comes in – you can set a minimum width so that the card knows not to shrink smaller than the specified width.
//Here the card element can not get smaller than 250px .card < margin:0 auto; padding:1.5em; width:80%; max-width:350px; //here we set the min-width property min-width : 250px; height:50%; background: #FFFFFF; box-shadow: 0px 0px 5px rgba(0, 0, 0, 0.3); border-radius:4px; overflow:hidden; >The Max-Height Property
The max-height property operates similarly to the max-width property, but it affects the height instead of the width.
// it fixes the height of an element to a specified unit, effectively stopping it from increasing in height .card < margin:0 auto; padding:1.5em; width:80%; max-width:350px; height:70%; //here we set the max-height for the card. max-height: 400px; background: #FFFFFF; box-shadow: 0px 0px 5px rgba(0, 0, 0, 0.3); border-radius:4px; overflow:hidden; >The Min-Height Property
In contrast to max-height, the min-height property provides a minimum height for an element.
This occurs when the viewport shrinks and the element’s height cannot be reduced beyond a defined height unit.
Conclusion
Responsiveness is an important factor to consider in web development. Keeping track of how things appear across multiple screen sizes may be challenging, but the max-width, min-width and max-height, and min-height properties help tackle these challenges.
These properties let you adjust the size of elements without needing to use media queries.
Nelson Michael
Nelson Michael is a frontend web developer and technical writer from Nigeria.
If you read this far, tweet to the author to show them you care. Tweet a thanks
Learn to code for free. freeCodeCamp’s open source curriculum has helped more than 40,000 people get jobs as developers. Get started
freeCodeCamp is a donor-supported tax-exempt 501(c)(3) charity organization (United States Federal Tax Identification Number: 82-0779546)
Our mission: to help people learn to code for free. We accomplish this by creating thousands of videos, articles, and interactive coding lessons — all freely available to the public. We also have thousands of freeCodeCamp study groups around the world.
Donations to freeCodeCamp go toward our education initiatives, and help pay for servers, services, and staff.