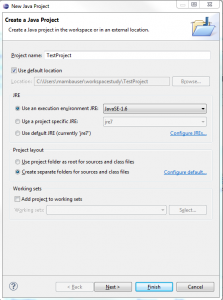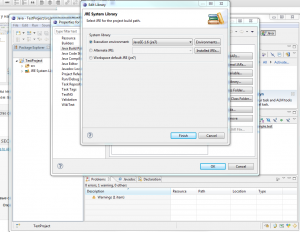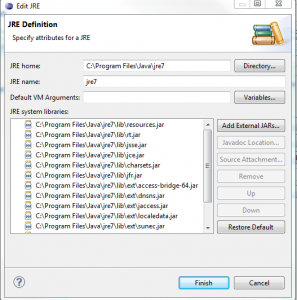- eclipse учебник Начало работы с eclipse
- Версии
- Установка и настройка
- Установите Marketplace в Eclipse
- Полезные сочетания клавиш
- Управление файлами и проектами
- Окно редактора
- Навигация в редакторе
- Редактировать текст
- Поиск и замена
- Переместить блок кода
- Создание и запуск программы HelloWorld Java
- Создайте новый проект Java
- Создайте новый класс Java
- Запустите свой Java-класс
- Импорт существующих проектов
- Как создать java-проект в Eclipse
- Создание Java проекта в Eclipse IDE
- Создание Java проекта
- Запуск Java проекта в Eclipse
eclipse учебник
Начало работы с eclipse
В этом разделе приведен обзор того, что такое затмение, и почему разработчик может захотеть его использовать.
Следует также упомянуть о любых крупных предметах в затмении и ссылки на связанные темы. Поскольку документация для eclipse является новой, вам может потребоваться создать начальные версии этих связанных тем.
Версии
| Версия | название | Дата выхода |
|---|---|---|
| 3.0 | 2004-06-21 | |
| 3,1 | 2005-06-28 | |
| 3,2 | Callisto | 2006-06-30 |
| 3,3 | Europa | 2007-06-29 |
| 3,4 | Ганимед | 2008-06-25 |
| 3,5 | Галилео | 2009-06-24 |
| 3,6 | Helios | 2010-06-23 |
| 3,7 | Индиго | 2011-06-22 |
| 3.8 и 4.2 | Юнона | 2012-06-27 |
| 4,3 | Kepler | 2013-06-26 |
| 4,4 | Luna | 2014-06-25 |
| 4.5 | Марс | 2015-06-24 |
| 4,6 | неон | 2016-06-22 |
| 4,7 | кислород | 2017-06-28 |
| 4,8 | Фотон (плановый) | 2018-06-01 |
Установка и настройка
Чтобы установить Eclipse, перейдите на веб-страницу Eclipse Downloads, где обычно есть прямая ссылка для загрузки последней версии Eclipse. Запуск Eclipse Mars (версия 4.5) может быть загружен установщик, который проведет вас через процедуру установки, в отличие от загрузки всей установки в виде сжатого файла (этот параметр все еще доступен). Также есть ссылки для загрузки старых пакетов Eclipse.
Eclipse поставляется в нескольких разных пакетах, предназначенных для разных пользователей, как показано на следующем скриншоте из установщика. Например, Eclipse IDE для разработчиков Java содержит базовые инструменты, которые поддерживают разработку, отладку и создание приложений Java, а также базовую поддержку контроля версий, такую как плагин, который позволяет управлять версиями проектов с использованием Git, в то время как Eclipse для разработчиков Android обеспечивает среду для создания приложений для Android.

После выбора пакета следующая страница позволяет пользователю выбрать каталог установки вместе с другими параметрами. Следующий скриншот иллюстрирует процедуру на машине Windows.

Нажатие кнопки «Установить» запустит установку пакета Eclipse в этот каталог.
Если на компьютере уже установлена Java правильно, Eclipse должен запускаться нормально, и обычно не требуется настройка или настройка. Тем не менее, рекомендуется изменить некоторые параметры конфигурации для Eclipse, например, указать, в каком режиме JVM Eclipse должен работать, и настроить минимальную и максимальную память для этой JVM. Для этого в каталоге установки существует файл с именем eclipse.ini в котором находится эта конфигурация запуска. Эта страница содержит сведения о том, как настроить Eclipse с помощью этого файла.
Установите Marketplace в Eclipse
Немногие из классических версий eclipse не устанавливаются заранее с рынка, это может быть установлено с помощью следующих шагов:
- Перейти к справки → Установить новое программное обеспечение
- Добавить новый репозиторий (сайт указан ниже)
- Инструменты общего назначения → Клиент Marketplace
- Нажмите «Готово», и все готово.
Сайты обновлений Marketplace:
Oxygen - http://download.eclipse.org/releases/oxygen/ Neon - http://download.eclipse.org/releases/neon/ Mars - http://download.eclipse.org/releases/mars/ Luna - http://download.eclipse.org/mpc/luna Helios - http://download.eclipse.org/releases/helios Juno - http://download.eclipse.org/releases/juno/ Полезные сочетания клавиш
Управление файлами и проектами
- Ctrl + Shift + R : открыть ресурс (файл, папка или проект)
- Ctrl + Shift + S : сохранить все файлы
- Ctrl + W : закрыть текущий файл
- Ctrl + Shift + W : закрыть все файлы
Окно редактора
- F12 : переход в окно редактора
- Ctrl + E : Показать список открытых редакторов. Используйте клавиши со стрелками и введите для переключения
- Ctrl + Page Down / Up : переход к следующему редактору / переход к предыдущему редактору
- Ctrl + M : увеличить или свернуть текущее окно редактора
Навигация в редакторе
- Ctrl + L : перейти к строке
- Ctrl + Q : переход к последнему местоположению отредактирован
- Ctrl + Shift + P : с выбранным кронштейном: перейти к соответствующему закрывающему или открывающему кронштейну
- Ctrl + стрелка вниз / вверх : редактор прокрутки без изменения положения курсора
Редактировать текст
- Ctrl + D : удалить строку
- Alt + Shift + Y : оберните выделенный текст (установите ширину текста на экран)
- Alt + Shift + S : опции меню Open Source
- Alt + Shift + R : выделенное слово Refactor для всех файлов
- Ctrl + Alt + Вверх / Ctrl + Alt + Вниз : Скопируйте выделенные строки вверх / вниз.
Поиск и замена
- Ctrl + J : введите термин для поиска, затем используйте Ctrl + J / Ctrl + shift + J, чтобы перейти / назад
- Ctrl + K / Ctrl + Shift + K : Ctrl + H, затем закройте окно поиска. Затем найдите предыдущее / следующее возникновение поискового запроса.
Переместить блок кода
- Shift + tab : перемещение влево
- Alt + Вверх / Alt + Вниз : перемещение вверх / вниз.
Создание и запуск программы HelloWorld Java
С панели инструментов откройте Java Perspective.
Создайте новый проект Java
Щелкните правой кнопкой мыши в проводнике пакетов и в меню выберите « New -> Java Project
В появившемся диалоговом окне введите название проекта, затем нажмите « Finish .
Теперь у вас новый проект в вашей рабочей области.
Создайте новый класс Java
Щелкните правой кнопкой мыши свой проект и в меню выберите « New -> Class .
В диалоговом типе в имени класса (он должен начинаться с прописной буквы) также выберите флажок public static void main(String[] args) , затем нажмите « Finish .
Теперь у вас есть первый файл Java в вашем проекте. Редактор автоматически откроет этот новый файл.
Внутри main метода введите в некоторый код для печати Hello world! ,
Запустите свой Java-класс
Щелкните правой кнопкой мыши свой Java-класс и в меню выберите « Run as -> Java application .
Voila, вы видите результаты своей программы Java в консоли.
Импорт существующих проектов
В меню «Файл» выберите «Импорт . ».

Откроется диалоговое окно «Импорт», в котором запрашивается тип проекта / файла, который вы хотите импортировать. Для базового проекта Java выберите «Существующие проекты в рабочее пространство» из папки «Общие».

Затем выберите каталог, в котором расположены проекты (ы), с помощью кнопки «Обзор». Все проекты, которые можно импортировать в Eclipse, будут отображаться в разделе «Проекты:». Если проект уже импортирован, он все равно будет отображаться, но флажок будет отключен.

Вы также можете импортировать проекты непосредственно из сжатого файла, выбрав «Выбрать файл архива» и нажав кнопку «Обзор».
Когда вы нажмете «Готово», проект теперь отображается в Project Explorer и готов к использованию.
Как создать java-проект в Eclipse
Далее мы можем указать путь в эклипсе у установленному нами JDK. Для этого нажимаем правкой кнопкой мыши по проекту, нажимаем на Properties.
Переходим на вкладку Libraries. На этой вкладке встаем на папку JRE и нажимаем на Edit. Увидим следующую картину:
Нажимаем на Installed JRes, встаем на папку jre, нажимаем Edit и получаем следующее окно
Нажимаем на Directory, указваем путь, куда мы установили JDK. Как установить JDK я писал в Установка JAVA. Отличие JDK от JRE
В поле JRE name указываем напрмер JDK, далее везде нажимаем Finish и Ok.
Доброго времени суток меня зовут Дмитрий Харон.
Я профессиональный астролог, астро-психолог, лектор, НЛП-тренер.
В своей много летней практикея синтезировал основы не только основы Западной и Ведической астрологии, но также и психологиииНЛП.
Стаж работыв астрологии и психологическом консультировании более12 лет. Профессионалв области синастирии (любовная совместимость), элективной астрологии (подбор благоприятного времени), хорарной астрологии (астрологии вопроса), прогнозирования будущего.
Сферы моих интересов астрология, практическая психология, нейролингвистическое программирование, ведические знания, этимология, история. Услуги — Составление гороскопа, прогноз, совместимость, подбор благоприятной даты, хорарный вопрос, планирование детей, обучение астрологии Консультации дистанционно по skype.http://astrosolution.ru
Этот сайт использует Akismet для борьбы со спамом. Узнайте, как обрабатываются ваши данные комментариев.
Создание Java проекта в Eclipse IDE
Eclipse претендует на звание самой лучшей Java IDE, проверим это утверждение и создадим первый элементарный проект на языке программирования Java.
Приобретённые навыки впоследствии помогут вам научиться создавать в Eclipse IDE Java проекты любой сложности.
Запустим Eclipse SDK и убедимся, что открыта проекция Java. Подробно о проекциях и других особенностях интерфейса Eclipse читайте в статье об интерфейсе Eclipse.

Создание Java проекта
Заходим в главное меню «File» -> «New» -> «Java Project».

В открывшемся диалоговом окне введём имя проекта. Располагаться проект будет в директории, установленной как Workspace при настройке Eclipse.
Другие установки оставим как есть, при этом для выполнения проекта будет использоваться установленная по умолчанию в системе JRE и исходные файлы будут помещены в отдельную папку «src».
В следующем диалоге перейдём на вкладку «Libraries». Здесь пока ничего менять не будем, но запомним, что на этой вкладке можно добавить к проекту дополнительные Java библиотеки, а на данный момент к проекту подключён стандартный API, поставляемый с JRE.
Создан пустой проект, для продолжения работы нужно добавить пакеты и классы. Можно сразу же приступить к созданию классов, тогда они будут располагаться в так называемом «пакете по умолчанию», но так делать крайне не рекомендуется. Помещайте все свои классы в пакеты.

Создадим пакет через контекстное меню. Кликнем правой кнопкой мыши на папке «src» и выберем «New» -> «Package». То же можно проделать, нажав кнопку «New Java Package» на панели инструментов.

В появившемся диалоге введём имя пакета, оно должно быть уникальным во избежание коллизий имён, как правило, разработчики инвертируют имя своего домена, вы тоже можете так поступить.
В данном примере выбрано случайное название «my.code.java», при этом наши исходные файлы будут располагаться по такому пути — [папка проекта]/src/my/code/java/[исходные файлы классов].
Как видим, к проекту добавлен новый пакет. Теперь создадим главный класс нашей программы, он должен быть public — общедоступный и сождержать функцию main — точку входа в программу.

Создадим класс через контекстное меню. Кликнем правой кнопкой мыши на пакете и выберем «New» -> «Class». То же можно проделать, нажав кнопку «New Java Class» на панели инструментов.

В диалоговом окне создания класса введём его имя, оно может быть любым, согласно правилам именования классов в Java.
Отметим опцию «public static void main(String[] args)», тем самым укажем IDE создать для нас одноимённую функцию.
Теперь справа мы видим структуру проекта и наш файл класса с расширением JAVA. По центру — исходный код класса, а справа — браузер классов, показывающий структуру пакетов и классов ввиде дерева.

На изображении ниже мы свернули представление «Outline», нажав клавишу «Minimize» на панели представления, освободив тем самым пространство для редактора.
Также включим отображение нумерации строк в редакторе, для этого кликнем правой кнопкой мыши в его левой области и в появившемся контекстном меню выберем пункт «Show Line Numbers».

Отредактируем исходный код, введём инструкцию для вывода строки на консоль — System.out.println(«Ваша строка»); .
Не забываем пользоваться подсказками и автодополнением — начинаем вводить код и жмём Ctrl + Пробел.

Не забудьте завершить строку символом «;». Сохраняем изменения нажатием клавиш Ctrl + S.

Запуск Java проекта в Eclipse
Чтобы проверить работоспособность нашей программы, нажмём кнопку «Run» на панели инструментов или через главное меню. При первом запуске нужно выбрать, запускать программу как обычное приложение, или как апплет.
Выберите пункт «Java Application».

Наше первое консольное Java приложение будет скомпилировано и выполнено. В открывшемся представлении «Console» в нижней панели главного окна IDE мы увидим вывод программы, а именно — нашу строку.

Скомпилированные файлы классов с расширением CLASS, можно найти в папке с проектом -> «bin».