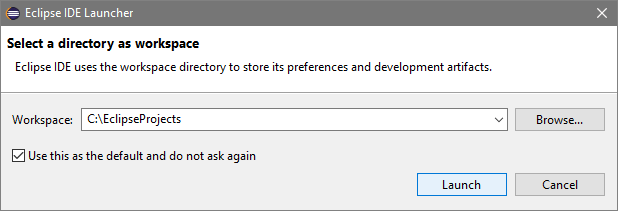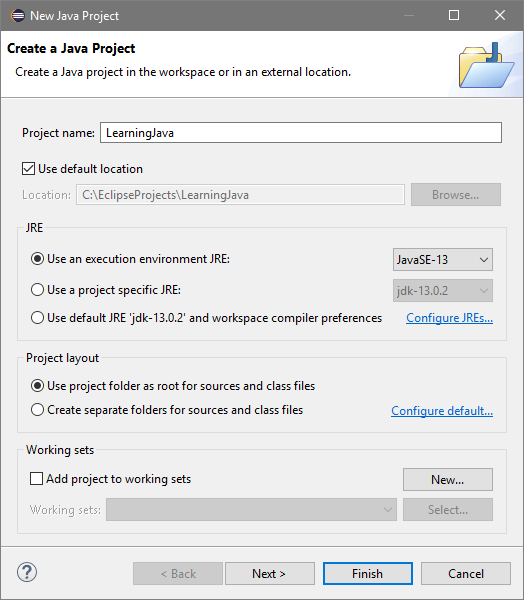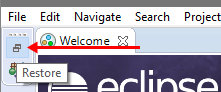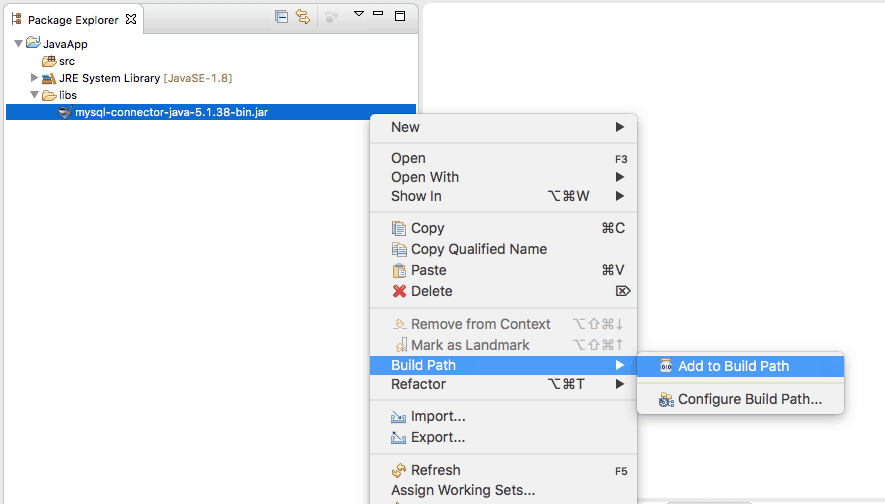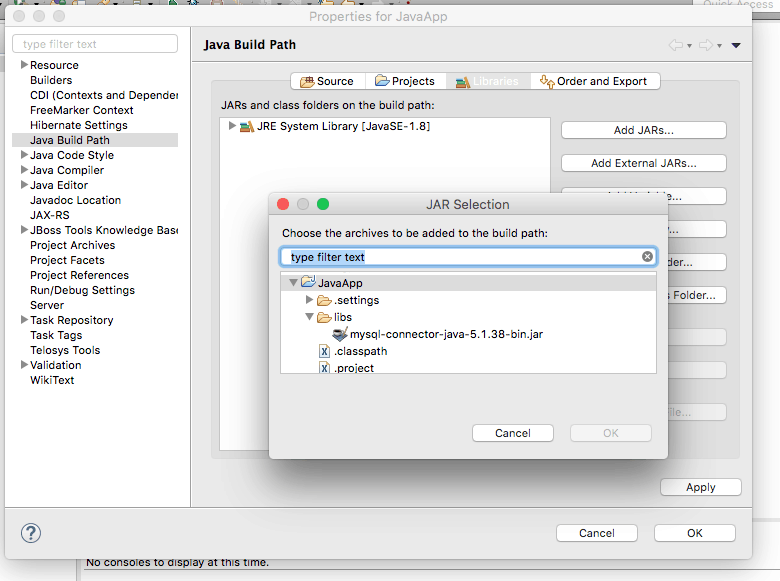- Java Workspace & First app Tutorial
- Development Workspace
- How to setup a workspace in Eclipse
- How to create a new Java Project in Eclipse
- First Java App
- Eclipse java project name
- Eclipse — Create Java Project
- Using the New Java Project wizard
- Viewing the Newly Created Project
- How to create Java Application with Eclipse
- Step1 — Create new Java Project
- Step2 — Adding a dependency
- Step3 — Write a Java class
- Step4 — Run the program from Eclipse
- Step5 — Run the program from command line
- Conclusions
- References
Java Workspace & First app Tutorial
In this Java tutorial we set up a workspace to develop Java apps.
We discuss the concept of a workspace and how to create a new Java project in Eclipse.
Finally, we write our first simple Java app that prints a message to the console.
Development Workspace
Before we write our first Java app, we need to create a workspace, or at least a project.
- Projects are the individual applications we want to create. For example, if we wanted to create a Media Player and a Calculater app, they would be separate projects.
- A workspace is where all our projects are stored, as well as some of the IDE’s settings.
If you’re not following along with Eclipse, you may have to follow a different process to create a workspace or project in your IDE.
Create a project in your IDE and call it ‘LearningJava’.
If you are following along with Eclipse, please see the two sections below on how to setup a workspace, and how to create a new project.
Otherwise, go to the First App Section of this lesson.
How to setup a workspace in Eclipse
When we run Eclipse, the launcher will pop up and ask us to select a directory for our workspace.
A workspace in Eclipse is a directory to store all our separate projects.
We chose a folder on our C:\ drive called ‘EclipseProjects’.
We also chose to use this workspace as our default, and not ask again. If this checkbox is not selected, the launcher will ask you to select a directory every time you run Eclipse.
If Eclipse doesn’t show the launcher, don’t worry, you can set the workspace by going to File > Switch Workspace > Other.
How to create a new Java Project in Eclipse
Projects are the individual applications we want to create.
For example, if we wanted to create a Media Player and a Calculater app, they would be separate projects, but still be stored in the same workspace.
To create a new project in Eclipse, we choose File > New > Java Project.
Choose the same parameters for your project.
- Project name: LearningJava
- Use default location: Checked
- Use an execution environment JRE: JavaSE-13
- Use project folder as root for sources and class files: Selected
- Add project to working sets: Unchecked In a production environment we would typically separate source and class files, as well as modify some project specific settings.
Click Finish and wait for the project to load in Eclipse.
If you only see the Welcome page, find and click on the Restore button in the top left corner, or simply close the Welcome page.
First Java App
We’re finally ready to start programming. We’ll write a simple application that prints a message to the console.
If you’re not using Eclipse:
- Create a new class file called ‘Program.java’.
- Copy and paste the code below into the file.
- Compile/Run the file.
If you are using Eclipse:
- Go to File > New > Class.
- In the New Java Class window, specify the Name as ‘Program’.
- Click Finish.
- Copy and paste the code below into the file.
- To compile and run the application, go to Run > Run or click on the big round green ‘play’ button on the taskbar.
In the terminal/console window you should see the following output.
Congratulations, you’ve just written, compiled and ran your first Java application.
Eclipse java project name
Еще одной очень популярной средой для разработки приложений под Java является Eclipse . IDE Eclipse первоначально была создана и развивалась компанией IBM, но впоследствии разработка была выделена в отдельный проект Eclipse Foundation. Eclipse является бесплатной средой, которая к тому же обладает большими возможностями, позволяя создавать на Java самые разные приложения.
Для начала установим последнюю версию Eclipse, которую можно найти по адресу https://www.eclipse.org/downloads/. На странице загрузок найдем рядом с названием текущей версии Eclipse (на момент написания статьи это версия Oxygen) кнопку «Download» и нажмем на нее.
После нажатия на кнопку нас перенаправит собственно на страницу загрузки, где необходимо будет нажать на кнопку «Download» для загруки установочного пакета:
После загрузки установочного пакета запустим его:
По факту Eclipse — это целый набор сред для разных ситуаций и языков программирования. И программа установки предлагает нам выбрать одну из опций для инсталляции. Поскольку мы собираемся работать с Java, то нас будут интересовать в данном случае прежде всего две опции:
- Eclipse IDE for Java Developers
- Eclipse IDE for Enterprise Java and Web Developers
Первая опция предоставляет базовые возможности для работы с Java, а вторая позволяет также создавать веб-приложения и сервисы. По сути вторая опция включает и первую опцию. Поэтому выберем Eclipse IDE for Enterprise Java and Web Developers . Далее надо будет указать папку для установки (или оставить выбранную папку по умолчанию), а также указать путь к JDK и нажать на кнопку Install: 










package helloapp; public class Program < public static void main(String[] args) < System.out.println("Hello Eclipse!"); >>
Для запуска проекта нажмем на панели инструментов на зеленую стрелочку, либо на пункт меню Run -> Run . И внизу среды в поле Console мы увидим результат работы программы (то есть фактически консольный вывод).
Eclipse — Create Java Project
- By clicking on the File menu and choosing New →Java Project.
- By right clicking anywhere in the Project Explorer and selecting New → Java Project.
- By clicking on the New button ( ) in the Tool bar and selecting Java Project.
Using the New Java Project wizard
The New Java Project Wizard has two pages. On the first page −
- Enter the Project Name
- Select the Java Runtime Environment (JRE) or leave it at the default
- Select the Project Layout which determines whether there would be a separate folder for the source codes and class files. The recommended option is to create separate folders for sources and class files.
You can click on the Finish button to create the project or click on the Next button to change the java build settings.
On the second page you can change the Java Build Settings like setting the Project dependency (if there are multiple projects) and adding additional jar files to the build path.
Viewing the Newly Created Project
The package explorer shows the newly created Java project. The icon that represents a Project is decorated with a J to show that it is a Java Project. The folder icon is decorated to show that it is a java source folder.
How to create Java Application with Eclipse
In this tutorial will create our first Java application using Eclipse. If you need help to properly configure your PC before start you can follow How to prepare a Windows Java development machine tutorial.
Note: This tutorial applies to Eclipse running on all operating systems: Windows, Linux, Mac Os.
Step1 — Create new Java Project
- From Eclipse select the menu item File > New > Java Project
- Choose the project name. e.g. JavaApp
Step2 — Adding a dependency
To add a dependency I will use as example MySQL JDBC Driver. Download the zip archive and unzip it in our project folder (I will use a lib folder).
-
One is to right click on the files from package explorer ->Build Path ->Add to Build Path.
Right-click on the project name in Package Explorer->select Properties ->Java Build Path ->Libraries -> Add JARs -> Navigate to the library and click OK.
More advanced way (and the proper way) to add the dependency is first to create a variable and then to attach it to the project. Using this method the variable can be use to multiple projects, so you need to set up only once.

Step3 — Write a Java class
- Inside Eclipse select the menu item File > New > Class.
- Type the name and the package and click Finish.

I will edit the class to look like this.
package com.admfactory.app; public class JavaApp < public static void main(String[] args) < System.out.println("Hello World! This is my first Java Application!"); >> It’s just a simple application to output a text.
Step4 — Run the program from Eclipse
- select from menu Run ->Run.
- from Run As window select Java Application and click Ok.
You can see in the console the text we are expecting.
Hello World! This is my first Java Application!- select JavaApp.java file and right-click on it;
- select Run As ->Java Application.
- from Run As window select Java Application and click Ok.
You can see the same result as first option. Note: the Run As windows will appear only once as the run configuration was is already created.
Step5 — Run the program from command line
To run the program from command line will use command prompt/terminal and navigate to the project root folder. if you need help on how to navigate you can check simple commands from Windows basics commands and tools tutorial. Cd commands applies to all operating systems.
Because Eclipse already compiled the Java code navigate to the project bin folder and run the command
java com.admfactory.app.JavaAppand you can see our «Hello World. » message.
Conclusions
As you can see is not complicated to create your first application. Any comments and suggestions are welcome.