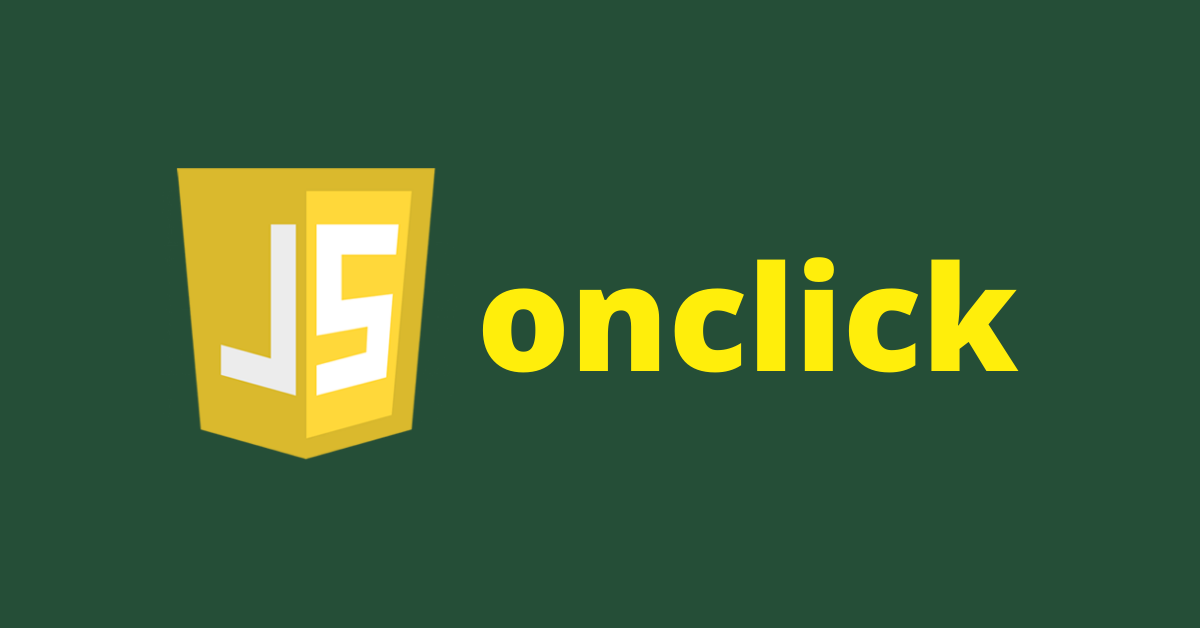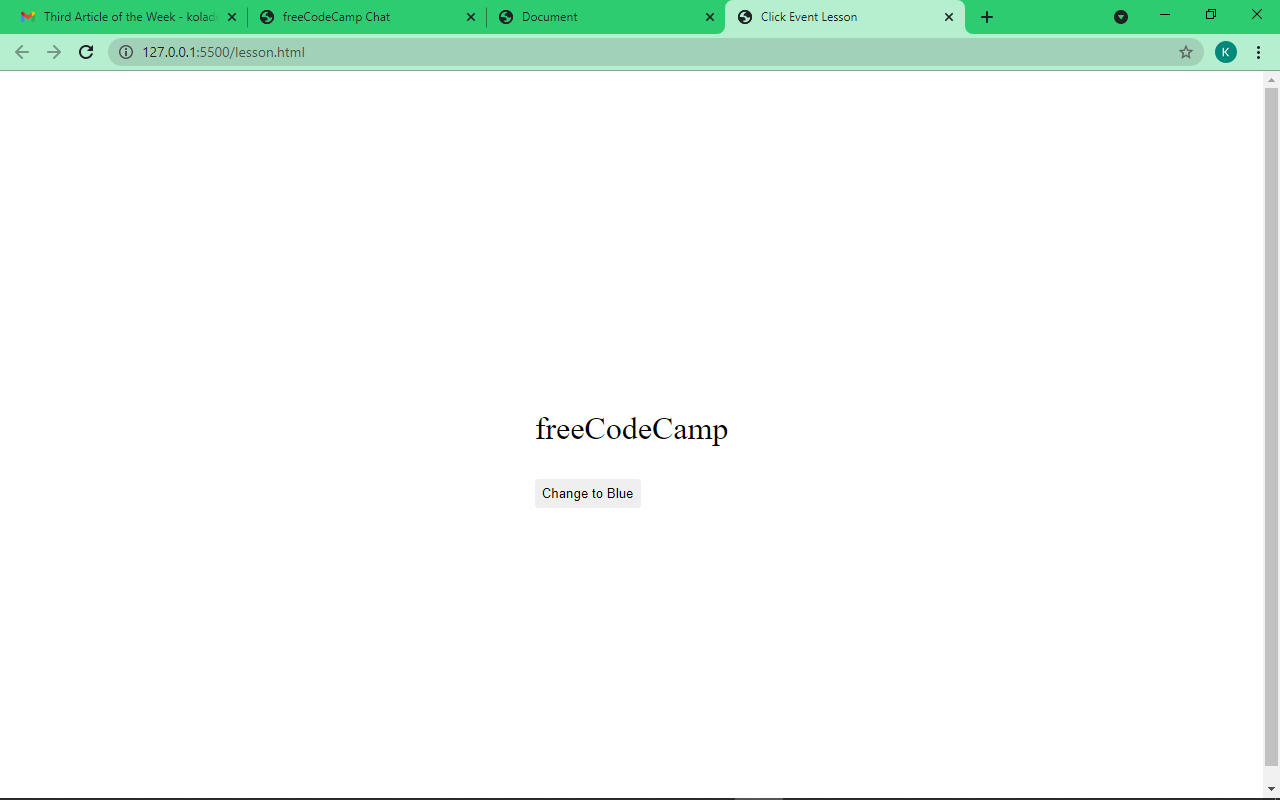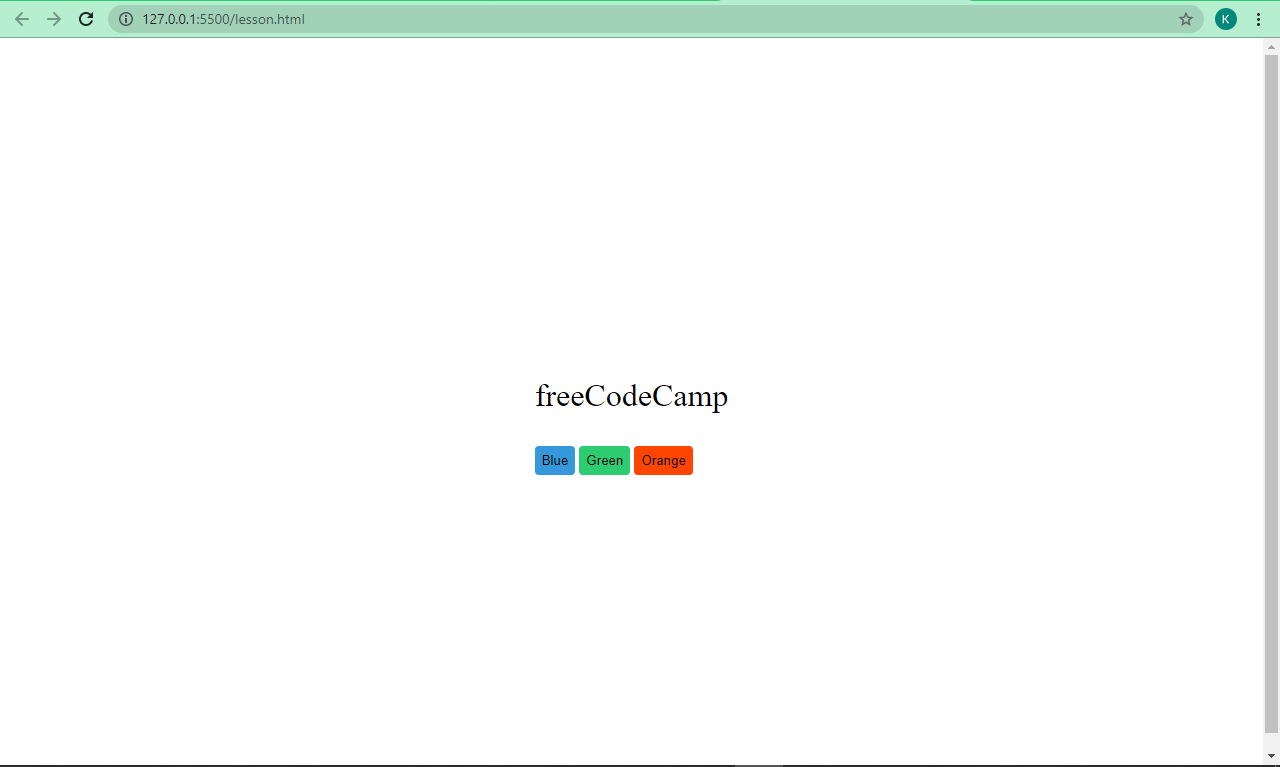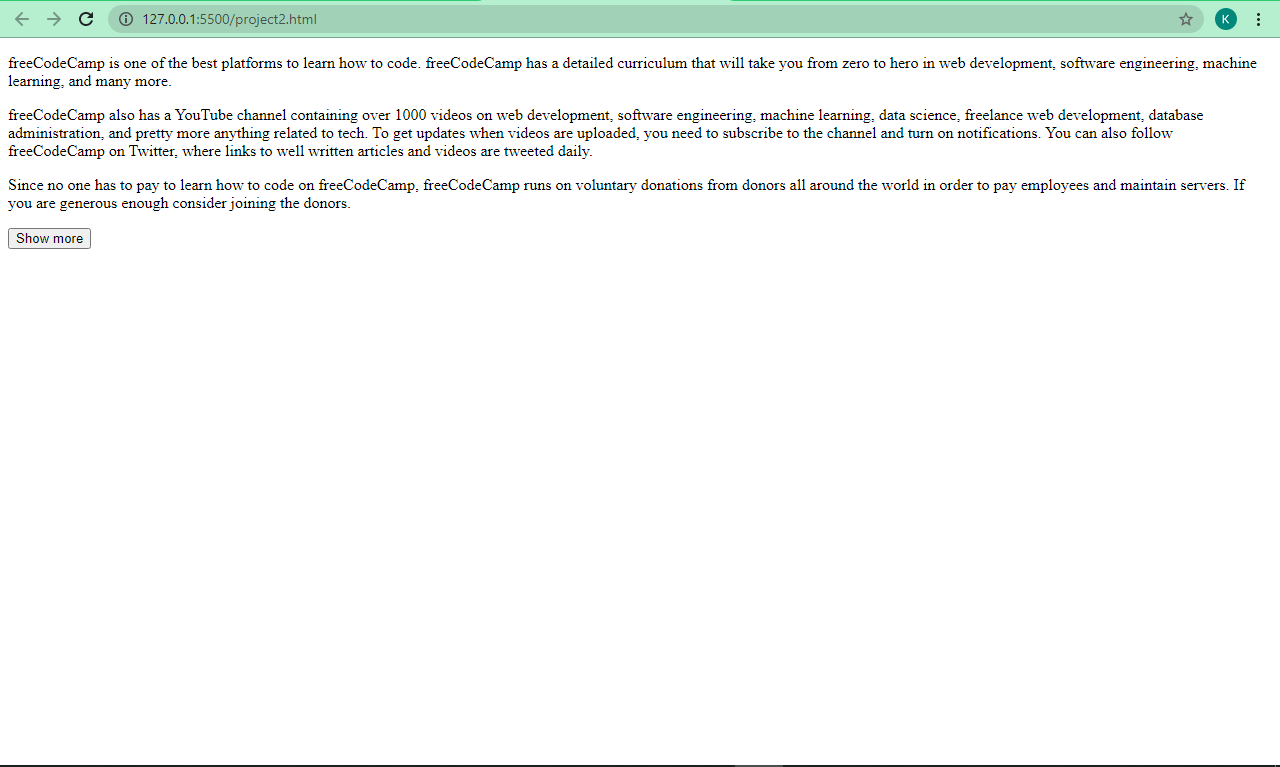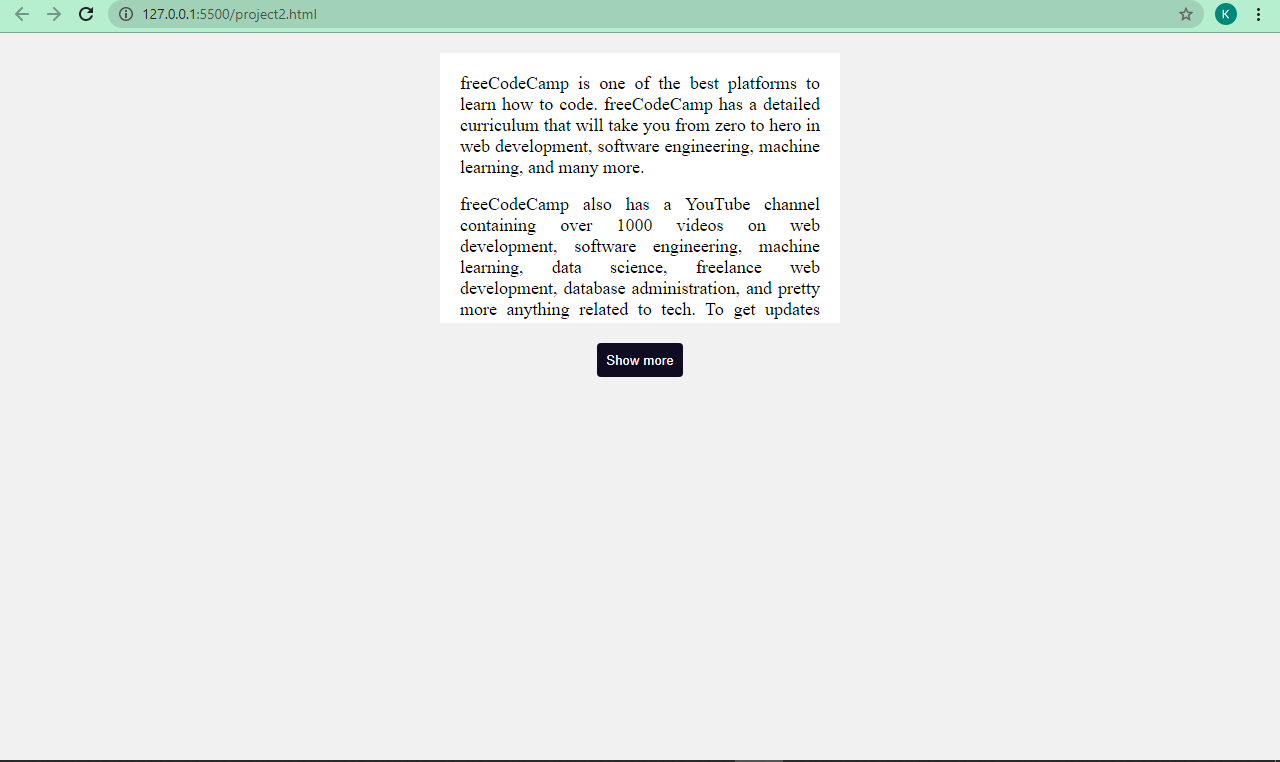- HTML Button onclick – JavaScript Click Event Tutorial
- Here’s an Interactive Scrim of HTML Button onclick
- How to Use the onclick event in JavaScript
- Basic onclick syntax
- onclick event example
- How to Use the click eventListener in JavaScript
- Heres an interactive scrim about event listeners:
- Basic eventListener syntax
- How to Build a » Show More» and «Show Less» Button with JavaScrpit
- Conclusion
HTML Button onclick – JavaScript Click Event Tutorial
Kolade Chris
Whenever you visit a website, you’ll probably click on something like a link or button.
Links take you to a certain part of the page, another page of the website, or another website entirely. Buttons, on the other hand, are usually manipulated by JavaScript events so they can trigger certain functionality.
In this tutorial, we are going to explore the two different ways of executing click events in JavaScript using two different methods.
First, we’ll look at the traditional onclick style that you do right from the HTML page. Then we’ll see how the more modern «click» eventListner works, which lets you separate the HTML from the JavaScript.
Here’s an Interactive Scrim of HTML Button onclick
How to Use the onclick event in JavaScript
The onclick event executes a certain functionality when a button is clicked. This could be when a user submits a form, when you change certain content on the web page, and other things like that.
You place the JavaScript function you want to execute inside the opening tag of the button.
Basic onclick syntax
Note that the onclick attribute is purely JavaScript. The value it takes, which is the function you want to execute, says it all, as it is invoked right within the opening tag.
In JavaScript, you invoke a function by calling its name, then you put a parenthesis after the function identifier (the name).
onclick event example
I have prepared some basic HTML with a little bit of styling so we can put the onclick event into real-world practice.
freeCodeCamp
And here’s the CSS to make it look good, along with all the rest of the example code:
body < display: flex; align-items: center; justify-content: center; height: 100vh; >p < font-size: 2rem; >button < padding: 7px; border: none; border-radius: 4px; cursor: pointer; >button.blue < background-color: #3498db; >button.green < background-color: #2ecc71; >button.orange
So, on the web page, this is what we have:
Our aim is to change the color of the text to blue when we click the button. So we need to add an onclick attribute to our button, then write the JavaScript function to change the color.
So we need to make a slight change in our HTML:
freeCodeCamp
The function we want to execute is changeColor() . So we need to write it in a JavaScript file, or in the HTML file inside a tag.
If you want to write your script in a JavaScript file, you need to link it in the HTML using the syntax below:
If you want to write the script in an HTML file, just put it inside the script tag:
Now, let’s write our changeColor() function.
First of all, we need to select the element we want to manipulate, which is the freeCodeCamp text inside the
tag.
In JavaScript, you do that with the DOM’s getElementById() , getElementsByClassName() , or the querySelector() methods. Then you store the value in a variable.
In this tutorial, I will be using querySelector() because it is more modern and it’s faster. I will also be using const to declare our variables instead of let and var , because with const , things are safer as the variable becomes read-only.
const name = document.querySelector(".name"); Now that we have the text selected, let’s write our function. In JavaScript, the basic function syntax looks like this:
So let’s write our function:
Remember from the HTML that changeColor() is the function we are going to execute. That’s why our function identifier (name) is set to changeColor . If the name doesn’t correlate with what’s in the HTML, it won’t work.
In the DOM (Document Object Model, refers to all of the HTML), to change anything that relates to style, you need to write “style” then a dot (.). This is followed by what you want to change, which might be the color, background color, font size, and so on.
So, inside our function, we take the name variable we declared to get our freeCodeCamp text, then we change the color to blue.
The color of our the text turns blue any time the button is clicked:
We could take things a little bit further by changing our text to be more colors:
freeCodeCamp
So, what we want to do is change the text to blue, green, and orange-red.
This time around, the onclick functions in our HTML take the values of the color we want to change the text to. These are called parameters in JavaScript. The function we’ll write takes its own too, which we will call “color”.
Our web page changed a little:
So, let’s select our freeCodeCamp text and write the function to change its color to blue, green, and orange-red:
const name = document.querySelector(".name"); function changeColor(color) The block of code in the function takes the name variable (where we stored our freeCodeCamp text), then set the color to whatever we passed into the changeColor() functions in the HTML buttons.
How to Use the click eventListener in JavaScript
In JavaScript, there are multiple ways of doing the same thing. As JavaScript itself evolved over time, we started needing to separate the HTML, CSS, and JavaScript code in order to comply with best practices.
Event listeners make this possible as they let you separate the JavaScript from the HTML. You can also do this with onclick, but lets take another approach here.
Heres an interactive scrim about event listeners:
Basic eventListener syntax
element.addEventListener("type-of-event", functionToExecute) Now, let’s change the freeCodeCampt text to blue by using the click eventListner
freeCodeCamp
And this is what it looks like:
This time around in our script, we need to select the button too (not just the freeCodeCamp text). That’s because there’s nothing JavaScript in the opening tag of our button, which is cool.
So, our script looks like this:
const name = document.querySelector(".name"); const btn = document.querySelector("button"); btn.addEventListener("click", function () < name.style.color = "blue"; >); We can also separate our function totally from the eventListener and our functionality will still remain the same:
btn.addEventListener("click", changeColor); function changeColor() How to Build a » Show More» and «Show Less» Button with JavaScrpit
One of the best ways to learn is by making projects, so let’s take what we’ve learned about the onclick and «click» eventListner to do build something.
When you visit a blog, you often see excerpts of articles first. Then you can click on a «read more» button to show the rest. Let’s try to do that.
This is the HTML we are dealing with:
freeCodeCamp is one of the best platforms to learn how to code. freeCodeCamp has a detailed curriculum that will take you from zero to hero in web development, software engineering, machine learning, and more.
freeCodeCamp also has a YouTube channel containing over 1000 videos on web development, software engineering, machine learning, data science, freelance web development, database administration, and pretty much anything related to tech. To get updates when videos are uploaded, you need to subscribe to the channel and turn on notifications. You can also follow freeCodeCamp on Twitter, where links to well written articles and videos are tweeted daily.
Since no one has to pay to learn how to code on freeCodeCamp, freeCodeCamp runs on voluntary donations from donors all around the world in order to pay employees and maintain servers. If you are generous enough consider joining the donors.
It’s simple HTML with some facts about freeCodeCamp. And there’s a button we already attach an onclick to. The function we want to execute is showMore() , which we will write soon.
Without a CSS, this is what we have:
It’s not super ugly, but we can make it look better and act the way we want it to. So we have some CSS which I will explain below:
* < margin: 0; padding: 0; box-sizing: border-box; >body < background: #f1f1f1; display: flex; align-items: center; justify-content: center; flex-direction: column; >article < width: 400px; background: #fff; padding: 20px 20px 0; font-size: 18px; max-height: 270px; overflow: hidden; transition: max-height 1s; text-align: justify; margin-top: 20px; >p < margin-bottom: 16px; >article.open < max-height: 1000px; >button < background: #0e0b22; color: #fff; padding: 0.6rem; margin-top: 20px; border: none; border-radius: 4px; >button:hover With the universal selector ( * ), we are removing the default margin and padding assigned to elements so we can add our own margin and padding.
We also have box sizing set to border-box so we can include the padding and border in our elements’ total width and height.
We centered everything in the body with Flexbox and gave it a light grey background.
Our element, which contains the text, has a width of 400px , a white background (#fff), and has a padding of 20px at the top, 20 on the left and right, and 0 at the bottom.
The paragraph tags inside of it have a font-size of 18px, and then we gave them a maximum height of 270px . Due to the max height of the article element, all the text won’t be contained and will overflow. To fix this, we set overflow to hidden in order not to show that text at first.
The transition property ensures that every change happens after 1 second. All text inside the article are justified and have a margin top of 20 pixels so it doesn’t stay too attached to the top of the page.
Because we removed the default margin, our paragraphs got all pushed together. So we set a bottom margin of 16 pixels in order to separate them from one another.
Our selector, article.open , has a property of max-height set to 1000px . This means that any time the article element has a class of open attached to it, the maximum height will change from 270px to 1000px to show the rest of the article. This is possible with JavaScript – our game changer.
We styled our button with a darkish background and made it white. We set its border to none to remove HTML’s default border on buttons, and we gave it a border radius of 4px so it has a slightly rounded border.
Finally, we used the hover pseudo-class in CSS to change the button cursor to a pointer. The background color slightly changes when a user hovers their cursor over it.
There we go – that’s the CSS.
Our page now looks better:
The next thing we need to do is to write our JavaScript so we can see the rest of the article that is hidden.
We have an onclick attribute inside our button opening tag ready to execute a showMore() function, so let’s write the function.
We need to select our article first, because we have to show the rest of it:
const article = document.querySelector("#content"); The next thing we need to do is write the function showMore() so we can toggle between seeing the rest of the article and hiding it.
What is the function doing?
We use an if…else statement here. This is a crucial part of JavaScript that helps you make decisions in your code if a certain condition is met.
The basic syntax looks like this:
if (condition == "something") < // Do something >else < // Do something else >Here, if the class name of the article equals open (that is, we want to add the class of open to it, which was set to a maximum height of 1000px in the CSS), then we want to see the rest of the article. Else, we want the article to return to the initial state where a part of it is hidden.
We do this by assigning it a class of open in the else block, which makes it show the rest of the article. Then we set the class to an empty string (none) in the if block, which makes it return to the initial state.
Our code is working fine with a smooth transition:
We can separate the HTML and JavaScript and still use onclick , because onclick is JavaScript. So it’s possible to write this in a JavaScript file instead of starting from the HTML.
button.onclick = function () < if (article.className == "open") < // read less article.className = ""; button.innerHTML = "Show more"; >else < //read more article.className = "open"; button.innerHTML = "Show less"; >>; We can also do this using an eventListner:
freeCodeCamp is one of the best platforms to learn how to code. freeCodeCamp has a detailed curriculum that will take you from zero to hero in web development, software engineering, machine learning, and many more.
freeCodeCamp also has a YouTube channel containing over 1000 videos on web development, software engineering, machine learning, data science, freelance web development, database administration, and pretty more anything related to tech. To get updates when videos are uploaded, you need to subscribe to the channel and turn on notifications. You can also follow freeCodeCamp on Twitter, where links to well written articles and videos are tweeted daily.
Since no one has to pay to learn how to code on freeCodeCamp, freeCodeCamp runs on voluntary donations from donors all around the world in order to pay employees and maintain servers. If you are generous enough consider joining the donors.
const article = document.querySelector("#content"); const button = document.querySelector("#read-more"); button.addEventListener("click", readMore); function readMore() < if (article.className == "open") < // Read less article.className = ""; button.innerHTML = "Show more"; >else < article.className = "open"; button.innerHTML = "Show less"; >> Our functionality remains the same!
Conclusion
I hope this tutorial helps you understand how the click event works in JavaScript. We explored two different methods here, so now you can start using them in your coding projects.
Thank you for reading, and keep coding.