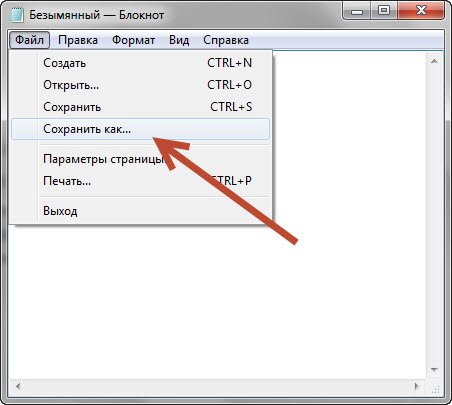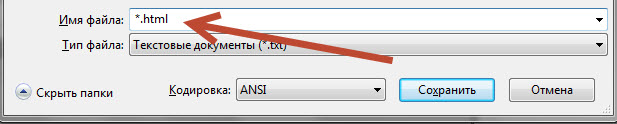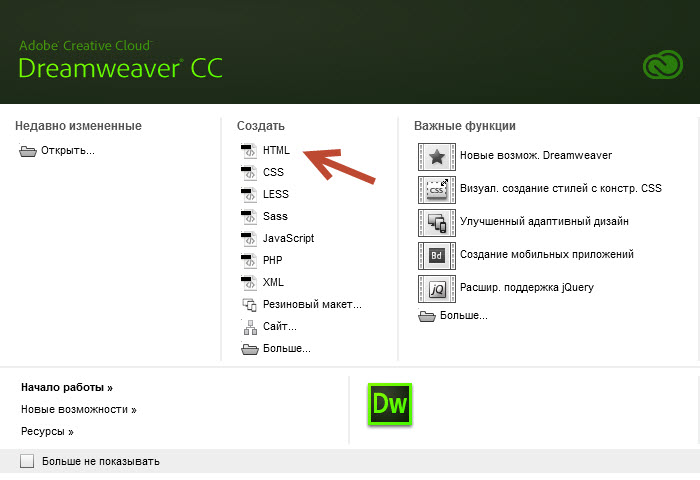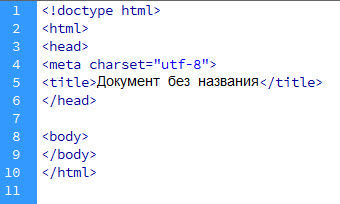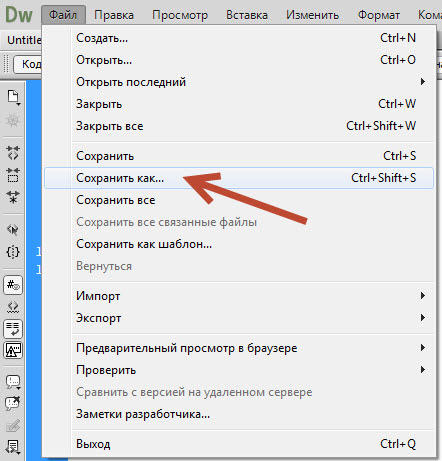Как создать HTML файл
По своему содержанию HTML файл является текстовым файлом. То есть его можно открыть и изменять в любом редакторе текста. К примеру, в «блокноте» на системе Windows. Поэтому создание HTML файла ни чем не отличается от создания простого текстового документа.
Рассмотрим пошаговую инструкцию создания, просмотра и редактирования HTML файла. Рассматривать задачу будем с позиции пользователя операционный системы Windows.
Создать HTML файл
Создайте на компьютере текстовый документ через простейший текстовый редактор. К примеру, через блокнот. Войдите в папку, где сохранён только что созданный текстовый документ, и переименуйте его, добавив в самый конец названия файла «.html«. При этом удалив старое расширение «.txt«.
Другими словами, если текстовый документ назывался «Новый текстовый документ.txt«, то переименуете его в «Новый текстовый документ.html«.
Обратите внимание на то, что по умолчанию в системе Windows скрыты расширения файлов. Поэтому вместо имени файла «Новый текстовый документ.txt» вы можете увидеть только «Новый текстовый документ». Чтобы включить отображение расширений файлов, нажмите на закладку «Вид» в проводнике файлов, а затем поставьте галочку на пункте «Расширения имён файлов»
Редактировать HTML файл
Кликните правой кнопкой мыши на html файл. Выберите пункт «Открыть с помощью». В этом пункте выберите блокнот или другой редактор простейших текстовых файлов. Если такого пункта нет, то нажмите «Выбрать другое приложение» и выберите блокнот в списке приложений.
Можно редактировать HTML файл и в других текстовых редакторах. К примеру, в MS Office Word. Но есть вероятность, что будут проблемы с сохранением файла: редактор самостоятельно будет вставлять ненужные теги при сохранении. Поэтому рекомендуем использовать простейшие программы для редактирования текстовых файлов. К примеру, «блокнот».
HTML файл является обычным текстовым файлом. Поэтому вы можете редактировать и сохранять его без использования специальных программ.
Посмотреть HTML файл в браузере
Чтобы посмотреть как выглядит сохранённый HTML файл в браузере, кликните на него два раза. Загрузится браузер и отобразит html файл. Если этого не произошло и файл открылся в текстовом редакторе, то кликните на файл правой кнопкой мыши. Затем выберите пункт «Открыть с помощью», в котором выберите свой браузер. Если в этом списке браузера нет, то нажмите «Выбрать другое приложение» и выберите свой браузер из всех установленных на компьютере приложений.
При сохранении HTML файла нет нужды закрывать его в браузере. Вы можете одновременно изменять содержимое файла через текстовый редактор и просматривать результаты в браузере. Только не забудьте обновить страницу в браузере после внесения изменений в файл (кнопка — «F5»).
Как открыть файл html?
HTML – это «web»-страница представленная в виде файла. Другими словами, это своеобразное расширение файла, а также язык разметки, использующийся во всемирной паутине.
С его помощью мы можем не только просматривать содержимое сайтов, но и создавать «web»-страницы.
Сам язык был создан английским ученым по имени Тим Бернерс-Ли. Его разработка велась в Женеве в здании Европейского Центра, занимающегося ядерными исследованиями, примерно в 1986 – 1991 годах. Первоначально HTML должен был стать языком, позволяющим обмениваться технической и научной документацией среди простых людей (то есть, не являющихся какими-либо специалистами в области верстки дизайнов). Однако позже, именно он стал основой для «жизни» интернета.
HTML является теговым языком разметки, благодаря чему, обычный пользователь может создать относительно простой, но при этом красиво оформленный документ.
Как открыть файл html. Инструкция.
Способ №1. С помощью текстового редактора.
Если вам необходимо внести какие-нибудь изменения в файл подобного формата, то необходимо открывать его с помощью текстового редактора. Это можно сделать с помощью стандартной программы «Блокнот». Но лучше всего использовать программу «Notepad++». Она позволяет быстро находить необходимый «кусок» кода, подсвечивает синтаксис, интуитивно понятна и так далее.
1. Перед тем, как открыть файл расширения html, вам нужно скачать эту программу, а затем и установить.
2. Теперь нажмите на нужный файл правой кнопкой мыши, наведите курсор на параметр «Открыть с помощью» и выберите «Notepad++». (Если программа будет находиться в основном меню, как показано на скриншоте, то нажимать на пункт «Открыть с помощью» не обязательно).
3. Перед вами откроется окно с «кодом», который вы можете теперь редактировать.
Способ №2. С помощью веб-браузера.
Если вы хотите просто просмотреть файл, который скачали/создали, то используйте браузер. При этом он может быть любым, будь то Опера, Мозилла или же Хром.
Нажмите на свой файл два раза левой кнопкой мышки. Если ничего не произошло, то нажмите на него правой кнопкой вашей мышки и выберите параметр «Открыть с помощью». Затем во всплывшем меню выберите необходимый (наиболее часто используемый вами) браузер.
Такими нехитрыми способами вы сможете, как редактировать, так и открывать свои html файлы.
Как запустить HTML файл
wikiHow работает по принципу вики, а это значит, что многие наши статьи написаны несколькими авторами. При создании этой статьи над ее редактированием и улучшением работали, в том числе анонимно, 19 человек(а).
Количество просмотров этой статьи: 98 558.
HTML (HyperText Markup Language — язык гипертекстовой разметки) — это язык разметки документов в интернете. В основном этот язык используется для структурирования внешнего вида и функций веб-сайтов. Любой файл с HTML-кодом имеет расширение .html. Все современные браузеры, такие как Google Chrome, Safari и Mozilla Firefox, распознают этот формат и могут открывать такие файлы; поэтому, чтобы запустить HTML-файл, откройте его в веб-браузере.
Как сохранить HTML-файл
Уясните, что такое HTML. HTML — это язык гипертекстовой разметки. HTML-файлы представляют собой текстовые файлы с содержимым и макетом веб-страницы. Чтобы просмотреть HTML-файл, воспользуйтесь любым текстовым редактором (например, Блокнотом или любым специализированным HTML-редактором). Но чтобы увидеть, как работает HTML-код, откройте HTML-файл в веб-браузере, который предназначен для чтения и визуализации HTML-файлов.
Введите или скопируйте HTML-код в простейший текстовый редактор. По мере приобретения опыта в программировании можно пользоваться специальными HTML-редакторами, такими как Adobe Dreamweaver, Microsoft Expression Web и Coffee Editor HTML Editor, но простейший текстовый редактор (Блокнот в Windows или TextEdit в Mac OS X) — это все, что вам нужно в начале пути.
Сохраните файл в формате HTML. Если вы создаете HTML-файл в Блокноте, TextEdit или любом другом текстовом редакторе, обязательно сохраните его с расширением .html. Перед тем как сохранить файл, в меню «Тип файла» выберите «Все файлы», а затем нажмите «Сохранить».
Как создать файл HTML.
Для того, чтобы начать работать с технологией HTML и изучать основные элементы этого языка, нам понадобится специальный файл, в котором мы будем работать.
Давайте приступим к практическим действиям и прямо сейчас создадим свой первый HTML-файл.
Это будет «полигон», который мы будем наполнять содержимым, расширять и экспериментировать.
Первый способ, который мы рассмотрим по созданию файла HTML — это способ создания файла в простом текстовом редакторе.
Способ 1. Создаем файл html в программе «Блокнот».
Откройте любой текстовый редактор, например, редактор «Блокнот», который входит в состав операционной системы Windows. Найти эту программу можно через главное меню Пуск -> Все программы ->Стандартные -> Блокнот.
В главном меню программы выбираем «Файл-Сохранить как».
И сохраняем текстовый файл с расширением *.txt.
Теперь нужно поменять расширение этого файла с *.txt на *.html.
Если у Вас не отображается расширение файлов, вот заметка:
После того, как вы выполните инструкции из этой заметки, рядом с названием файла будет отображаться его расширение.
Только что мы с вами создали свой первый HTML-файл, который уже можем заполнять содержимым.
Аналогично html-файл создается с помощью программы Notepad++.
Но, пользоваться таким способом не всегда бывает удобно и, как видите, это не самый быстрый способ по созданию html-файлов. Есть программы, которые позволяют решить эту проблему намного быстрее.
Одной из таких программ является универсальный редактор кода Dreamweaver.
Способ 2. Создание файла HTML в универсальном редакторе кода (на примере Dreamweaver).
После того, как программа загрузиться появляется следующее окно приветствия:
Все, что нужно сделать, это выбрать в этом окне, в разделе «Создать», файл HTML.
После этого файл будет успешно создан. Причем, обратите внимание, что программой был автоматически добавлен некоторый код.
Это обязательный код, который должен присутствовать на веб-странице о нем мы еще поговорим. Dreamweaver добавляет этот код автоматически, что экономит нам время.
Теперь, для того, чтобы этот файл появился на жестком диске, его нужно сохранить. Делается это через меню «Файл – Сохранить как…»
Далее выбираете место, где должен будет находиться этот файл, и нажимаете на кнопку сохранить.
Обратите внимание, чтобы при сохранении вы случайно не убрали расширение html, которое присваивается файлу.
Аналогично можно создать файл HTML и в других программах, я лишь хотел показать общий смысл, как это делается.
Как установить расширение файла html
Элементы являются кирпичиками, из которых складывается документ html5. Для создания документа нам надо создать простой текстовый файл, а в качестве расширения файла указать *.html
Создадим текстовый файл, назовем его index и изменим его расширение на .html .
Затем откроем этот файл в любом текстовом редакторе, например, в Notepad++. Добавим в файл следующий текст:
Для создания документа HTML5 нам нужны в первую очередь два элемента: DOCTYPE и html. Элемент doctype или Document Type Declaration сообщает веб-браузеру тип документа. указывает, что данный документ является документом html и что используется html5, а не html4 или какая-то другая версия языка разметки.
А элемент html между своим открывающим и закрывающим тегами содержит все содержимое документа.
Внутри элемента html мы можем разместить два других элемента: head и body . Элемент head содержит метаданные веб-страницы — заголовок веб-страницы, тип кодировки и т.д., а также ссылки на внешние ресурсы — стили, скрипты, если они использутся. Элемент body собственно определяет содержимое html-страницы.
Теперь изменим содержимое файла index.html следующим образом:
Содержание документа HTML5
В элементе head определено два элемента:
- элемент title представляет заголовок страницы
- элемент meta определяет метаинформацию страницы. Для корректного отображения символов предпочтительно указывать кодировку. В данном случае с помощью атрибута charset=»utf-8″ указываем кодировку utf-8.
В пределах элемента элемента body используется только один элемент — div , который оформляет блок. Содержимым этого блока является простая строка.
Поскольку мы выбрали в качестве кодировки utf-8, то браузер будет отображать веб-страницу именно в этой кодировке. Однако необходимо чтобы сам текст документа также соответствовал выбранной кодировке utf-8. Как правило, в различных текстовых редакторах есть соотвествующие настройки для установки кодировки. Например, в Notepad++ надо зайти в меню Кодировки и в открывшемся списке выбрать пункт Преобразовать в UTF-8 без BOM :
После этого в статусной строке будет можно будет увидеть UTF-8 w/o BOM , что будет указывать, что нужная кодировка установлена.
Сохраним и откроем файл index.html в браузере:
Таким образом, мы создали первый документ HTML5. Так как мы указали в элементе title заголовок «Документ HTML5», то именно такое название будет иметь вкладка браузера.
Так как указана кодировка utf-8, то веб-браузер будет корректно отображать кириллические символы.
А весь текст, определенный внутри элемента body мы увидим в основном поле браузера.