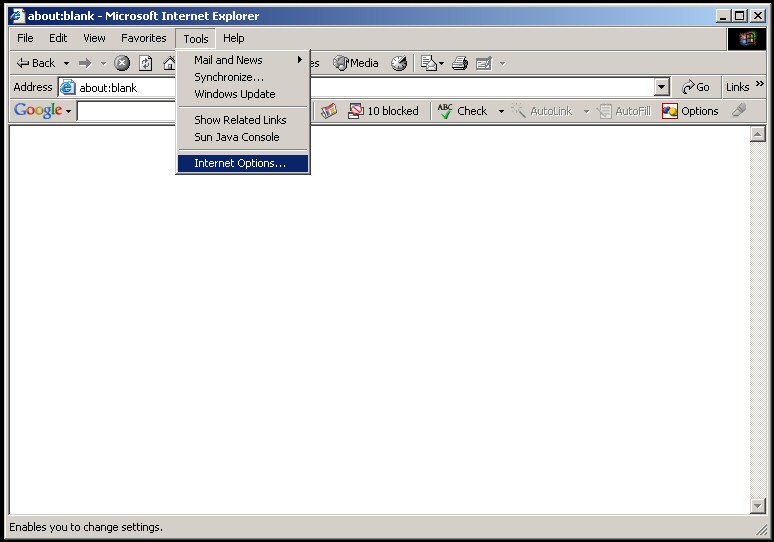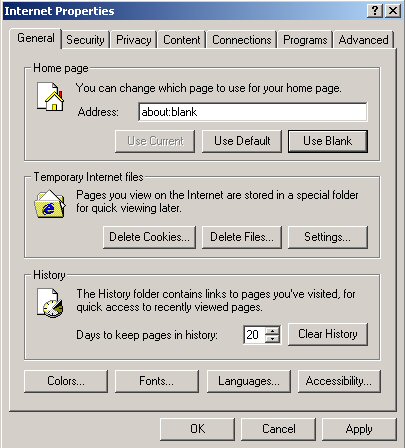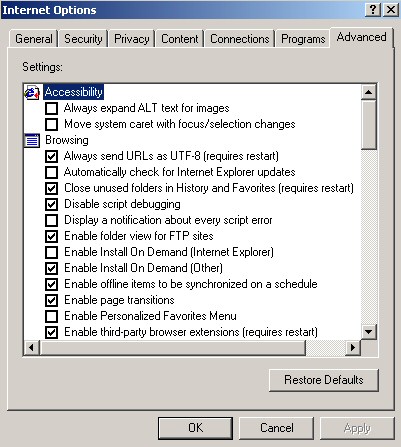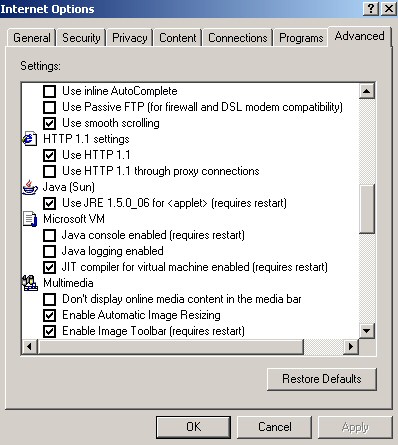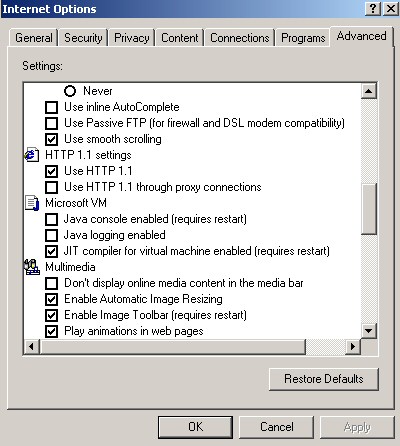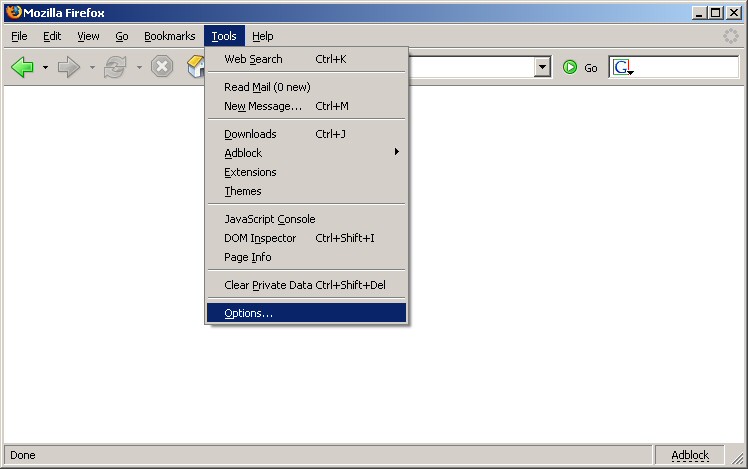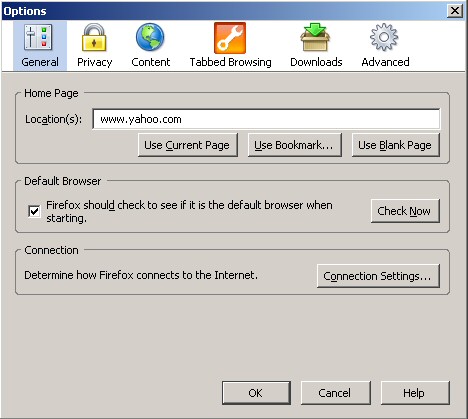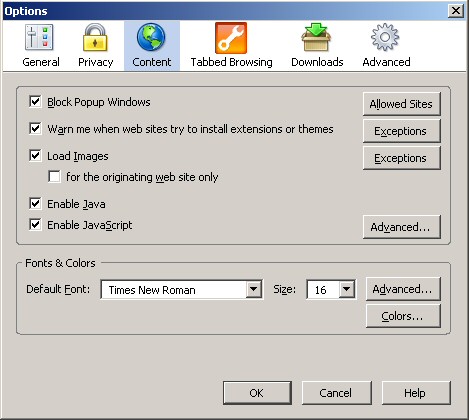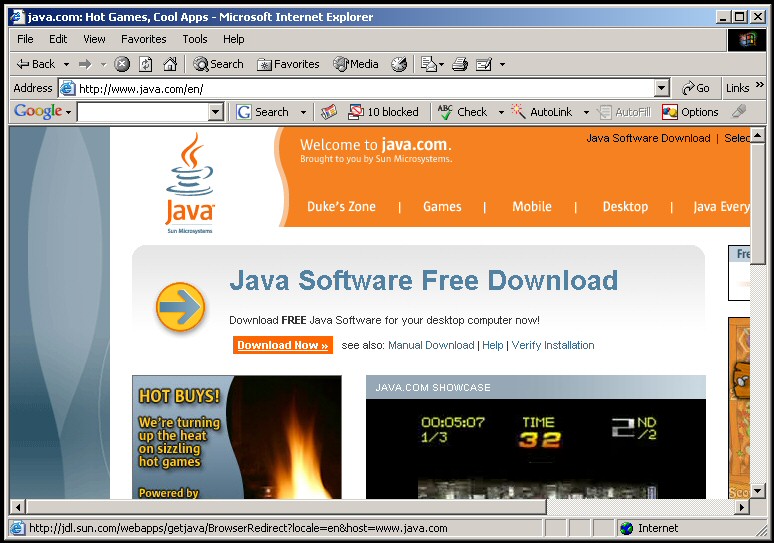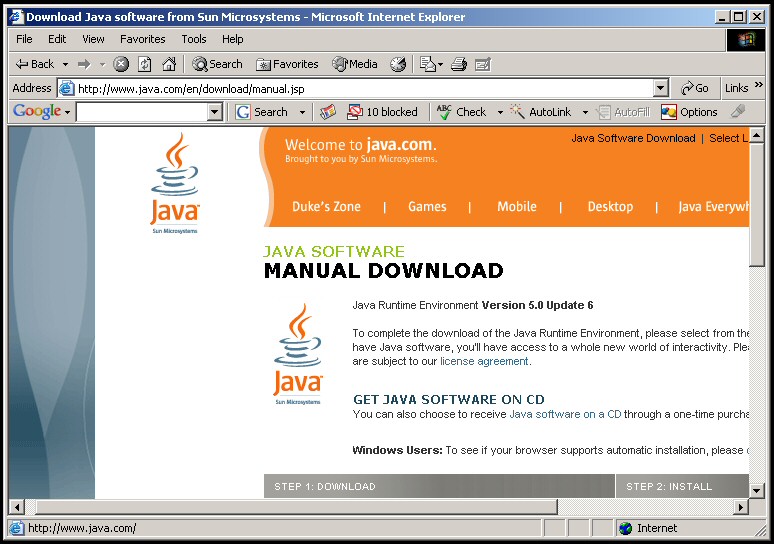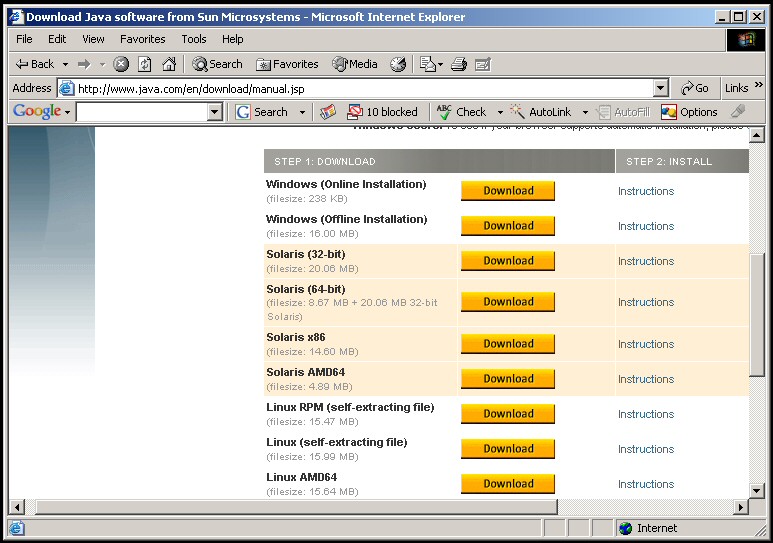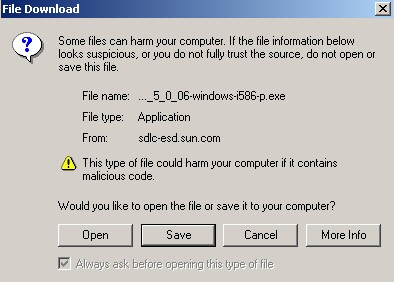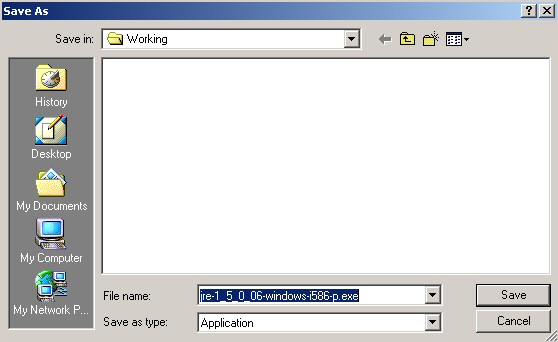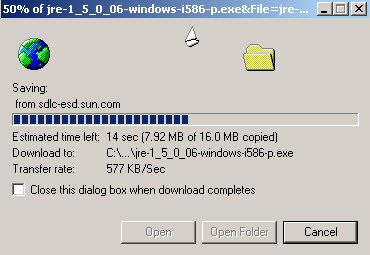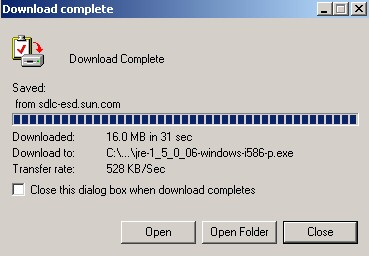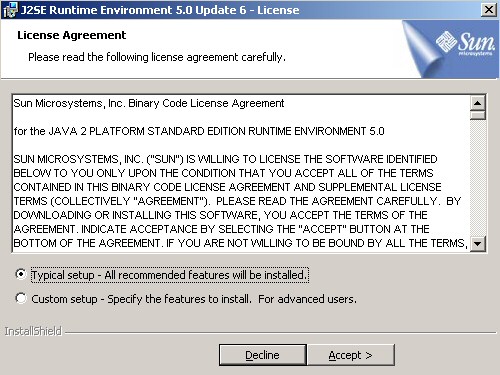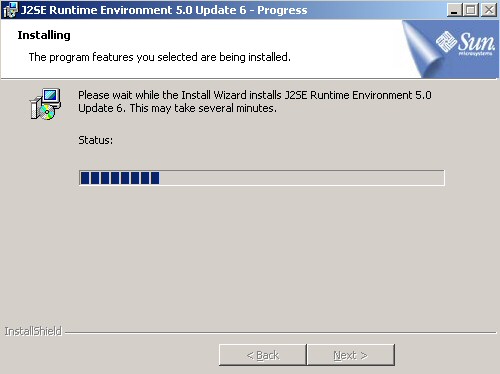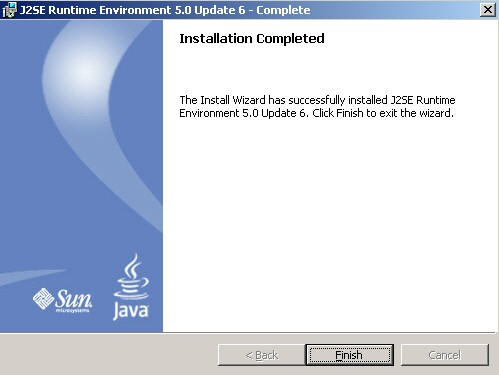- How to detect Java and cookies whether enabled or not?
- Java Enabled Script
- Cookies Enabled Script
- Example
- How to Set Cookies
- How To Test
- Detect java enabled browser
- Detect java enabled browser
- Is Java Enabled in Your Browser?
- Java
- Check for Java in Internet Explorer (IE)
- Check for Java in Mozilla Firefox
- Installing Sun Java for Internet Explorer
- How to Check if Java is Enabled on a Web Browser Using Javascript
How to detect Java and cookies whether enabled or not?
Most of the websites using cookies to store data in the temporary file and java. Suppose in the system where you are accessing application cookies are disabled then what will happen? The application will not store any data to handle the request so that end user will get inconsistent data so that we should not allow the user and show the popup message to enable if cookies and JRE are disabled then we have doubt How to detect Java and cookies whether enabled or not?
Let’s us understand How to detect Java and cookies whether enabled or not? through given example.
Java Enabled Script
Use the navigator.javaEnabled() method. This method is supported in all major browsers (Internet Explorer, Firefox, Opera, Safari, Google Chrome).
var javaOK = navigator.javaEnabled(); if (javaOK) document.write('' + 'Java is enabled: n' + 'javaEnabled() returned ' + javaOK.toString().bold() ) else document.write('' + 'Java is NOT enabled: n' + 'javaEnabled() returned ' + javaOK.toString().bold() ) Cookies Enabled Script
To test whether cookies are enabled, you can set a non-empty cookie and then retrieve it.
- If the retrieved cookie value is the same as you’ve just set, then cookies are enabled.
- If the retrieved value is an empty string, then cookies are disabled.
Example
How to Set Cookies
By using the following code we can set the cookies.
function SetCookie(cookieName,cookieValue,nDays) < var today = new Date(); var expire = new Date(); if (nDays==null || nDays==0) nDays=1; expire.setTime(today.getTime() + 3600000*24*nDays); document.cookie = cookieName+"="+escape(cookieValue) + ";expires How_to_Read_Cookies">How to Read Cookies
By using the following code we can read the stored cookies as above.
function ReadCookie(cookieName)
How To Test
Create one HTML file add the above java enabled script function and create button to call that script onClick event.
Create one HTML file add the above two functions and create two button to Set Cookies and Read Cookies and write onClick event.
I hope you guys understood How to detect Java and cookies whether enabled or not? If you have any suggestions please comment on it in the below. 🙂
Hello! I am Narayanaswamy founder and admin of narayanatutorial.com. I have been working in the IT industry for more than 12 years. NarayanaTutorial is my web technologies blog. My specialties are Java / J2EE, Spring, Hibernate, Struts, Webservices, PHP, Oracle, MySQL, SQLServer, Web Hosting, Website Development, and IAM(ForgeRock) Specialist
I am a self-learner and passionate about training and writing. I am always trying my best to share my knowledge through my blog.
Detect java enabled browser
Чтобы определить, включена ли поддержка Java в веб-браузере, выполните следующие действия.
Операционные системы Windows
Firefox 52 и последующих версий
- Щелкните Инструменты или меню Firefox >Дополнения.
- Щелкните кнопку Плагины.
- Проверьте, установлен ли подключаемый модуль платформы Java (TM).
- Выделите этот подключаемый модуль и проверьте, присутствует ли параметр для отключения.
Google Chrome
- Откройте Chrome и введите chrome://extensions/ в адресную полосу.
- Убедитесь, что запись Java (TM) существует, а также что для записи отображается ссылка Отключить.
Операционные системы Mac
Safari 11 и последующих версий
- Перейдите к меню Safari, затем выберите Предпочтительные параметры.
- Щелкните кнопку Безопасность.
- Убедитесь, что параметры Разрешить использование подключаемых модулей, Включить Java и ВключитьJavaScript включены.
Firefox 52 и последующих версий
- Щелкните Инструменты >Дополнения.
- Щелкните вкладку Плагины, затем выделите подключаемый модуль Java 2.
- Если на кнопке для подключаемого модуля отображается Отключить, значит платформа Java включена.
Detect java enabled browser
To determine if Java is enabled in your web browser:
Windows Operating Systems
Firefox 52 or newer
- Click on the Tools or Firefox menu >Add-ons.
- Click on the Plugins button.
- Verify there is a Java(TM) Platform plug-in installed.
- Highlight this plug-in and verify the option to Disable is present.
Google Chrome
- Open Chrome and type chrome://extensions/ into the address bar.
- Verify that there is a Java(TM) entry and that there is a Disable link showing for the entry.
Mac Operating Systems
Safari 11 or newer
- Go to the Safari menu, then choose Preferences.
- Click on the Security button.
- Verify that Enable Plug-ins, Enable Java, and EnableJavascript are all checked.
Firefox 52 or newer
- Click Tools >Add-ons.
- Click on the Plugins tab, then highlight Java Plug-in 2.
- If the button for the plug-in says Disable, Java is enabled.
Is Java Enabled in Your Browser?
Due to popular demand from our feedback system we are now offering this tutorial on how to check if the Java capabilities are turn on and installed, and if not then how to install them so that you can take advantage of all the wonderful content on the web created in this robust language.
Java
Java is platform independent object-oriented programming language. Originally developed as ‘OAK’ by Sun Microsystems’s Green Project in 1991, Java is superficially very similar to C++, but is unique in many ways. Java interpreters have been ported to every viable computing platform in existence. Click here to test your Java installation on the Sun Java Virtual Machine Tester or the Sun Java Tester. Originally released upon the internet in 1995 as a part of Mozilla foundations Netscape Navigator browser. Today, in it’s almost tenth year of existence on the internet, everyone can take advantage of this robust language via their browser and in some cases an installed add-in. Applets written in Java are served from a web site but executed on the client computer. Java applets have a built-in security feature which prevents them from accessing the file system of the client computer.
Check for Java in Internet Explorer (IE)
This tutorial was made using the most up-to-date versions of both Microsoft Internet Explorer (Version 6.0.2800.1106 at the time of release) and Sun Java Runtime Environment (J2SE Runtime Environment 5.0 Update 6.0 at time of release). The screenshots are based on this and could vary based on the versions running on the computer being checked.
First thing to do is to open up the Internet Explorer browser. This can be done by clicking on the «Start» menu usually at the bottom left hand side of the screen. Scroll up to the «Programs» or «All Programs» which opens a submenu that contains the option Internet Explorer — click on it.
Now that we are in Internet Explorer, click on the the «Tools» menu and scroll down to «Internet Options. » and click on it.
This opens the «General» tab of the Internet Options window. There are many things you can configure here, but we are focused on whether or not Java is installed so click on the «Advanced» tab on the far right.
This shows the Advanced configuration options, and we will want to scroll down this list about half way.
When you have reached about half way down the list you should see the above listing of «Java (Sun)» with the checkbox for «Use JRE 1.50_06 for (requires restart)» — which is the indicator we are looking for. If it is present and the checkbox is checked then Java is installed and ready to use in Internet Explorer — click on the «OK» button at the bottom and you are finished. If it is not checked then click on the checkbox, click on the «OK» button, close Internet Explorer and open it again (this is the restart mentioned).
If however you reach about half way down the screen and you do not see a listing for Java of any kind (as pictured above) then you will need to skip ahead to the Installing Java section of this document.
Check for Java in Mozilla Firefox
This tutorial was made using the most up-to-date versions of both Mozilla Firefox (Version 1.5.0.1 at the time of release) and Sun Java Runtime Environment (J2SE Runtime Environment 5.0 Update 6.0 at time of release). The screenshots are based on this and could vary based on the versions running on the computer being checked.
First thing to do is to open up the Mozilla Firefox browser. This can be done by clicking on the «Start» menu usually at the bottom left hand side of the screen. Scroll up to the «Programs» or «All Programs» which opens a submenu that contains a secondary submenu for «Mozilla Firefox» that contains the option Mozilla Firefox — click on it. (Do not click on the «Safe Mode» version which is mainly for developers and computer techs.)
Now that we are in Mozilla Firefox, click on the «Tools» menu and scroll down to «Options. » and click on it.
This usually opens the «General» tab of the Options window. There are many things you can configure here, but we are focused on whether or not Java is installed so click on the «Content» tab which is third from the left.
This shows the Content configuration options, on this list of items is «Enable Java» with a checkbox next to it — which is the indicator we are looking for. If that checkbox is checked then Java is ready to use in Mozilla Firefox — click on the «OK» button at the bottom and you are finished. If it is not checked then click on the checkbox and click on the «OK» button at the bottom and you are finished. Java is installed as part of the Mozilla Firefox browser and should not need to be installed from an outside source.
Installing Sun Java for Internet Explorer
First thing to do is to open up the Internet Explorer browser. This can be done by clicking on the «Start» menu usually at the bottom left hand side of the screen. Scroll up to the «Programs» or «All Programs» which opens a submenu that contains the option Internet Explorer — click on it.
Now we will go to the Sun Java website by typing http://www.java.com into the address bar and pressing the «Enter» key on the keyboard. A screenshot of the site is seen above. You will want to click on the «Manual Download» link.
This loads the page seen above you will want to scroll down the page about half way to reach the choice of downloads.
Near the middle of the page there is «Windows (Offline Installation)» and a button labeled «Download» next to it. Click on that button to begin the download. (If you are using Windows XP Service Pack 2, there might be an information window that pops up and / or yellow bar across the top of the page. If this information window pops up click «OK». Then either way the yellow bar will be at the top of the website and you will need to click on it and choose to download the file.)
After a couple seconds the window above or something similar should pop up. Click on the «Save» button.
A couple more seconds will go by and the «Save As» window will open. Click on the «Desktop» button on the left hand side and then on the «Save» button.
The file will begin to download.
When it is completed, if you have the checkbox next to «Close this dialog box when download completes» unchecked, click on the «Close» button. Close the Internet Explorer window and find the program file on your desktop labeled «jre-1_5_0_06-windows-i586-p.exe» and double click on it. If you are asked whether you want to run this program, choose to run it.
In the first window that opens for the installation process, leave the default of «Typical setup» and click on the «Accept>» button.
As you will see the installation takes care of itself from this point on.
When it is done the above screen will show, click on the «Finish» button and the installation of java is complete. Enjoy!
Leave us a question or comment on Facebook
Registered® Trademark™ and Copyright� 1973 — CSG, Computer Support Group, Inc. and CSGNetwork.Com All Rights Reserved
How to Check if Java is Enabled on a Web Browser Using Javascript

In this article, we show how to check if Java is enabled on a web browser using Javascript.
All you have to do is run the following Javascript code below.
So the following code has a created variable called hasJava. This variable is set equal to navigator.javaEnabled().
The navigator is the object that can be seen as the web browser. The javaEnabled() function is callled on the navigator, or web browser.
The name of the javaEnabled() function is self explanatory. It checks to see whether or not Java is enabled on a web browser.
This function returns a boolean of true or false. If Java is enabled, it returns true. If Java is not enabled, it returns false.
So then we use an if else statement to output the statements shown above.
If the function returns true, we output that Java is enabled.
If the function is false, we write that the web broswer does not support Java.
This function is important because if the web page uses Java, such as an applet, for a user to use, you may want to check to see if Java is enabled on the browser. If not, you can output the link so that the user can install Java, which many sites do. Or you can simply output that, this page requires Java in order to display full content. Something like that.
But this just goes to show you that Javascript has a built-in function to check whether Java is enabled on a web browser.