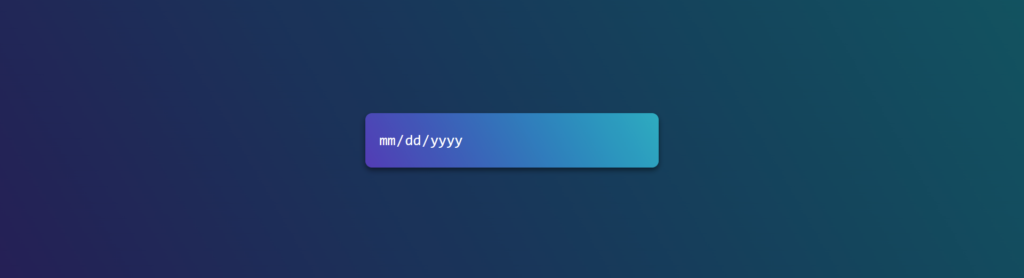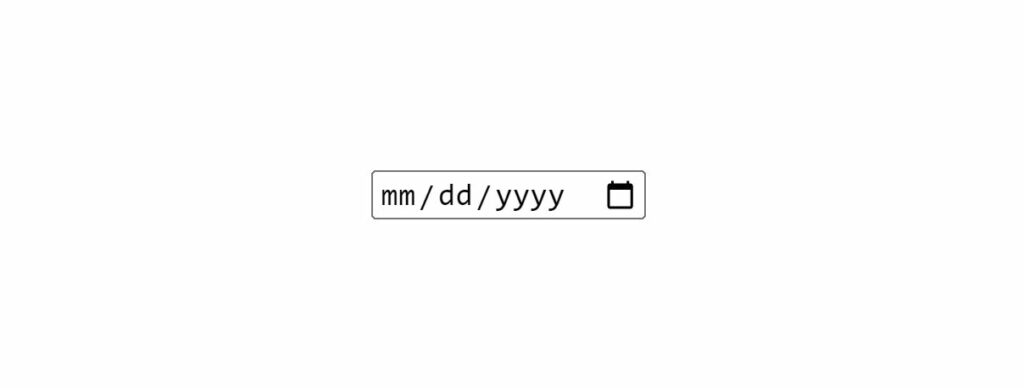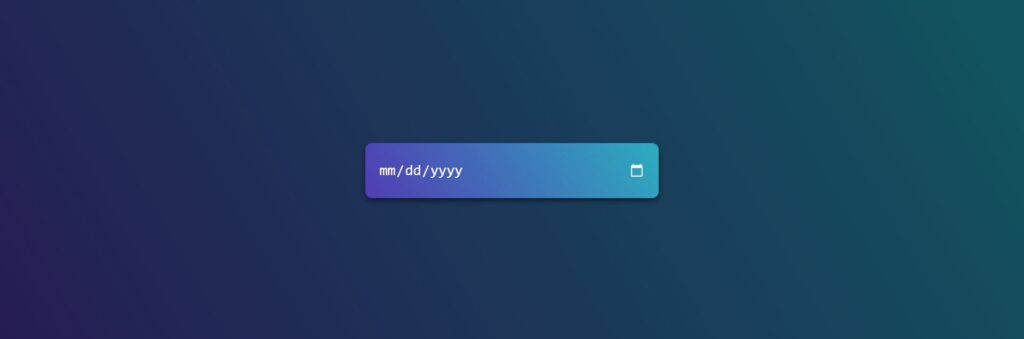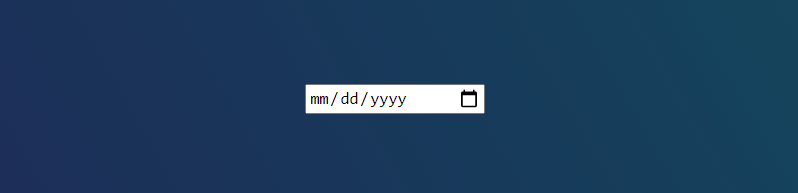- Complete Guide on Modifying Icon Color in HTML Date Input
- Using CSS to Change the Color of the Icon
- Customizing the Appearance of the Datepicker with CSS
- Changing the Color of the Icon with Tailwind CSS and Material UI
- Changing the Date Format Using the Type Attribute
- Changing the Icon for the Input Type Time
- Other examples of code for changing the icon color in input type date calendar in HTML
- Conclusion
- Css change icon color on date input
- Styling color/date input window
- Changing color of input type date on valid input
- How to change icon color when input field is focus input field is from another div
- Change color of icon on condition
- Css input date icon
- Contents
- How To Remove the Icon From a Date Input?
- Creating an Input Type Date
- Removing the Calendar Icon
- Project Code
- See Also
- Found a content problem with this page?
Complete Guide on Modifying Icon Color in HTML Date Input
Discover ways to enhance user experience by customizing the datepicker’s appearance using CSS, Tailwind CSS, and Material UI. You can change the color of the calendar icon in the HTML date input by following these techniques.
- Using CSS to Change the Color of the Icon
- Customizing the Appearance of the Datepicker with CSS
- Changing the Color of the Icon with Tailwind CSS and Material UI
- Changing the Date Format Using the Type Attribute
- Changing the Icon for the Input Type Time
- Other examples of code for changing the icon color in input type date calendar in HTML
- Conclusion
- How do I change the color of the date icon in CSS?
- How do I change the color of the input date?
- How do I change the input type time icon?
- How to change date format in HTML input type?
In this blog post, we will discuss various methods that can be used to alter the color of the calendar icon in the HTML date input. Although the calendar icon enables users to select a date from the calendar, there may be instances where users desire to customize its appearance to blend with the design of their website.
Using CSS to Change the Color of the Icon
CSS can be utilized by users to modify the color of the calendar icon found in the HTML date input. Inverting the icon’s color in Chrome can be done by using the CSS code \ \ \ ::\-webkit\-calendar\-picker\-indicator\ \\ \ . It should be noted, though, that this code may not be effective in other browsers.
The CSS code \ \ \ input\[type=»date»\]::\-webkit\-inner\-spin\-button,\ input\[type=»date»\]::\-webkit\-calendar\-picker\-indicator\ \\ \ has the ability to completely hide the icon, including both the inner spin button and the calendar icon. However, it should be noted that this code may not function properly in all browsers.
By using CSS properties like \ \ \ position\ \ and \ \ \ left\ \ , users have the flexibility to adjust the position of the icon on their website. To illustrate, one can use the CSS code mentioned below to shift the icon towards the right side.
input[type="date"]::-webkit-calendar-picker-indicator
Customizing the Appearance of the Datepicker with CSS
To customize the look of the datepicker, users have the option of utilizing CSS to style the pseudo-elements \ \ \ before\ \ and \ \ \ after\ \ . An example of how this can be achieved is by changing the color of the datepicker using the following CSS code.
input[type="date"]::-webkit-calendar-picker-indicator:before
The Carbon Design System offers a range of pre-built styles that users can utilize to personalize various input types, such as the datepicker. By employing the Carbon Design System, users can establish a unique theme for their datepicker.
Changing the Color of the Icon with Tailwind CSS and Material UI
With the help of Tailwind CSS and Material UI, users can easily modify the color of the calendar icon. Tailwind CSS offers a variety of pre-designed styles to adjust the look of input types, which includes the datepicker. By using Tailwind CSS, users can design their own personalized theme for the datepicker.
Material UI offers a variety of pre-designed elements to modify the look of input options, such as the datepicker. With Material UI, users can develop their personalized theme for the datepicker.
Changing the Date Format Using the Type Attribute
The type attribute in HTML input allows users to modify the date format. It supports various formats, including \ \ \ date\ \ , \ \ \ month\ \ , \ \ \ week\ \ , and \ \ \ time\ \ . To change the input type to \ \ \ month\ \ , use the code below.
Changing the Icon for the Input Type Time
With CSS, users can alter the icon for the input type \ \ \ time\ \ . An icon’s color can be customized using either a widget or custom CSS. To illustrate, the following CSS code can be utilized to modify the color of the icon.
input[type="time"]::-webkit-calendar-picker-indicator
Other examples of code for changing the icon color in input type date calendar in HTML
An example code for changing the color of the input date icon in CSS.
// in chrome this works ::-webkit-calendar-picker-indicator
Sample code for HTML Date Input: Altering the color of the calendar icon in HTML.
#Date input icon color changeinput
Conclusion
Modifying the color or visual aspect of the calendar icon on HTML date input can enhance the user experience and ensure brand consistency. Nevertheless, it is important for users to note that altering input types may cause compatibility problems with various browsers or devices.
To create custom themes for datepicker and input types, users can utilize various tools such as CSS, Tailwind CSS, and Material UI while adhering to web design and accessibility best practices for a user-friendly and accessible outcome.
Css change icon color on date input
Solution 1: You can do this easily using css pseudo-class like: Demo: ( Just select a value from control and it will add a green border to the date control ) Solution: The popup windows box are system objects, and not subject to CSS.
Styling color/date input window
The popup windows box are system objects, and not subject to CSS. To style them you need to mimic the functionality in a custom popup.
You can do endless customization for the input button using CSS.
input[type='date']< padding:5px; border: 1px solid green; color: red; background-color: yellow; >input[type='color']
Css — Change input type date to icon, @Adam an image sir, I want to change the text box of the input type date into an icon or image and still trigger the datepicker and get its value – user2146545 Jun 8, 2018 at 3:18
Changing color of input type date on valid input
You can do this easily using :valid css pseudo-class like:
Demo:
( Just select a value from control and it will add a green border to the date control )
/* This is just used to set some styling */ input[type="date"] < padding: .375rem .75rem;font-size: 1rem;line-height: 1.5;border-radius: .25rem;border: 2px solid #ced4da; >input[type="date"]:focus < outline: 0; >/* This is the important part */ input[type="date"]:valid
You have to set the input as required in order for validation to work:
How can i change my icon position and change color, I have a React project and I need some component, but I can’t make it so that when I focus input it changes my icon color. Let me show you my code and CSS. (I must make it with CSS, not with js.) It’s how it looks normally: (I want that icon in the middle). It’s how it looks like when I focus: (I want the icon color …
How to change icon color when input field is focus input field is from another div
the problem is in your css selector:
This selects an i element inside a focused input inside the inputBlock-div. your is a sibling of the input, not a descendent, you therfore need to use either the adjacent sibling selector or the general sibling selector like this:
You could do it easily in jQuery:
$(document).ready(function() < $("input").focus(function() < $(".fa-car").css("color", "red"); >).blur(function() < $(".fa-car").css("color", "#0082D4"); >); >); Javascript — Changing color of input type date on valid, So for my regular input type=»text» field I use the following code to change the color to green, only after something has been typed in and it is valid: input[type=»text»]:not(: Stack Overflow. About; Products You can do this easily using :valid css pseudo-class like: input[type=»date»]:valid < border: 2px solid …
Change color of icon on condition
Your first step is to validate that the field isn’t blank (and, well, valid) and unfortunately you need to do this part with javascript. To change the icon / label, I recommend you apply these changes by using javascript to add a «valid» class after you’re sure the field isn’t empty.
You didn’t show us your current code, but if you have a simple form like
which uses an icon for the label, your css might look like
label .icon-user:before < color: gray; content: "u"; // . or whatever the corresponding symbol font-family: 'icomoon'; // assuming you're using an icon font >label.valid .icon-user:before
As the user moves on to the next field, your javascript checks to see whether the preceding field is valid, and if so adds the «valid» class to the label. You can even create an invalid class where the icon is red. Of course, if you’re using a sprite or a graphic, you just swap-in the appropriate styles for the .valid class.
Css — Change color of icon on condition, To change the icon / label, I recommend you apply these changes by using javascript to add a «valid» class after you’re sure the field isn’t empty. You didn’t show us your current code, but if you have a simple form like. label .icon-user:before < color: gray; content: "u"; // or whatever the corresponding symbol …
Css input date icon
Contents
How To Remove the Icon From a Date Input?
A calendar icon on an HTML input type date (input[type=”date”]) can be removed using CSS selectors and properties that target the input element calendar-picker-indicator. When removing a calendar icon, we need to use a ::-webkit-calendar-picker-indicator pseudo-element, as the calendar icon cannot be selected using standard CSS selectors.
Creating an Input Type Date
This section creates a styled date picker before we move on to removing the icon. This helps to spice up the example to be more visually helpful, so adding the extra HTML and CSS isn’t necessary, but it helps with the demonstration.
To begin creating a webpage with an input type date, we need to create two div elements to move the input element to the center of a web page. First, we will create a div element and a second div as a child. Once we have both div elements, we can create an HTML input element with a type attribute set to date. Something like this: DIV > DIV > INPUT . The first DIV element will have a class named .super-container , and the second will be .container . As you see below, the HTML code fits on a few lines.
Rendering this HTML will create a generic HTML date picker element like the one below but without any CSS styling.
Suppose we made the date selector a bit more interesting before we removed the calendar icon. In that case, we could render an input element with custom styling, as in the image below.
Here is the CSS for a styled date input before we move on to removing the calendar icon.
html, body < height: 100%; overflow: hidden; margin: 0; >.super-container < background: linear-gradient(60deg, rgb(39 28 86) 0%, rgb(0 85 96) 100%); height: 100%; width: 100%; >input[type="date"]::-webkit-inner-spin-button, input[type="date"]::-webkit-calendar-picker-indicator < filter: invert(1); >input < background: linear-gradient( 60deg, rgba(84, 58, 183, 1) 0%, rgba(0, 172, 193, 1) 100% ); border-radius: 10px; border: none; line-height: 80px; width: 400px; padding: 0 20px; box-shadow: 0 4px 8px rgb(0 0 0 / 50%); outline: none; color: white; font-size: 22px; >input::placeholder < color: white; >.container
Removing the Calendar Icon
This section will remove a calendar icon using CSS styles and properties.
We need to remove the calendar icon from the input element above. Below is an image of the input element with the calendar icon removed. To make the icon disappear, we need to utilize a few CSS properties and a unique selector, which is required to achieve this effect.
Removing an icon is simple; we will use two WebKit pseudo-element keywords with the CSS display and WebKit Appearance properties. The CSS pseudo-elements we are using are -webkit-inner-spin-button and -webkit-calender-picker-indicator . We combine these keywords with the CSS input[type=»date»] selector, targeting the date picker element.
Included within the braces, we use the CSS properties display and -webkit-appearance . Both of these properties will have a value set to none.
Below are the full CSS selector and properties to remove a date picker calendar icon.
input[type="date"]::-webkit-inner-spin-button, input[type="date"]::-webkit-calendar-picker-indicator
Project Code
Here are the entire CSS stylesheet and HTML used in this project.
html, body < height: 100%; overflow: hidden; margin: 0; >.super-container < background: linear-gradient(60deg, rgb(39 28 86) 0%, rgb(0 85 96) 100%); height: 100%; width: 100%; >input[type="date"]::-webkit-inner-spin-button, input[type="date"]::-webkit-calendar-picker-indicator < display: none; -webkit-appearance: none; >input < background: linear-gradient( 60deg, rgba(84, 58, 183, 1) 0%, rgba(0, 172, 193, 1) 100% ); border-radius: 10px; border: none; line-height: 80px; width: 400px; padding: 0 20px; box-shadow: 0 4px 8px rgb(0 0 0 / 50%); outline: none; color: white; font-size: 22px; >input::placeholder < color: white; >.container
Here is a live demo of this example hosted on codepen.io