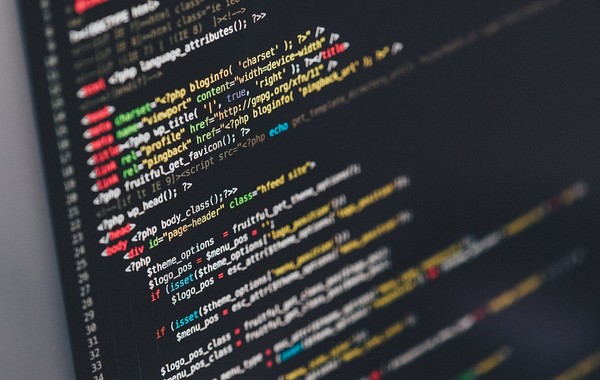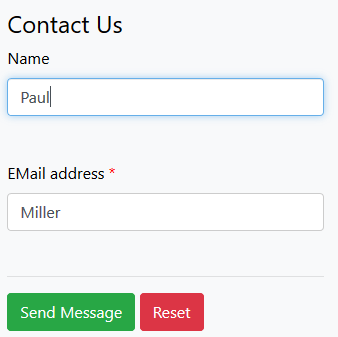- Стилизация форм
- Стилизация полей ввода
- Промежутки у полей ввода
- Поля ввода с рамкой
- Цветные поля ввода
- Поля ввода в фокусе
- Поле ввода с иконкой/изображением
- Анимированное поле ввода
- Стилизация области ввода
- Стилизация меню выбора
- Стилизация кнопок ввода
- CSS Forms
- Styling Input Fields
- Example
- Padded Inputs
- Example
- Bordered Inputs
- Example
- Example
- Colored Inputs
- Example
- Focused Inputs
- Example
- Example
- Input with icon/image
- Example
- Animated Search Input
- Example
- Styling Textareas
- Example
- Styling Select Menus
- Example
- Styling Input Buttons
- Example
- Responsive Form
- Aligned Form
- Adjust form fields border or frame with CSS
- HTML form field adjust frame width
- HTML form field Remove frame width
- change border-width of form fields with editors
Стилизация форм
При помощи CSS можно качественно улучшить внешний вид HTML форм:
Стилизация полей ввода
Для определения ширины поля ввода можно использовать свойство width :
В приведенном выше примере стили будут применяться ко всем элементам . Если же вам нужно настроить стили для поля ввода определенного типа, то вы можете использовать селекторы атрибутов:
- input[type=text] — выберет только текстовые поля ввода
- input[type=password] — выберет только поля ввода паролей
- input[type=number] — выберет только цифровые поля ввода
- и так далее..
Промежутки у полей ввода
Чтобы добавить дополнительные промежутки внутри поля ввода, используйте свойство padding .
Когда в форме много полей ввода, идущих друг за другом, также может потребоваться использовать свойство margin , чтобы добавить дополнительные отступы снаружи поля ввода:
Обратите внимание, что мы установили для свойства box-sizing значение border-box . Это сделано для того, чтобы промежутки и рамки включались в ширину и высоту элементов.
Поля ввода с рамкой
Чтобы изменить цвет и размер рамки поля ввода, используйте свойство border . Для добавления закругленных углов, используйте свойство border-radius :
Если вы хотите, чтобы рамка была только снизу поля ввода, то используйте свойство border-bottom :
Цветные поля ввода
Чтобы добавить фоновый цвет для поля ввода, используйте свойство background-color . Чтобы изменить цвет текста в поле ввода, используйте свойство color :
Поля ввода в фокусе
По умолчанию, некоторые браузеры добавляют синюю внешнюю рамку вокруг поля ввода, когда оно получает фокус (пользователь кликает на него). Вы можете убрать такое поведение добавив для поля ввода свойство outline: none; .
Чтобы определить какой-нибудь свой стиль для поля ввода, находящегося в фокусе, используйте псевдокласс :focus :
Поле ввода с иконкой/изображением
Если вы хотите внутри поля ввода разместить иконку, то используйте свойство background-image . Позиционировать ее можно при помощи свойства background-position . Также, обратите внимание, что мы добавляем большой отступ слева, чтобы зарезервировать место для иконки:
Анимированное поле ввода
В следующем примере мы используем свойство transition , чтобы добавить анимацию на изменение ширины поля ввода, когда оно получает фокус:
input[type=text] < transition: width 0.4s ease-in-out; >input[type=text]:focus
Стилизация области ввода
Чтобы запретить изменять размер области текстового ввода (отключить «захват» в левом нижнем углу), используйте свойство resize :
Стилизация меню выбора
Стилизация кнопок ввода
input[type=button], input[type=submit], input[type=reset]
Чтобы ширина кнопки была во весь экран, используйте width: 100%; .
CSS Forms
The look of an HTML form can be greatly improved with CSS:
Styling Input Fields
Use the width property to determine the width of the input field:
Example
The example above applies to all elements. If you only want to style a specific input type, you can use attribute selectors:
- input[type=text] — will only select text fields
- input[type=password] — will only select password fields
- input[type=number] — will only select number fields
- etc..
Padded Inputs
Use the padding property to add space inside the text field.
Tip: When you have many inputs after each other, you might also want to add some margin , to add more space outside of them:
Example
Note that we have set the box-sizing property to border-box . This makes sure that the padding and eventually borders are included in the total width and height of the elements.
Read more about the box-sizing property in our CSS Box Sizing chapter.
Bordered Inputs
Use the border property to change the border size and color, and use the border-radius property to add rounded corners:
Example
If you only want a bottom border, use the border-bottom property:
Example
Colored Inputs
Use the background-color property to add a background color to the input, and the color property to change the text color:
Example
Focused Inputs
By default, some browsers will add a blue outline around the input when it gets focus (clicked on). You can remove this behavior by adding outline: none; to the input.
Use the :focus selector to do something with the input field when it gets focus:
Example
Example
Input with icon/image
If you want an icon inside the input, use the background-image property and position it with the background-position property. Also notice that we add a large left padding to reserve the space of the icon:
Example
input[type=text] <
background-color: white;
background-image: url(‘searchicon.png’);
background-position: 10px 10px;
background-repeat: no-repeat;
padding-left: 40px;
>
Animated Search Input
In this example we use the CSS transition property to animate the width of the search input when it gets focus. You will learn more about the transition property later, in our CSS Transitions chapter.
Example
input[type=text] <
transition: width 0.4s ease-in-out;
>
input[type=text]:focus width: 100%;
>
Styling Textareas
Tip: Use the resize property to prevent textareas from being resized (disable the «grabber» in the bottom right corner):
Example
textarea <
width: 100%;
height: 150px;
padding: 12px 20px;
box-sizing: border-box;
border: 2px solid #ccc;
border-radius: 4px;
background-color: #f8f8f8;
resize: none;
>
Styling Select Menus
Example
select <
width: 100%;
padding: 16px 20px;
border: none;
border-radius: 4px;
background-color: #f1f1f1;
>
Styling Input Buttons
Example
input[type=button], input[type=submit], input[type=reset] <
background-color: #04AA6D;
border: none;
color: white;
padding: 16px 32px;
text-decoration: none;
margin: 4px 2px;
cursor: pointer;
>
/* Tip: use width: 100% for full-width buttons */
For more information about how to style buttons with CSS, read our CSS Buttons Tutorial.
Responsive Form
Resize the browser window to see the effect. When the screen is less than 600px wide, make the two columns stack on top of each other instead of next to each other.
Advanced: The following example uses media queries to create a responsive form. You will learn more about this in a later chapter.
Aligned Form
An example of how to style labels together with inputs to create a horizontal aligned form:
Adjust form fields border or frame with CSS
For HTML or web forms, different HTML form fields are used by default, such as input, textareas. These are displayed by the different browsers by default with a small frame, unless you have included a CSS library which already adopts these formatting.
HTML form field adjust frame width
If you want to change this frame, you can use the appropriate CSS statement. To do this, insert the following CSS code between the head tags and the style tags of the HTML file:
This causes a frame of 5px width to be displayed around the input fields. Also the display of rounded corners is possible. But you can also do this directly on the input– and texttarea tags in HMTL code. While the procedure described above applies to all form fields in the respective HTML file, you can use the following procedure to define the frame width individually for each form field.
Or you build a small CSS class that defines the frame width and then assign the class to the respective form field. In the code it looks like this:
The following two pictures show a comparison of an input field with a frame and without a border. If you had chosen a white background in this case, the input field would not be directly visible in the browser.

Instead of the property border-width you can also use border. border-width refers directly to the width, while the border property is more general. Behind border you can specify other properties, such as whether the border should be dashed or dotted.
HTML form field Remove frame width
If you want to completely remove the border or frame from the form fields; well, then it’s quite simple. You use the above code and set the property border-width:0 or throw this CSS property directly out.
change border-width of form fields with editors
If you don’t want to bother with HTML and CSS, you can use an appropriate editor like the DA-FormMaker to adjust the frame width.