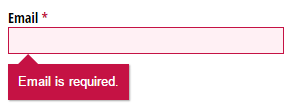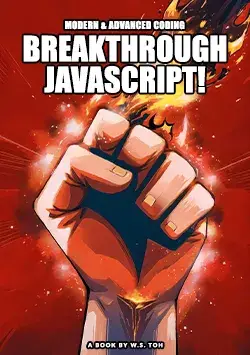- CSS Tips and Tricks for Customizing Error Messages!
- Before
- After
- Groundwork
- No Iframes
- This CSS Can Go Anywhere
- Selecting Elements
- The Class Names
- Selectors
- The CSS
- Simple Custom Error Messages With Pure CSS
- TABLE OF CONTENTS
- DOWNLOAD & NOTES
- QUICK NOTES
- EXAMPLE CODE DOWNLOAD
- CSS-ONLY ERROR NOTIFICATIONS
- 1) BASIC NOTIFICATION BAR
- 1A) THE HTML
- 1B) THE CSS
- 1C) THE DEMO
- 2) ADDING ICONS
- 2A) THE HTML
- 2B) THE CSS
- 2C) THE DEMO
- JAVASCRIPT ERROR NOTIFICATIONS
- 3) ADDING CLOSE BUTTONS
- 3A) THE HTML
- 3B) THE CSS
- 3C) THE DEMO
- 4) PACKAGED ERROR NOTIFICATIONS
- 4A) THE HTML
- 4B) THE JAVASCRIPT
- 4C) THE DEMO
- EXTRA BITS & LINKS
- LINKS & REFERENCES
- THE END
- Leave a Comment Cancel Reply
- Search
- Breakthrough Javascript
- Socials
- About Me
CSS Tips and Tricks for Customizing Error Messages!
In this post, we’re going to completely customize the look of our form’s error messages with just a sprinkling of CSS. CSS is simply a set of text rules that you can write to tell browsers how to style websites. This post assumes no knowledge of CSS, but if you are a super thorough type of person, check out my general introduction to CSS.
In order to have error messages to style, we need to have errors; and in order to have errors, we need rules. Below, I’ve set up a simple form that requires everything except for the Name field. So, if someone tries to submit this form without filling out the required fields, they’ll see a bunch of pre-customized error messages with bright red backgrounds:
Before
After
This is the same form, but with that sprinkling of CSS that I mentioned earlier. When you try to submit this form, you’ll notice that the error messages look a little different:
See the Pen by CognitoForms (@CognitoForms) on CodePen.
Groundwork
A few things we need to cover before getting into the styling:
No Iframes
The CSS we’re writing will only affect the form if it’s seamlessly embedded on the page, and not in an iframe. Iframes are like tall fortress walls that keep out things like hoards of CSS lines; sometimes that’s great, but not in this case.
This CSS Can Go Anywhere
You can put this CSS anywhere on the webpage that hosts the form, either through a reference to an external CSS doc, or by placing the style rules directly on the same page (learn more about the mechanics of these options here). Normally, the order of CSS does matter, with rules that come later on the page tending to override earlier rules. But I’ll write this example in a way that will force our custom rules to be applied no matter where they are.
Selecting Elements
The Class Names
HTML elements can have class names for CSS rules to hook onto. Cognito Forms have several class names that allow you to do this very thing. The ones we’ll be making use of are:
- c-error — This class name is added to all field containers if that field has an error. In our example, this class will get applied to the parent container after the user tries to submit an invalid email address.
- c-validation — This class name is on the container of the error message. It isn’t visible until an error has been made. The validation message is contained by the element that will have the c-error class.
- c-label — This is the container of the field label (which is “Email” in this case). Labels are also contained by the element that will have the c-error class.
Selectors
In my example, I’m styling four different things: the c-validation container, a triangle/arrow extending from that container, the asterisk next to “Email” that indicates the field is required, and the text field itself. These are the selectors we’re going to be using:
- .c-error .c-validation The dot in front of each class name just denotes that c-error and c-validation are class names. The order of the class names and how they are separated by a space mean that c-validation is contained by an element that has the class name c-error. All styles that we only want to take effect when there is an error will be prefaced with .c-error. Since this class is only on fields when they have errors, our styles won’t appear by default.
- .c-error .c-validation:before This is where the arrow/triangle is going to be. If you don’t want an arrow like this, then you don’t need the equivalent in your CSS. The “:before” means something like, “Create a pseudo-element that doesn’t really exist at the very beginning of c-validation.” The pseudo-element can be styled just like a real element, even though it doesn’t appear anywhere in the HTML.
- .c-label:after This is just like the “:before” pseudo-element, but it comes at the end of .c-label. This is how Cognito places the asterisks at the end of required labels. All we’re going to do with this is change the color of the asterisk. Since this asterisk shows up all the time on required fields, whether they have errors or not, we don’t want to qualify this by prefacing with the c-error class.
- .c-error input, .c-error select, .c-error .c-choice-option The commas here separate what are really three different selectors, all to only take effect with an error. “input” selects things like text inputs, “select” selects dropdown menus, and “.c-choice-option” selects the container of check boxes and radio buttons in Cognito Forms. We’re going to color the text and background color of all these things, as well as the border of inputs and selects.
The CSS
Here’s the CSS to style the error message itself:
We’ve already talked about the class “c-validation”. Every element that has that class name inside of an element with the c-error class will get the style rules inside the curly braces. I’ll go through them in order (the order doesn’t matter to the browser):
- background #c51244 is the code for the dark red I’ve chosen. Usually you don’t just know these codes off the top of your head; you can get them from a good color picker (like in Photoshop), or a website like this one. The “!important” at the end of this line means, “Hey, I don’t care what color Cognito Forms set as the background color, my color is more important!” Lines that need to override Cognito’s CSS will have this.
- padding This line just indicates that there should be a space of 10 pixels all the way around the error text and the edge of the box.
- border-radius By default, error messages have rounded corners on the bottom. By setting border-radius to 0, we are setting sharp corners instead.
- position This will help us when we place the arrow/triangle. I’ll explain this further below.
- box-shadow This adds a shadow to the box. I’ve set it to be the color #aaaaaa (gray), with 1 pixel on the right, 1 pixel on the bottom, and 1 pixel of blurriness. Learn more about the box-shadow property.
- margin-top This gives 10 pixels of space above the box. This is leaving room for the arrow we’ll talk about next.
Here’s the CSS for the arrow/triangle:
If you are curious about the first 6 properties of this, check out this classic explanation. Suffice it to say, the first 6 lines are for making a triangle.
position: absolute takes the triangle out of the flow of the document and layers it on top, preventing it from taking up space and pushing other elements around. top: -10px nudges it up 10 pixels. We needed the parent container to have position: relative for this to work right—that’s why we added it above.
The CSS to change the color of the required asterisk to match the c-validation box color is simply:
Note that since the color of the asterisk isn’t conditioned on whether there is an asterisk or not, we didn’t include the c-error class.
And finally, to color the background and text of the inputs, selects, and check box containers:
.c-error input, .c-error select, .c-error .c-choice-option
Plus, we can also color the border of just inputs and selects with:
.c-error input, .c-error select
And that’s it! Obviously you can copy what I did here exactly, but that’s boring. I hope you’ll take what you learned here and put your own spin on it. If you come up with something interesting, why not post it in the comments for others to see? If you have questions, feel free to post those in the comments too and I’ll be happy to help!
Tyler is the creative director for Cognito Forms. He is a gemini who was born in the year of the dog. Figure the rest out on your own!
Simple Custom Error Messages With Pure CSS
Welcome to a quick tutorial on how to create custom error messages with pure CSS. By now, you should have experienced the intrusive default Javascript alert box. Every time it shows up, users get scared away.
We can create a custom non-intrusive error message with HTML .
Yep, it is that simple. Let us “improve and package” this simple error notification bar so you can reuse it easily in your project – Read on!
ⓘ I have included a zip file with all the source code at the start of this tutorial, so you don’t have to copy-paste everything… Or if you just want to dive straight in.
TABLE OF CONTENTS
DOWNLOAD & NOTES
Firstly, here is the download link to the example code as promised.
QUICK NOTES
If you spot a bug, feel free to comment below. I try to answer short questions too, but it is one person versus the entire world… If you need answers urgently, please check out my list of websites to get help with programming .
EXAMPLE CODE DOWNLOAD
Click here to download the source code, I have released it under the MIT license, so feel free to build on top of it or use it in your own project.
CSS-ONLY ERROR NOTIFICATIONS
Let us start with the raw basics by creating notification bars with just pure CSS and HTML.
1) BASIC NOTIFICATION BAR
1A) THE HTML
Information message Successful message Warning message Error message That is actually all we need to create a custom error message, an HTML with the notification message inside. Take note of the bar and info | success | warn | error CSS classes – We will use these to build the notification bar.
1B) THE CSS
/* (A) THE BASE */ .bar < padding: 10px; margin: 10px; color: #333; background: #fafafa; border: 1px solid #ccc; >/* (B) THE VARIATIONS */ .info < color: #204a8e; background: #c9ddff; border: 1px solid #4c699b; >.success < color: #2b7515; background: #ecffd6; border: 1px solid #617c42; >.warn < color: #756e15; background: #fffbd1; border: 1px solid #87803e; >.error
The CSS is straightforward as well –
- .bar is literally the “basic notification bar” with padding, margin, and border.
- .info | .success | .warn | .error sets various different colors to fit the “level of notification”.
Feel free to changes these to fit your own website’s theme.
1C) THE DEMO
2) ADDING ICONS
2A) THE HTML
To add icons to the notification bar, we simply prepend the messages with &#XXXX . For those who do not know – That &#XXXX is a “native HTML symbol”, no need to load extra libraries. Do a search for “HTML symbols list” on the Internet for a whole list of it.
P.S. Check out Font Awesome if you want more icon sets.
2B) THE CSS
Just a small addition to position the icon nicely.
2C) THE DEMO
JAVASCRIPT ERROR NOTIFICATIONS
The above notification bars should work sufficiently well, but here are a few small improvements if you are willing to throw in some Javascript.
3) ADDING CLOSE BUTTONS
3A) THE HTML
Not much of a difference here, except that we now add a that will act as the close button.
3B) THE CSS
/* (D) CLOSE BUTTON */ .bar < position: relative; >div.close
There is not much added to the CSS as well. We simply position the close button to the right of the notification bar, and that’s about it.
3C) THE DEMO
ℹ Information message
4) PACKAGED ERROR NOTIFICATIONS
4A) THE HTML
The notification bar is has gotten rather messy, and it is a pain to manually copy-paste them. So why not package everything into an easy-to-use Javascript ebar() function?
- target Target HTML container to generate the error message.
- msg The error or notification message.
- lvl Optional, error level.
4B) THE JAVASCRIPT
function ebar (instance) < // target : target html container // msg : notification message // lvl : (optional) 1-info, 2-success, 3-warn, 4-error // (A) CREATE NEW NOTIFICATION BAR let bar = document.createElement("div"); bar.classList.add("bar"); // (B) ADD CLOSE BUTTON let close = document.createElement("div"); close.innerHTML = "X"; close.classList.add("close"); close.onclick = () =>bar.remove(); bar.appendChild(close); // (C) SET "ERROR LEVEL" if (instance.lvl) < let icon = document.createElement("i"); icon.classList.add("ico"); switch (instance.lvl) < // (C1) INFO case 1: bar.classList.add("info"); icon.innerHTML = "ℹ"; break; // (C2) SUCCESS case 2: bar.classList.add("success"); icon.innerHTML = "☑"; break; // (C3) WARNING case 3: bar.classList.add("warn"); icon.innerHTML = "⚠"; break; // (C4) ERROR case 4: bar.classList.add("error"); icon.innerHTML = "☓"; break; >bar.appendChild(icon); > // (D) NOTIFICATION MESSAGE let msg = document.createElement("span"); msg.innerHTML = instance.msg; bar.appendChild(msg); // (E) ADD BAR TO CONTAINER instance.target.appendChild(bar); >
This may look complicated, but this function essentially just creates all necessary notification bar HTML.
4C) THE DEMO
EXTRA BITS & LINKS
That’s all for the tutorial, and here is a small section on some extras and links that may be useful to you.
LINKS & REFERENCES
THE END
Thank you for reading, and we have come to the end. I hope that it has helped you to better understand, and if you want to share anything with this guide, please feel free to comment below. Good luck and happy coding!
Leave a Comment Cancel Reply
Search
Breakthrough Javascript

Take pictures with the webcam, voice commands, video calls, GPS, NFC. Yes, all possible with Javascript — Check out Breakthrough Javascript!
Socials
About Me

W.S. Toh is a senior web developer and SEO practitioner with over 20 years of experience. Graduated from the University of London. When not secretly being an evil tech ninja, he enjoys photography and working on DIY projects.
Code Boxx participates in the eBay Partner Network, an affiliate program designed for sites to earn commission fees by linking to ebay.com. We also participate in affiliate programs with Bluehost, ShareASale, Clickbank, and other sites. We are compensated for referring traffic.