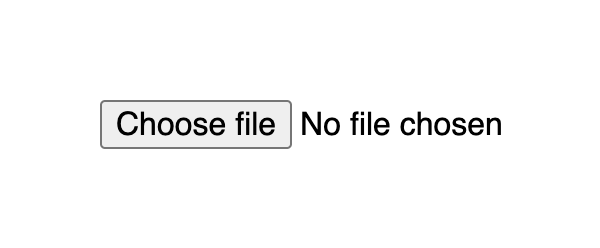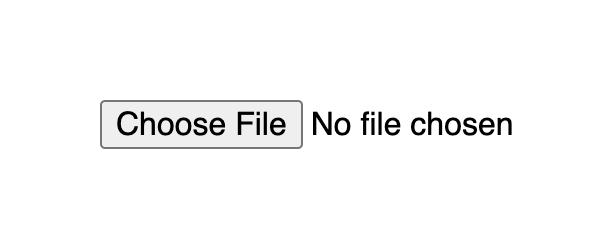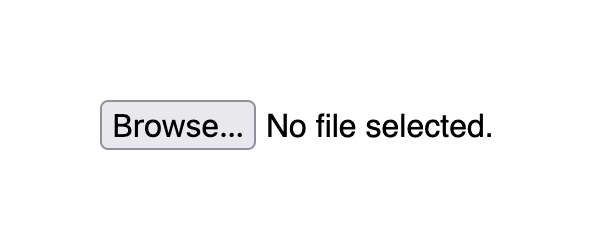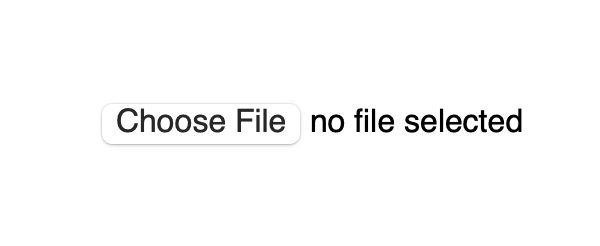- Кастомизация input type=”file” с помощью CSS
- Стилизация input file
- Стандартный вид
- Результат:
- Обычная кнопка
- Результат:
- В виде input text
- Результат:
- Input file со списком выбранных файлов
- Результат:
- Загрузка изображений с превью
- Custom styled input type file upload button with pure CSS
- Markup
- Styling
- Styling the upload file block
- Styling the upload file button
- Styling the the click/drop zone
- Handling drag and drop events
- Demo
- Стилизация input file. CSS стилизация поля для загрузки файла
Кастомизация input type=”file” с помощью CSS
Есть несколько способов кастомизации (изменения внешнего вида) инпутов такого типа. Все они обладают своими плюсами и минусами, но, на мой взгляд, предложенный мною вариант, выигрывает даже со своими минусами, коих всего один.
Эти самые альтернативные способы – это подмена через JavaScript, это flash загрузчик, ну или href=mailto =)
Плюсы и минусы каждого из них, я думаю, вполне очевидны и понятны. Наиболее распространён вариант с flash загрузчиком, на JavaScript’е извращаются много реже. Стилями же это делают, по моим наблюдениям, вообще единицы.
У варианта со стилями есть один большой (а для всех ли сайтов и вариантов размещения такого инпута большой ли?!) минус, на который я время от времени благополучно не обращаю внимание – это невозможность посмотреть имя файла, указанного в этом инпуте, и, как следствие, невозможность вставить адрес файла copy-paste, что порою очень удобно.
Ладно, хватит разговоров – приступим. Сразу отмечу, что размеры надо будет проверять в каждом отдельном случае, иначе в IE могут быть неприятные моменты.
Пример можно посмотреть на этой страницу — absolvo.ru/tmp/17
Что делает данный код? Объясню по шагам:
1. Создаём слой, указываем ему необходимый размер;
2. Готовим картинку, кладём её фоном к слою;
3. Указываем большой размер шрифта у input, к примеру 199px;
4. Указываем input’у отрицательный margin
5. Выводим прозрачность на ноль;
6. Оформляем всё это красивыми title;
Кстати, мой коллега тут мозг почесал, и придумал аналогичный изврат, но немного в другом ракурсе — предлагаю ознакомиться на страничке его блога (в Opera9 не работает (я пропустил, а dimarf заметил), однако в Opera10 всё нормально). Может у вас есть мысль, как можно оптимизировать или уменьшить код? Если есть — смело делитесь! 🙂
Осталось проверить этот способ на мобильниках — у кого есть iPhone — можно скрин-шот в студию?
Стилизация input file
Примеры изменения вида стандартного поля для загрузки файлов ( input[type=file] ) с помощью CSS и JS.
Стандартный вид
.input-file < position: relative; display: inline-block; >.input-file-btn < position: relative; display: inline-block; cursor: pointer; outline: none; text-decoration: none; font-size: 14px; vertical-align: middle; color: rgb(255 255 255); text-align: center; border-radius: 4px; background-color: #419152; line-height: 22px; height: 40px; padding: 10px 20px; box-sizing: border-box; border: none; margin: 0; transition: background-color 0.2s; >.input-file-text < padding: 0 10px; line-height: 40px; display: inline-block; >.input-file input[type=file] < position: absolute; z-index: -1; opacity: 0; display: block; width: 0; height: 0; >/* Focus */ .input-file input[type=file]:focus + .input-file-btn < box-shadow: 0 0 0 0.2rem rgba(0,123,255,.25); >/* Hover/active */ .input-file:hover .input-file-btn < background-color: #59be6e; >.input-file:active .input-file-btn < background-color: #2E703A; >/* Disabled */ .input-file input[type=file]:disabled + .input-file-btn
$('.input-file input[type=file]').on('change', function()< let file = this.files[0]; $(this).closest('.input-file').find('.input-file-text').html(file.name); >);Результат:
Обычная кнопка
.input-file < position: relative; display: inline-block; >.input-file span < position: relative; display: inline-block; cursor: pointer; outline: none; text-decoration: none; font-size: 14px; vertical-align: middle; color: rgb(255 255 255); text-align: center; border-radius: 4px; background-color: #419152; line-height: 22px; height: 40px; padding: 10px 20px; box-sizing: border-box; border: none; margin: 0; transition: background-color 0.2s; >.input-file input[type=file] < position: absolute; z-index: -1; opacity: 0; display: block; width: 0; height: 0; >/* Focus */ .input-file input[type=file]:focus + span < box-shadow: 0 0 0 0.2rem rgba(0,123,255,.25); >/* Hover/active */ .input-file:hover span < background-color: #59be6e; >.input-file:active span < background-color: #2E703A; >/* Disabled */ .input-file input[type=file]:disabled + span
$('.input-file input[type=file]').on('change', function()< let file = this.files[0]; $(this).next().html(file.name); >);Результат:
В виде input text
.input-file < position: relative; display: inline-block; >.input-file-text < padding: 0 10px; line-height: 40px; text-align: left; height: 40px; display: block; float: left; box-sizing: border-box; width: 200px; border-radius: 6px 0px 0 6px; border: 1px solid #ddd; >.input-file-btn < position: relative; display: inline-block; cursor: pointer; outline: none; text-decoration: none; font-size: 14px; vertical-align: middle; color: rgb(255 255 255); text-align: center; border-radius: 0 4px 4px 0; background-color: #419152; line-height: 22px; height: 40px; padding: 10px 20px; box-sizing: border-box; border: none; margin: 0; transition: background-color 0.2s; >.input-file input[type=file] < position: absolute; z-index: -1; opacity: 0; display: block; width: 0; height: 0; >/* Focus */ .input-file input[type=file]:focus + .input-file-btn < box-shadow: 0 0 0 0.2rem rgba(0,123,255,.25); >/* Hover/active */ .input-file:hover .input-file-btn < background-color: #59be6e; >.input-file:active .input-file-btn < background-color: #2E703A; >/* Disabled */ .input-file input[type=file]:disabled + .input-file-btn
$('.input-file input[type=file]').on('change', function()< let file = this.files[0]; $(this).closest('.input-file').find('.input-file-text').html(file.name); >);Результат:
Input file со списком выбранных файлов
.input-file-row < display: inline-block; >.input-file < position: relative; display: inline-block; >.input-file span < position: relative; display: inline-block; cursor: pointer; outline: none; text-decoration: none; font-size: 14px; vertical-align: middle; color: rgb(255 255 255); text-align: center; border-radius: 4px; background-color: #419152; line-height: 22px; height: 40px; padding: 10px 20px; box-sizing: border-box; border: none; margin: 0; transition: background-color 0.2s; >.input-file input[type=file] < position: absolute; z-index: -1; opacity: 0; display: block; width: 0; height: 0; >/* Focus */ .input-file input[type=file]:focus + span < box-shadow: 0 0 0 0.2rem rgba(0,123,255,.25); >/* Hover/Active */ .input-file:hover span < background-color: #59be6e; >.input-file:active span < background-color: #2E703A; >/* Disabled */ .input-file input[type=file]:disabled + span < background-color: #eee; >/* Список файлов */ .input-file-list < padding: 10px 0; >.input-file-list-item < margin-bottom: 10px; >.input-file-list-remove
var dt = new DataTransfer(); $('.input-file input[type=file]').on('change', function()< let $files_list = $(this).closest('.input-file').next(); $files_list.empty(); for(var i = 0; i < this.files.length; i++)< let new_file_input = '' + ''; $files_list.append(new_file_input); dt.items.add(this.files.item(i)); >; this.files = dt.files; >); function removeFilesItem(target) < let name = $(target).prev().text(); let input = $(target).closest('.input-file-row').find('input[type=file]'); $(target).closest('.input-file-list-item').remove(); for(let i = 0; i < dt.items.length; i++)< if(name === dt.items[i].getAsFile().name)< dt.items.remove(i); >> input[0].files = dt.files; > Результат:
Загрузка изображений с превью
.input-file-row < display: inline-block; >.input-file < position: relative; display: inline-block; >.input-file span < position: relative; display: inline-block; cursor: pointer; outline: none; text-decoration: none; font-size: 14px; vertical-align: middle; color: rgb(255 255 255); text-align: center; border-radius: 4px; background-color: #419152; line-height: 22px; height: 40px; padding: 10px 20px; box-sizing: border-box; border: none; margin: 0; transition: background-color 0.2s; >.input-file input[type=file] < position: absolute; z-index: -1; opacity: 0; display: block; width: 0; height: 0; >/* Focus */ .input-file input[type=file]:focus + span < box-shadow: 0 0 0 0.2rem rgba(0,123,255,.25); >/* Hover/active */ .input-file:hover span < background-color: #59be6e; >.input-file:active span < background-color: #2E703A; >/* Disabled */ .input-file input[type=file]:disabled + span < background-color: #eee; >/* Список c превью */ .input-file-list < padding: 10px 0; >.input-file-list-item < display: inline-block; margin: 0 15px 15px; width: 150px; vertical-align: top; position: relative; >.input-file-list-item img < width: 150px; >.input-file-list-name < text-align: center; display: block; font-size: 12px; text-overflow: ellipsis; overflow: hidden; >.input-file-list-remove
var dt = new DataTransfer(); $('.input-file input[type=file]').on('change', function()< let $files_list = $(this).closest('.input-file').next(); $files_list.empty(); for(var i = 0; i < this.files.length; i++)< let file = this.files.item(i); dt.items.add(file); let reader = new FileReader(); reader.readAsDataURL(file); reader.onloadend = function()< let new_file_input = '' + '' + ''; $files_list.append(new_file_input); > >; this.files = dt.files; >); function removeFilesItem(target) < let name = $(target).prev().text(); let input = $(target).closest('.input-file-row').find('input[type=file]'); $(target).closest('.input-file-list-item').remove(); for(let i = 0; i < dt.items.length; i++)< if(name === dt.items[i].getAsFile().name)< dt.items.remove(i); >> input[0].files = dt.files; > Custom styled input type file upload button with pure CSS
In this guide I’ll show you how to create a stylish and user friendly file upload button with pure CSS and HTML.
Markup
To upload files you’ll need to use the input tag with type=»file» attribute. Additionally you can specify which file types you’re allowing to upload via accept attribute.
This markup produces a button with a Choose file title followed by a text which indicates the file name when selected. By default it is No file chosen.
Input with type file default look differs on different browsers:




Styling
The upload file widget structure consists of a block that displays a button and a file name. A user can click anywhere inside the block or drag a file from the desktop and it will open up the upload window.
Styling the upload file block
If you apply styles for the input[type=file] selector it will set them for the whole widget block, that is the button and text.
input[type=file] width: 350px; max-width: 100%; color: #444; padding: 5px; background: #fff; border-radius: 10px; border: 1px solid #555; >
The result already looks much better as it indicates the zone where user is able to click or drag the file.
Styling the upload file button
By default, the Choose file button has a plain user-agent style. To style the button with CSS you should use the ::file-selector-button pseudo-element to select it. It is supported in all modern browsers.
input[type=file]::file-selector-button margin-right: 20px; border: none; background: #084cdf; padding: 10px 20px; border-radius: 10px; color: #fff; cursor: pointer; transition: background .2s ease-in-out; > input[type=file]::file-selector-button:hover background: #0d45a5; >
Styling the the click/drop zone
If you wich to go a bit further, you can create a large zone where user can click and drag files. This large zone will make it easier for people to use the widget, as it don’t require to be that precise when dragging a file, especially on smaller screens.
To implement a large drop zone, you’ll need to wrap your file upload input into a label tag and specify a description text that will let users know how to use the widget.
for="images" class="drop-container" id="dropcontainer"> class="drop-title">Drop files here or type="file" id="images" accept="image/*" required>
For the layout, we need to set display to flex with flex related properties for positioning. The height and padding properties for proportion. And finally add some fancy styles like border and hover effects to highlight the file upload zone and you’re ready to go.
.drop-container position: relative; display: flex; gap: 10px; flex-direction: column; justify-content: center; align-items: center; height: 200px; padding: 20px; border-radius: 10px; border: 2px dashed #555; color: #444; cursor: pointer; transition: background .2s ease-in-out, border .2s ease-in-out; > .drop-container:hover background: #eee; border-color: #111; > .drop-container:hover .drop-title color: #222; > .drop-title color: #444; font-size: 20px; font-weight: bold; text-align: center; transition: color .2s ease-in-out; >
Handling drag and drop events
Additionally, you can handle cases when the user will try to drag the file over the drop area. CSS alone cannot handle such cases, so we can add a little bit of JavaScript.
There are two points to consider to improve UX for the drop field:
- Indicate the drop area when the user is dragging a file over it
- Make it possible to drop a file inside the drop area, and not just the input element
To indicate drop area when user is dragging a file over it, we’ll need to use the dragenter and dragleave events. Both on the label tag, since it represents the drop area. For each event we add or remove a CSS class accordingly.
Since user will be dropping to the label tag we also need to set the input value with the file. To do that we need to do 2 things:
- Set dragover event for the label tag, set e.preventDefault() and pass false as the third parameter for the addEventListener method
- On drop event, we need to set the input’s files property to the file via fileInput.files = e.dataTransfer.files
const dropContainer = document.getElementById("dropcontainer") const fileInput = document.getElementById("images") dropContainer.addEventListener("dragover", (e) => // prevent default to allow drop e.preventDefault() >, false) dropContainer.addEventListener("dragenter", () => dropContainer.classList.add("drag-active") >) dropContainer.addEventListener("dragleave", () => dropContainer.classList.remove("drag-active") >) dropContainer.addEventListener("drop", (e) => e.preventDefault() dropContainer.classList.remove("drag-active") fileInput.files = e.dataTransfer.files >)
As for styles, we can use similar styles to :hover state, but this time with a designated class:
.drop-container.drag-active background: #eee; border-color: #111; > .drop-container.drag-active .drop-title color: #222; >
Demo
See the full example on CodePen:
See the Pen Untitled by Nikita Hlopov (@nikitahl) on CodePen.
Стилизация input file. CSS стилизация поля для загрузки файла

Здравствуйте уважаемые читатели блога webcodius.ru! Одной из самых сложных задач для верстальщика является стилизация элементов формы так, как видит их дизайнер. Тем более по умолчанию такие поля как select, checkbox или file совершенно отличаются внешне в разных браузерах. В этой статье рассмотрим способы стилизации поля для загрузки файла, чтобы оно одинаково выглядело в большинстве браузеров.
На мой взгляд, наиболее оптимальным решением будет обернуть поле input с типом file в тег label. Затем скрываем поле input file, а при клике по элементу label будет вызываться окно выбора файла.
Html — код вставки поля для загрузки файла в этом случае будет таким:
Далее задаем CSS стили для наших элементов:
.file-upload input[type=»file»] display: none;/* скрываем input file */
>
/* задаем стили кнопки выбора файла*/
.file-upload position: relative;
overflow: hidden;
width: 250px;
height: 40px;
background: #4169E1;
border-radius: 10px;
color: #fff;
text-align: center;
>
.file-upload:hover background: #1E90FF;
>
/* Растягиваем label на всю область блока .file-upload */
.file-upload label display: block;
position: absolute;
top: 0;
left: 0;
width: 100%;
height: 100%;
cursor: pointer;
>
/* стиль текста на кнопке*/
.file-upload span line-height: 40px;
font-weight:bold;
>
Большинство CSS правил для класса .file-upload можно менять под Ваши нужды (такие как background, border-radius, color, width и height), так как они в основном отвечают за внешний вид кнопки выбора файла.
В результате в окне браузера мы видим стилизованную кнопку выбора файла, по клику на которой появляется окно выбора файла:
Осталась дна проблема. При выборе файла, визуально это никак не отобразиться, а хотелось бы видеть имя загружаемого файла. Это может понадобиться, что бы пользователь мог проверить, тот ли файл он загружает. В стандартном поле input file имя загружаемого файла отображается рядом с кнопкой выбора файла, а в нашем стилизованном этого нет. Для исправления этой ситуации потребуется использовать javascript.
Для начала добавим в html-код дополнительный элемент элемент div для вывода имени загружаемого файла и добавим обработчик на событие onchange:
Далее добавляем код javascript, который вставляет имя файла в элемент :
function getFileName () var file = document.getElementById (‘uploaded-file’).value;
file = file.replace (/\\/g, «/»).split (‘/’).pop ();
document.getElementById (‘file-name’).innerHTML = ‘Имя файла: ‘ + file;
>
В результате получим такой вариант поля input file:
При выборе файла под кнопкой появляется текст с названием файла. Данный способ стилизации input file точно работает в браузерах IE9+, Chrome, Firefox, Mozilla и Opera. Кроме того многие браузеры позволяют получать размер и разрешение выбранного файла. Также можно сделать предпросмотр выбранного файла в случае если загружается картинка. Например, такой вариант:
Код к последнему примеру можно скачать по ссылке.
На этом все, до новых встреч!