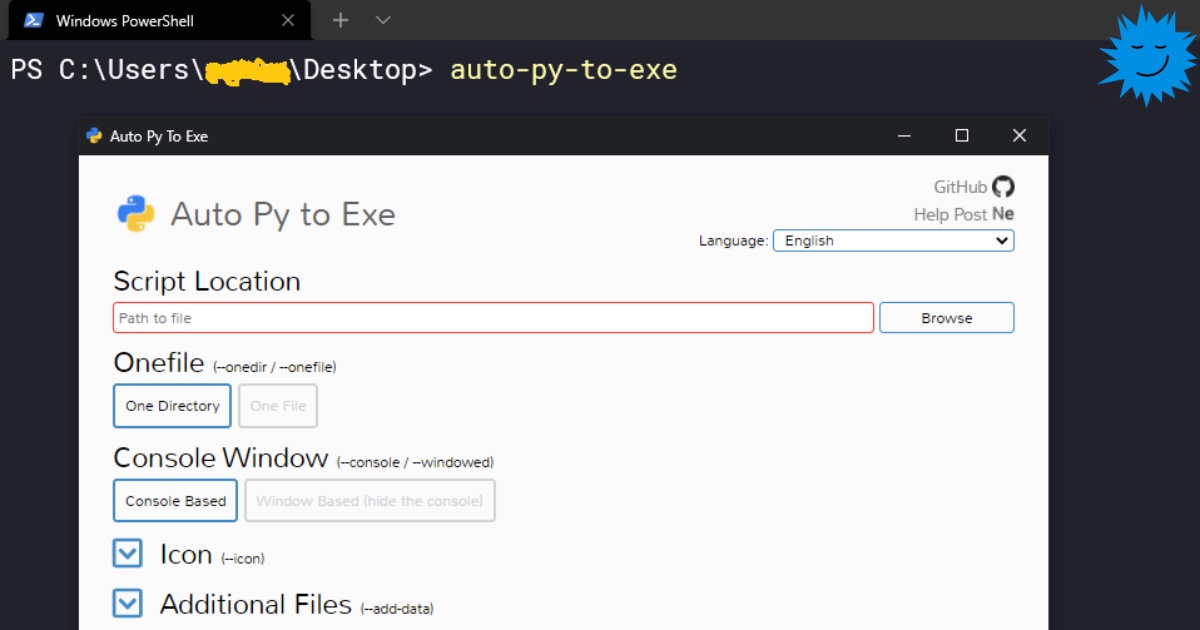- Auto PY to EXE
- How to start
- Step 1. Installation
- For more additional information use this
- «Issues When Using auto-py-to-exe»
- Step 2. Converting
- 1. Pick your .py file
- 2.1. «One Directory» option
- 2.2. «One File» option
- 3. Pick additional files
- Step 3. Run your program!
- You made One Directory
- You made One File
- P.S.
- Преобразуем проект на Python в исполняемый файл .EXE
- Установка Auto PY to EXE
- Установка через pip
- Установка с GitHub
- Открываем приложение
- Процесс преобразования
- Шаг 1. Добавляем местоположение файла
- Шаг 2. Выбор «One Directory» или «One File»
- Шаг 3. Выбор «Console Based» или «Window Based»
- Шаг 4. Преобразование
- Папка с результатами
- Ресурсы
- На правах рекламы
- Как сделать из Python-скрипта исполняемый файл
Auto PY to EXE
The only tool that we are gonna be using is Auto PY to EXE! Auto PY to EXE is an amazing application for making .exe file out of your project whether it is one .py file or any number of them.
The application has a nice gui and looks like this:
How to start
Step 1. Installation
Installing using PyPI: To install the application run this line in cmd: pip install auto-py-to-exe To open the application run this line in cmd: auto-py-to-exe Note: if you have any problems installing this way or you want to install it from GitHub go to the main page or watch this instructional video by the developer of «Auto PY to EXE» himself.
For more additional information use this
«Issues When Using auto-py-to-exe»
Step 2. Converting
- Pick your .py file
- Pick «One Directory» or «One File» option
- Pick additional files
1. Pick your .py file
If you have multiple files choose one that starts the program.
2.1. «One Directory» option
Pretty simple. When choosing «One Directory» option «Auto PY to EXE» will put all dependencies in one folder. You can choose Output directory in «Advanced» menu. If you have media files like icons and backgrounds you shouldn’t have any problems using them inside your .exe if you place media files/folders in the Output directory.
Something like this:
2.2. «One File» option
When choosing «One File» option «Auto PY to EXE» will create one .exe file containing all dependencies but NOT MEDIA FILES. If your program has only default Windows gui with no icons, backgrounds, media files or you are OK with placing media folder near .exe file feel free to skip the following explanation. For those who want to pack media files into .exe file itself read paragraph 3.
3. Pick additional files
There is a menu in «Auto PY to EXE» called «Additional Files» that lets you add files of your choice. There is a catch though. «Auto PY to EXE» uses pyinstaller which unpacks the data into a temporary folder and stores this directory path in the _MEIPASS environment variable. Your project won’t find necessary files because the path changed and it won’t see the new path either. In other words, if option «One File» is chosen picked files in the «Additional Files» menu will not be added to .exe file. To work around this you should use this code provided by developer of Auto PY to EXE here
def resource_path(relative_path): """ Get absolute path to resource, works for dev and for PyInstaller """ try: # PyInstaller creates a temp folder and stores path in _MEIPASS base_path = sys._MEIPASS except Exception: base_path = os.path.abspath(".") return os.path.join(base_path, relative_path) To use this code in your project replace the link to the media file you have now
For example:
setWindowIcon(QIcon('media\icons\logo.png')) setWindowIcon(QIcon(resource_path('logo.png')) Now the link will be referenced correctly and chosen files successfully packed into .exe file.
For comparison:
Possible link before
"C:\Users\User\PycharmProjects\media\icons\logo.png" "C:\Users\User\AppData\Local\Temp\\_MEI34121\logo.png" Press CONVERT .PY TO .EXE
Step 3. Run your program!
Run it. Test it. See what`s up.
Make sure everything works well.
You made One Directory
Every file you need should be in the single directory.
You made One File
This way you should have single .exe file. If you had a need and if done correctly your .exe file will be packed with all media inside it. You will not need any media files/folders present with .exe file for it to display them properly.
P.S.
If you have any feedback or suggestions on what important information should be added feel free to let me know!
This guide is not a description of every possible option done every possible way.
I hope you found that information useful!
Good luck with your projects!
Преобразуем проект на Python в исполняемый файл .EXE
С помощью Auto PY to EXE можно с лёгкостью преобразовывать файлы .py в файлы .exe . Благодаря этому ваш проект на Python будет работать как десктопное приложение и вы сможете запускать приложение на других машинах без необходимости установки Python.
В этой статье я расскажу, как преобразовать проект на Python в исполняемый файл. Решение будет работать вне зависимости от количества файлов .py в приложении. Стоит учесть, что Auto PY to EXE работает только с Python 3.5 или выше.
Установка Auto PY to EXE
Установка через pip
При помощи следующей команды можно установить текущую версию Auto PY to EXE.
Установка с GitHub
Также можно выполнить установку напрямую с GitHub. Для установки Auto PY to EXE с GitHub необходимо сначала клонировать репозиторий GitHub.
$ git clone https://github.com/brentvollebregt/auto-py-to-exe.gitЗатем нужно перейти в папку auto-py-to-exe .
Теперь необходимо запустить файл setup.py .
Можно также проверить версию при помощи следующей команды:
Текущая версия Auto PY to EXE 2.9.0 и теперь она установлена на ваш компьютер.
Открываем приложение
Чтобы открыть Auto PY to EXE, нужно выполнить в терминале следующую команду:
Откроется удобное приложение с GUI:
Интерфейс пользователя Auto PY to EXE
Теперь с помощью этого интерфейса можно преобразовать файл .py в .exe .
Процесс преобразования
Шаг 1. Добавляем местоположение файла
Для преобразования .py в .exe сначала необходимо указать путь к файлу Python. Достаточно перейти к местоположению файла, который нужно преобразовать, а затем добавить путь.
Добавляем местоположение файла
Я добавил местоположение основного файла Python моего проекта. Здесь я использую для примера один из своих проектов на Python. Это приложение с GUI, визуализирующее различные алгоритмы сортировки. О создании этого проекта можно прочитать здесь: Build a Sorting Algorithm Visualizer in Python
Шаг 2. Выбор «One Directory» или «One File»
В интерфейсе есть опция выбора «One Directory» или «One File». Мой проект на Python содержит несколько других файлов, поэтому я выбрал «One Directory». Эта опция создаст папку со всеми необходимыми файлами, а также с файлом .exe .
One directory или One file
Шаг 3. Выбор «Console Based» или «Window Based»
После этого нужно будет выбрать тип приложения: консольное (Console Based) или оконное (Window Based). Если выбрать «Window Based», то это скроет весь консольный вывод приложения. Если ваш проект генерирует консольный вывод, то нужно выбрать «Console Based». Если у вас приложение с GUI или вам не нужно отображать пользователю консольный вывод, то выберите «Window Based». Я выбрал второй вариант, потому что моё приложение имеет GUI.
Console Based или Window Based
Шаг 4. Преобразование
Далее отобразятся другие опции, такие как добавление значков, дополнительных файлов и т.д. Выберите нужные опции самостоятельно. Ну а наш файл .py уже к преобразованию. Достаточно нажать на кнопку CONVERT .PY TO .EXE .
Нажмите кнопку для преобразования
Для завершения процесса придётся немного подождать.
Папка с результатами
После завершения процесса можно будет выбрать опцию открытия папки с результатами.
По умолчанию папка с результатами будет создана там, откуда вы запускали Auto PY to EXE. Я открывал Auto PY to EXE с рабочего стола, поэтому папка создана на нём. В папке находится множество файлов и папок. Но нам важен файл с расширением .exe . В моём случае это main.exe . При двойном нажатии будет запускаться программа.
Готово! Наш проект на Python теперь преобразован в исполняемый файл. Его можно запускать на других компьютерах без необходимости установки Python.
Ресурсы
На правах рекламы
Серверы для всех, в том числе, и для разработчиков! VDS с посуточной оплатой на базе новейших процессоров AMD EPYC и хранилища на основе NVMe дисков от Intel для размещения проектов любой сложности, создавайте собственную конфигурацию сервера в пару кликов!
Как сделать из Python-скрипта исполняемый файл
Вы изучаете данные и хотите поделиться своим кодом Python с другими, не раскрывая исходный код и не требуя от них установки Python и других компонентов? Если да, то вам может быть интересна конвертация вашего скрипта Python в исполняемый файл.
Исполняемый файл — это файл, который может быть установлен или запущен на компьютере без использования дополнительного программного обеспечения или библиотек. Он имеет расширение .exe и обычно используется для программных приложений в Windows. Конвертируя свой сценарий Python в исполняемый файл, вы можете защитить свой код от изменения или кражи, облегчить другим людям использование вашей программы и сделать автоматическим выполнение задач.
В этой статье я покажу вам два простых метода конвертации файла Python в исполняемый файл с помощью PyInstaller и auto-py-to-exe. Это две популярные библиотеки Python, которые позволяют создавать автономные исполняемые файлы из скриптов Python. Для работы вам понадобится Python 3.6 или выше.
Способ 1: С помощью библиотеки PyInstaller:
PyInstaller — это библиотека Python, которая может анализировать ваш код и компоновать его с необходимыми модулями и библиотеками в один исполняемый файл. Она поддерживает множество платформ, включая Windows, Linux и Mac OS X. PyInstaller также может обрабатывать сложные случаи, такие как импорт файлов данных, скрытый импорт, приложения с графическим интерфейсом и т.д.
Чтобы использовать PyInstaller, вам нужно сначала установить его с помощью pip:
Затем вам нужно написать свой скрипт Python и сохранить его с расширением .py. В этом примере я буду использовать простой сценарий, который печатает «Hello World» и сохраняет его под именем hello.py:
Далее необходимо открыть командную строку и перейти в каталог, где находится ваш скрипт. Затем необходимо выполнить следующую команду:
В результате вы создадите папку dist, содержащая исполняемый файл hello.exe. Вы можете дважды щелкнуть на этом файле, чтобы запустить его или поделиться им с другими.
Если вы хотите создать однофайловый исполняемый файл, не требующий дополнительных файлов или папок, вы можете использовать ключ —onefile:
pyinstaller --onefile hello.pyВ папке dist будет создан один файл hello.exe, содержащий все необходимые коды и ресурсы.
Если вы хотите скрыть окно консоли при запуске исполняемого файла, вы можете использовать опцию —noconsole:
pyinstaller --noconsole --onefile hello.pyБудет создан исполняемый файл, работающий в фоновом режиме.
Вы также можете настроить другие аспекты исполняемого файла, такие как иконка, имя, версия и т.д., используя различные опции или создав файл спецификации. За более подробной информацией вы можете обратиться к документации PyInstaller.
Способ 2: С помощью auto-py-to-exe:
auto-py-to-exe — это еще одна библиотека Python, которая может конвертировать скрипты Python в исполняемые файлы. Она основана на PyInstaller, но имеет графический интерфейс для пользователя (GUI), что делает ее более простой в работе. Вы можете просто выбрать свой скрипт, подобрать параметры и нажать кнопку, чтобы сгенерировать исполняемый файл.
Чтобы использовать auto-py-to-exe, вам нужно сначала установить его с помощью pip:
Затем необходимо выполнить следующую команду для запуска графического интерфейса пользователя:
Откроется окно, которое выглядит следующим образом:
Здесь вы можете выбрать свой скрипт, нажав на кнопку Browse рядом с Script Location. Вы также можете выбрать, хотите ли вы получить исполняемый файл в одном файле или в одной папке, выбрав One File или One Directory в разделе Output Options.
Вы также можете изменить другие настройки, такие как иконка, имя, окно консоли и т.д., перейдя на вкладку Advanced и изменив поля Additional Files или Window Based Options.
После того как вы закончите с настройками, нажмите на кнопку Convert .py to .exe в нижней части окна. Это запустит процесс преобразования и покажет результат на вкладке Консоль.
После завершения преобразования вы сможете найти исполняемый файл в папке вывода, указанной в разделе Output Options. Вы можете запустить его или поделиться им с другими пользователями.
28 августа начнется новый поток по языку программирования Python. На нем мы разберем: Библиотеки Python и решение конкретных задач DevOps; Правила эффективного и поддерживаемого кода; Принципы автоматизации: Docker, Gitlab, Prometheus, K8S и многое другое.