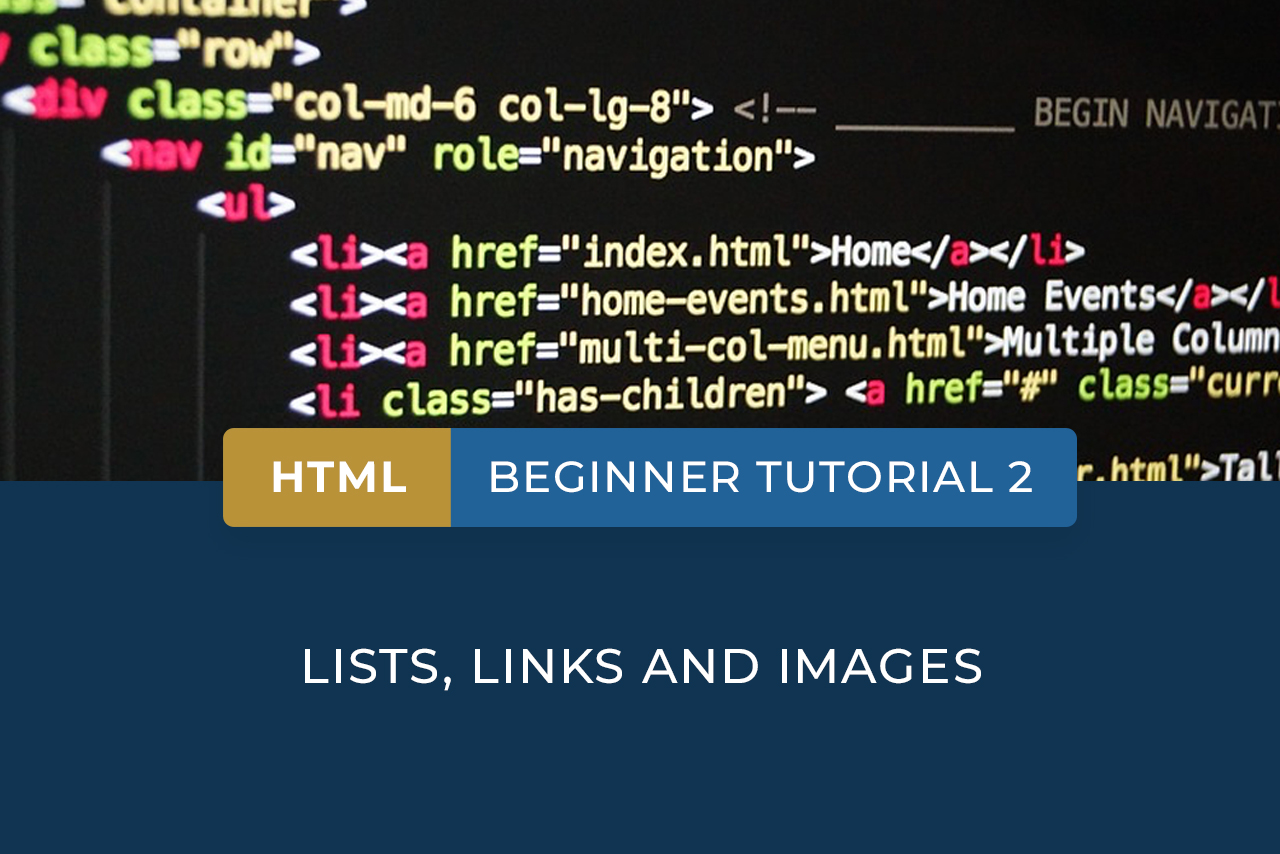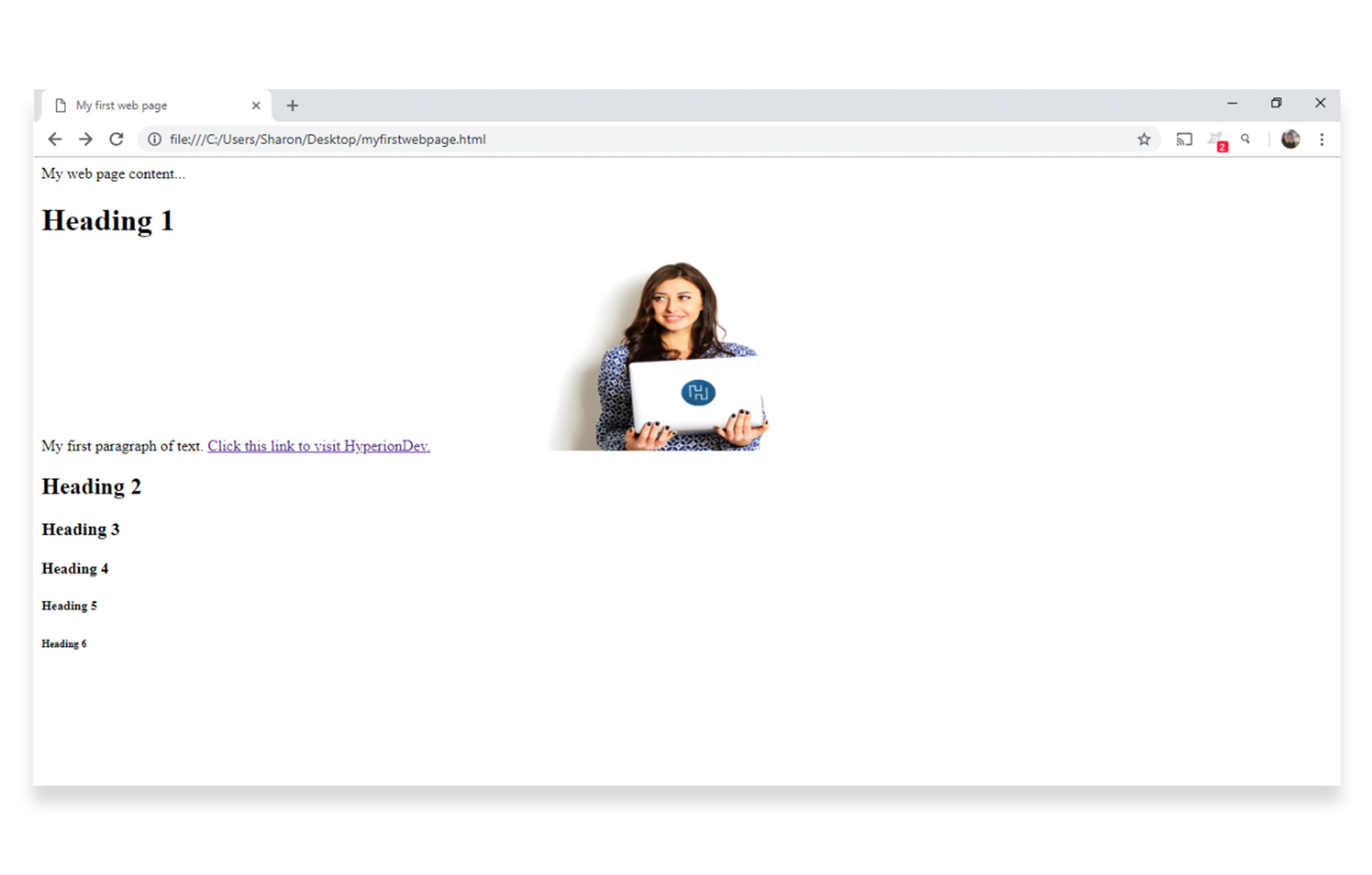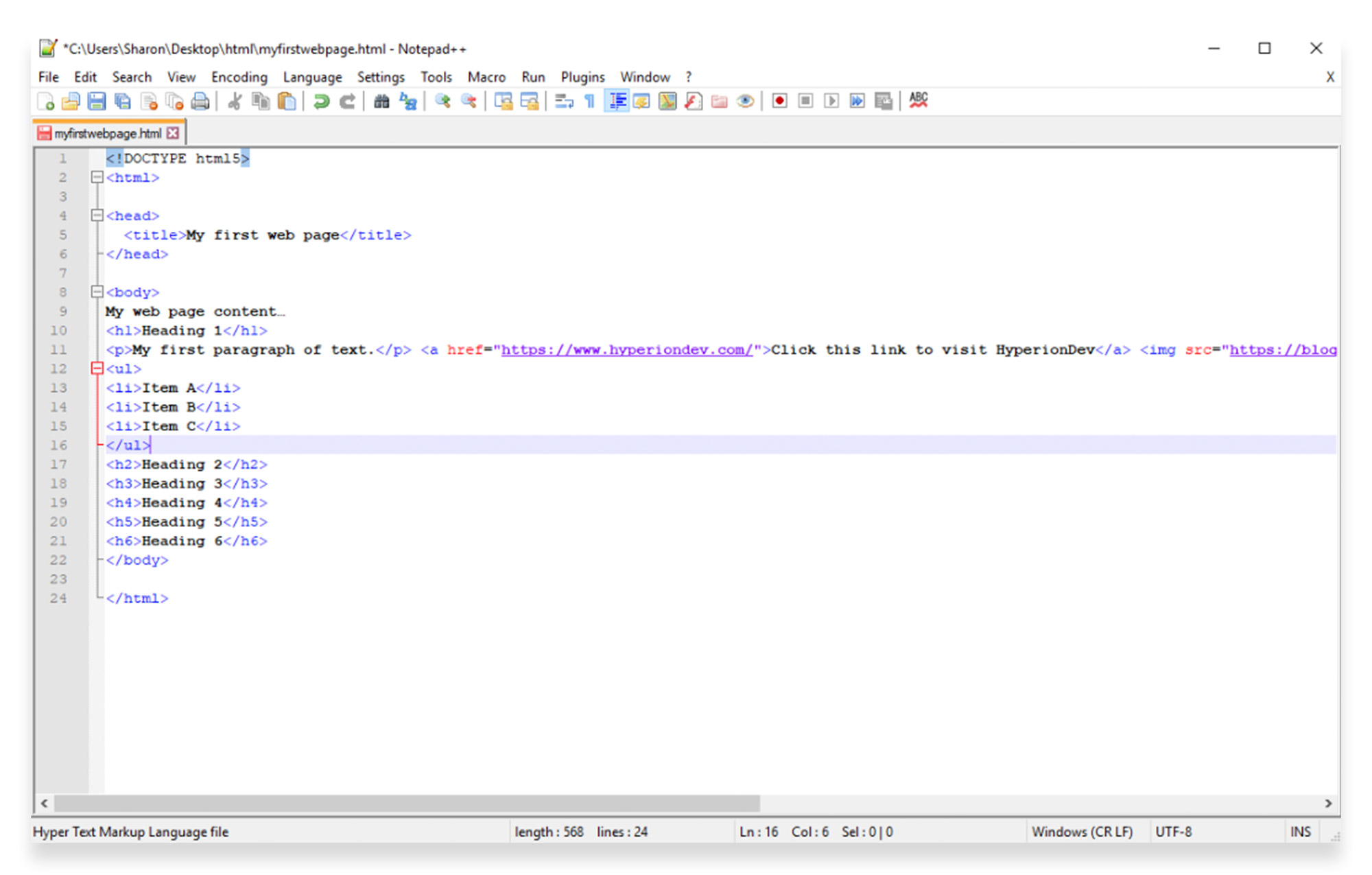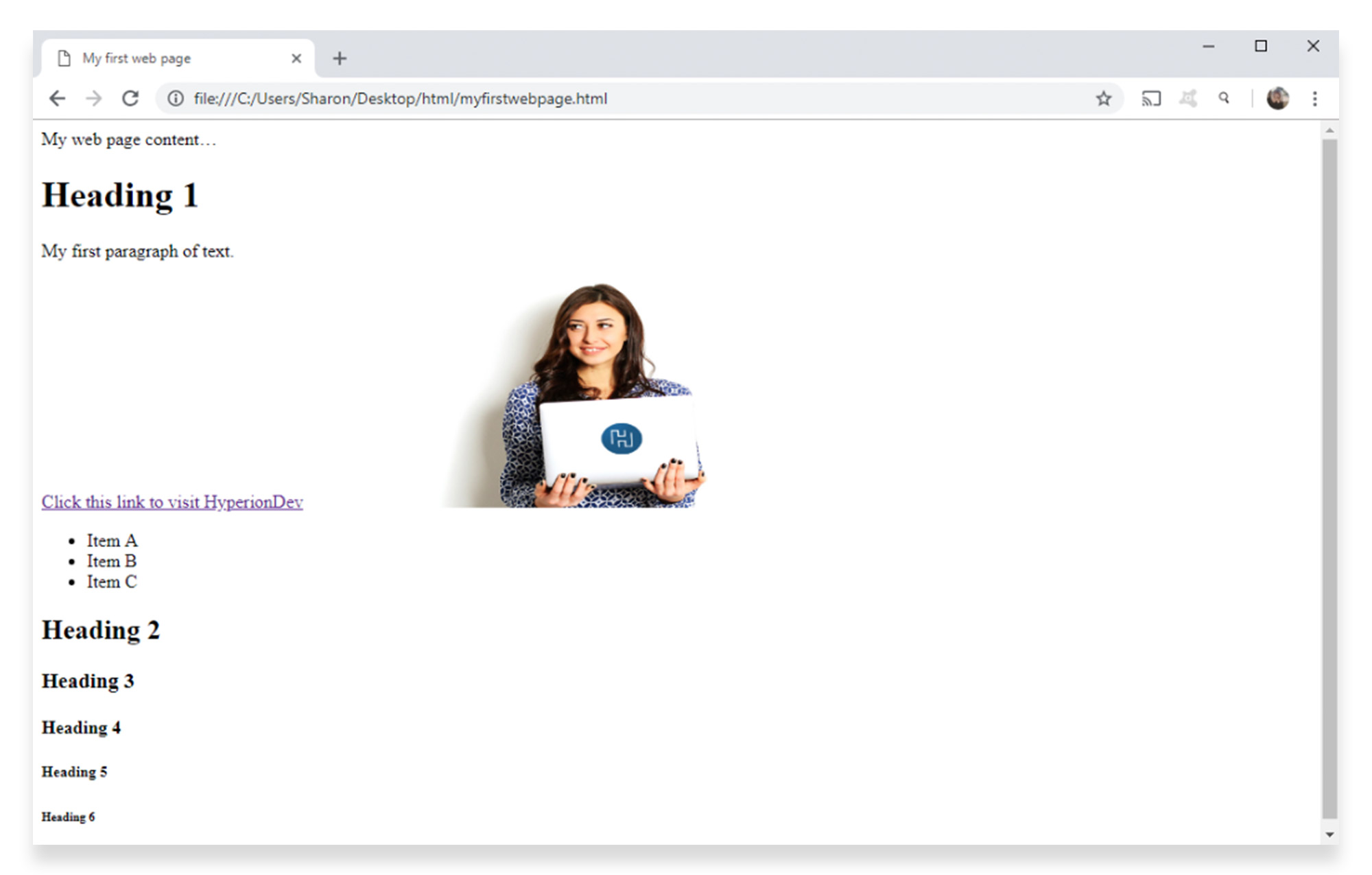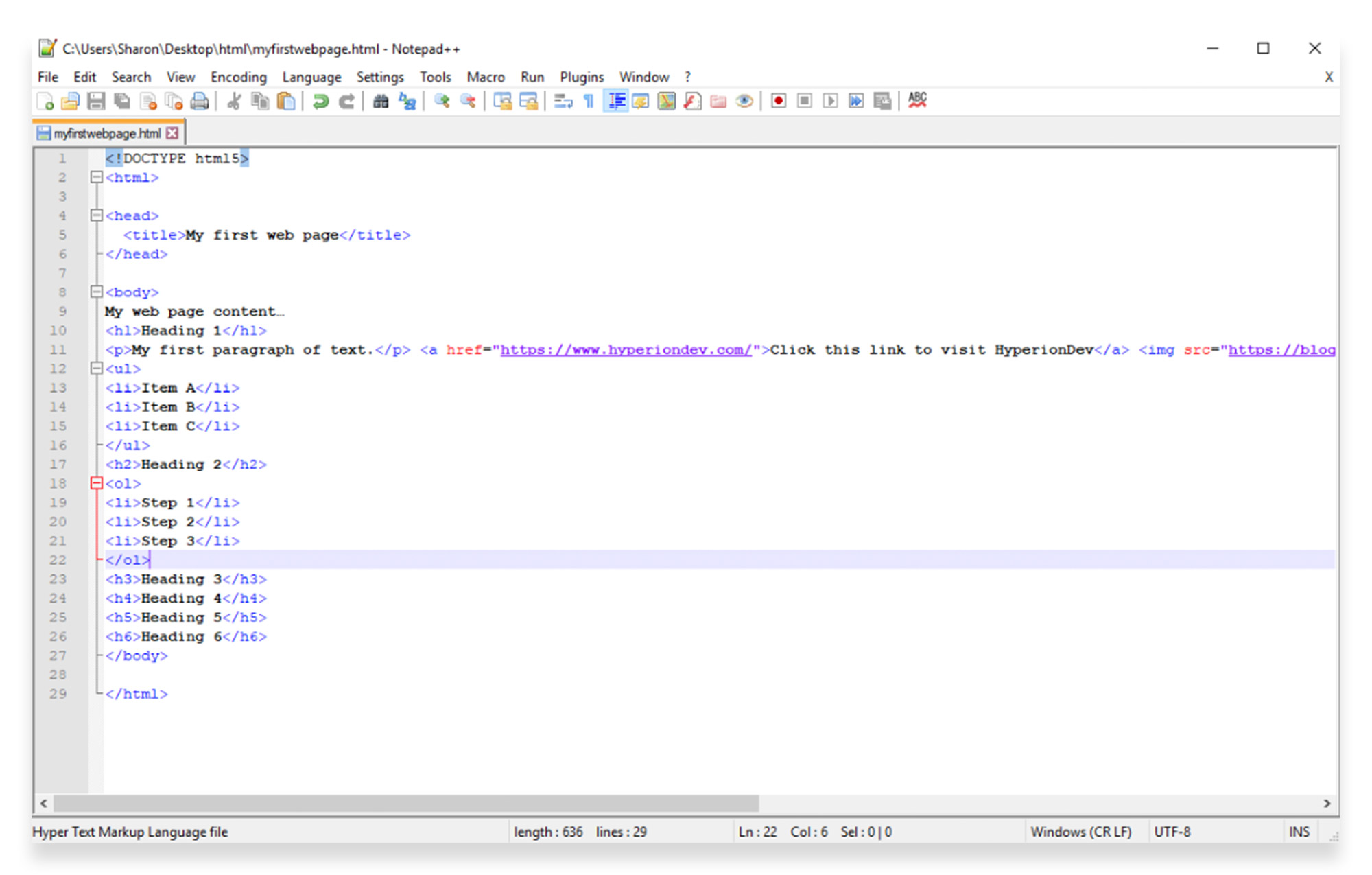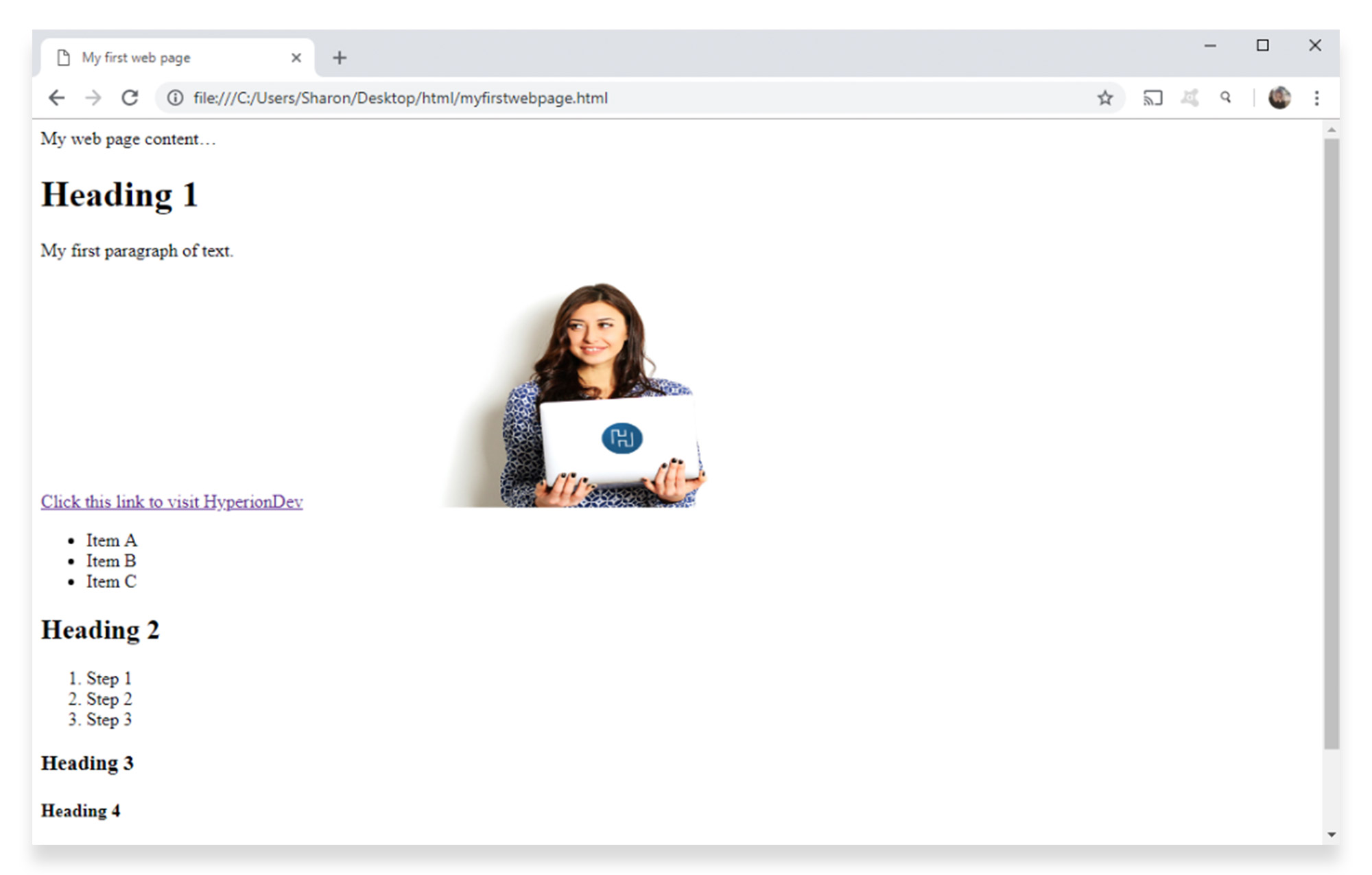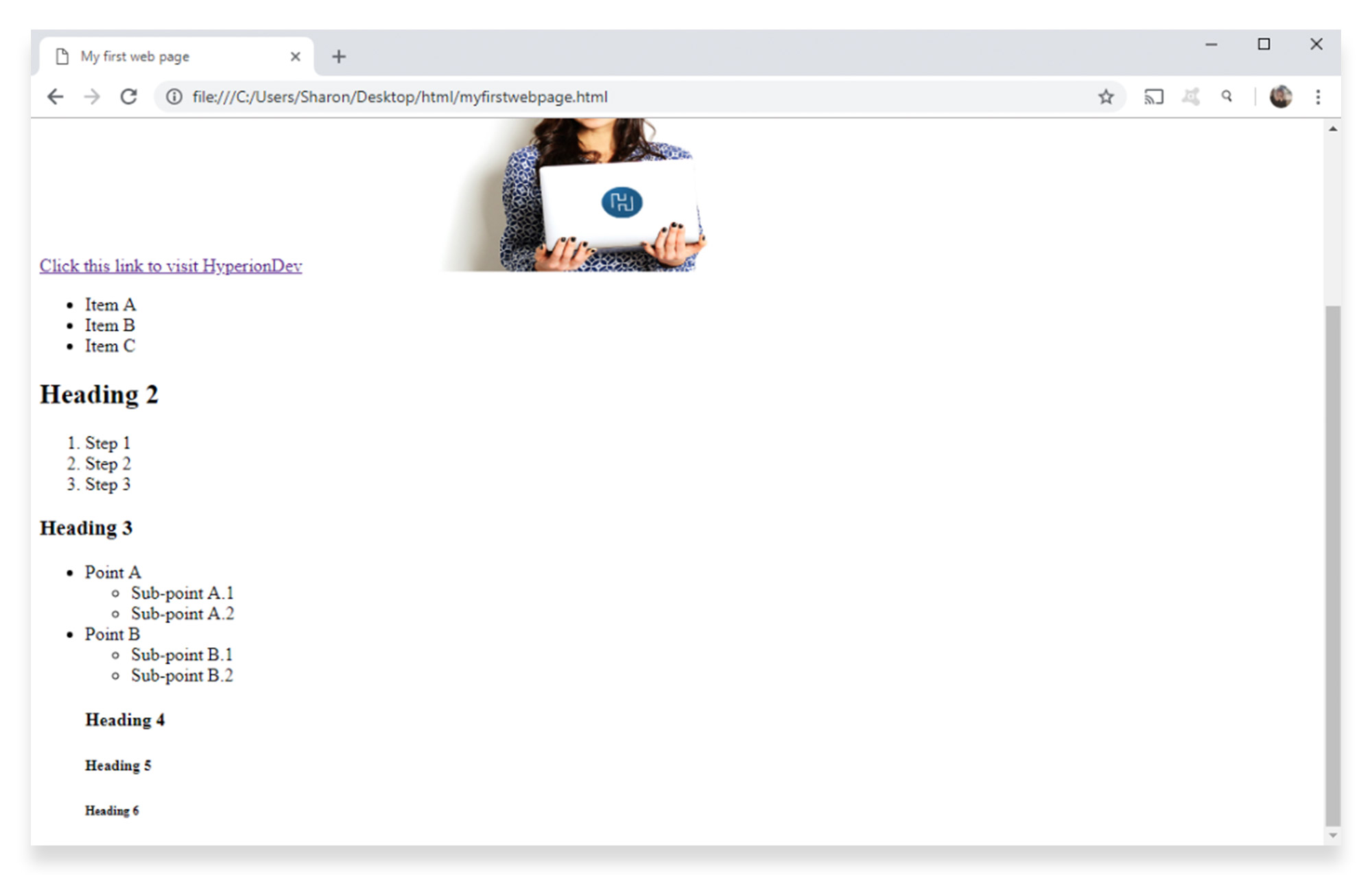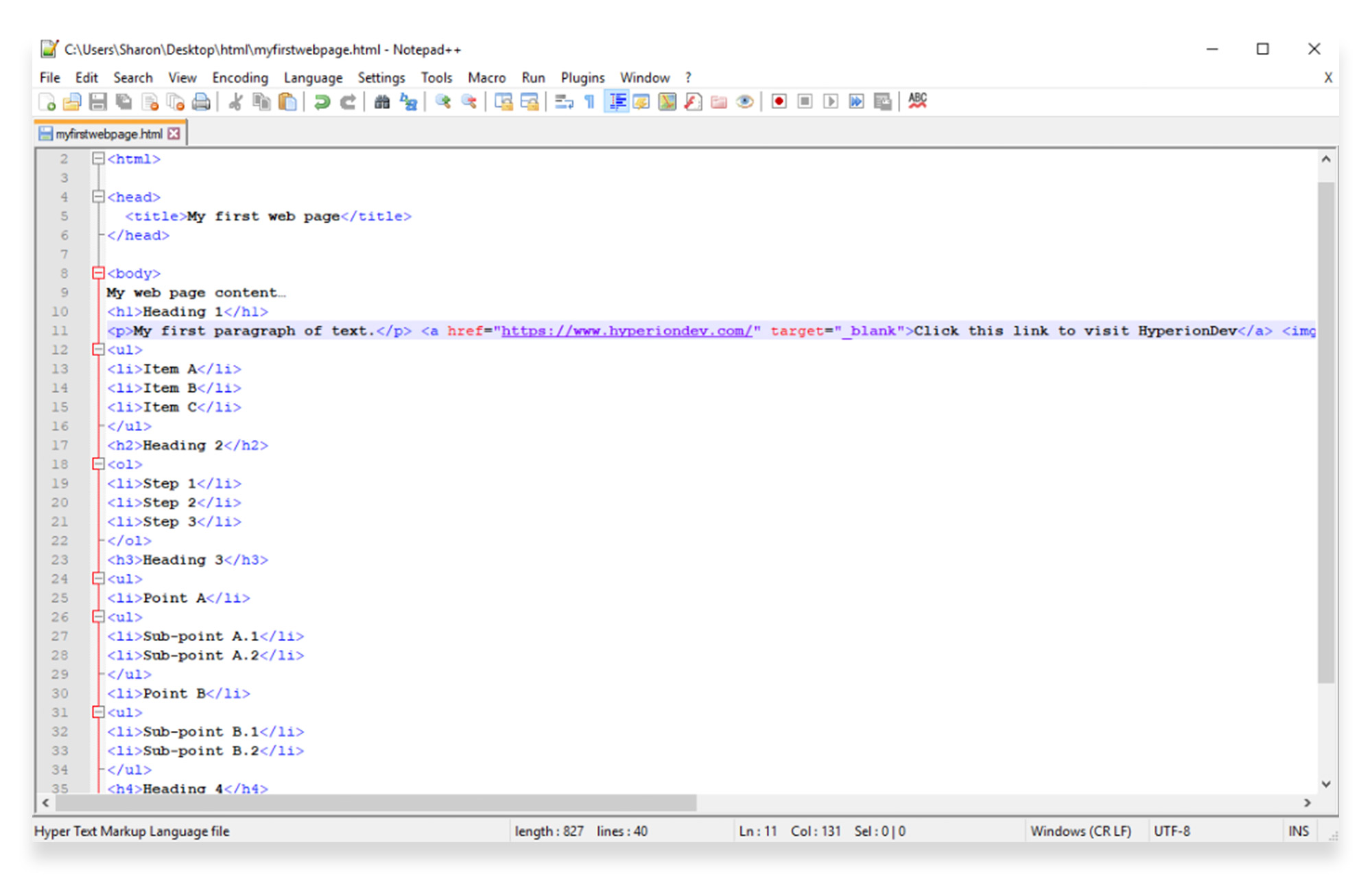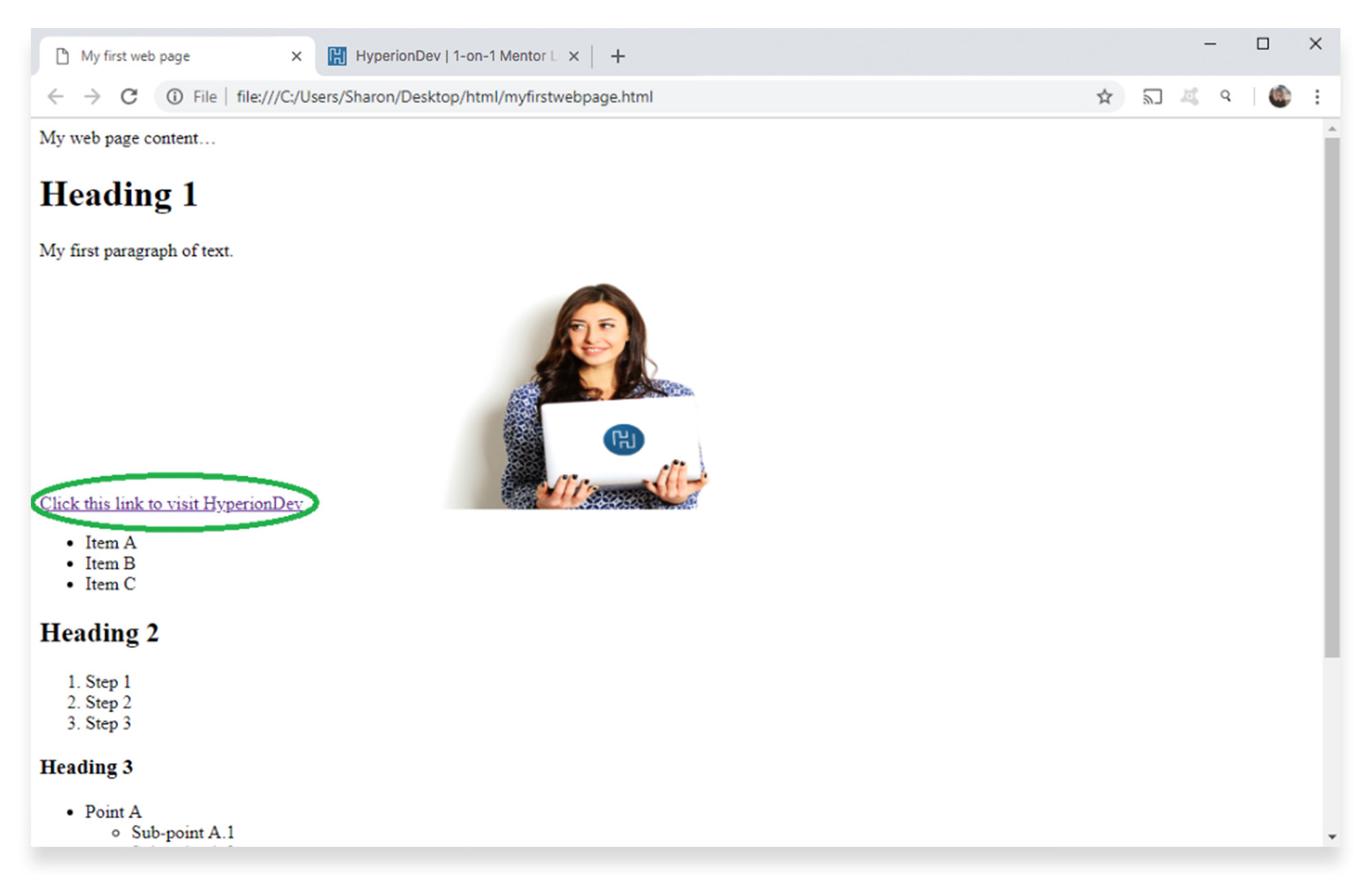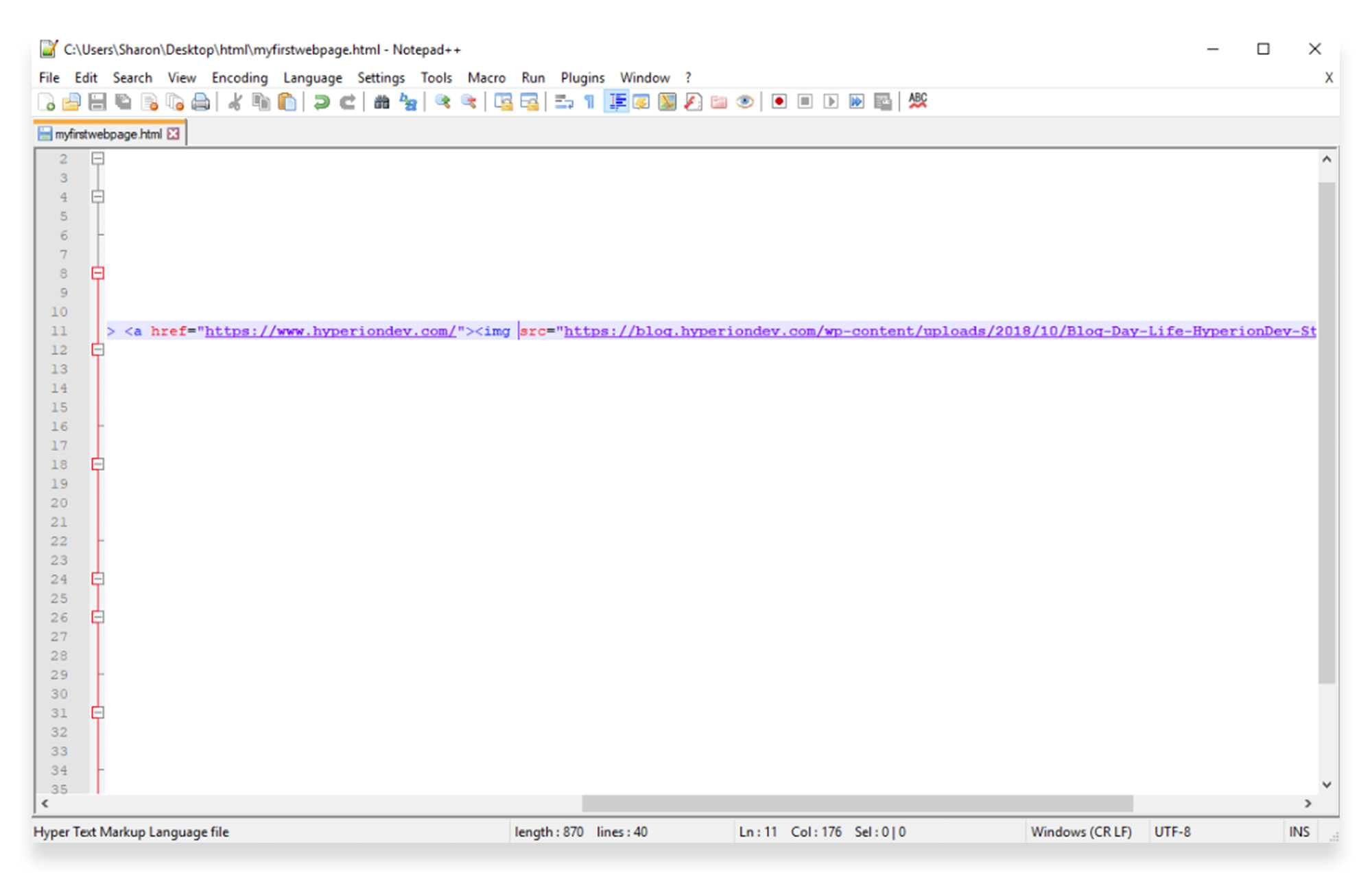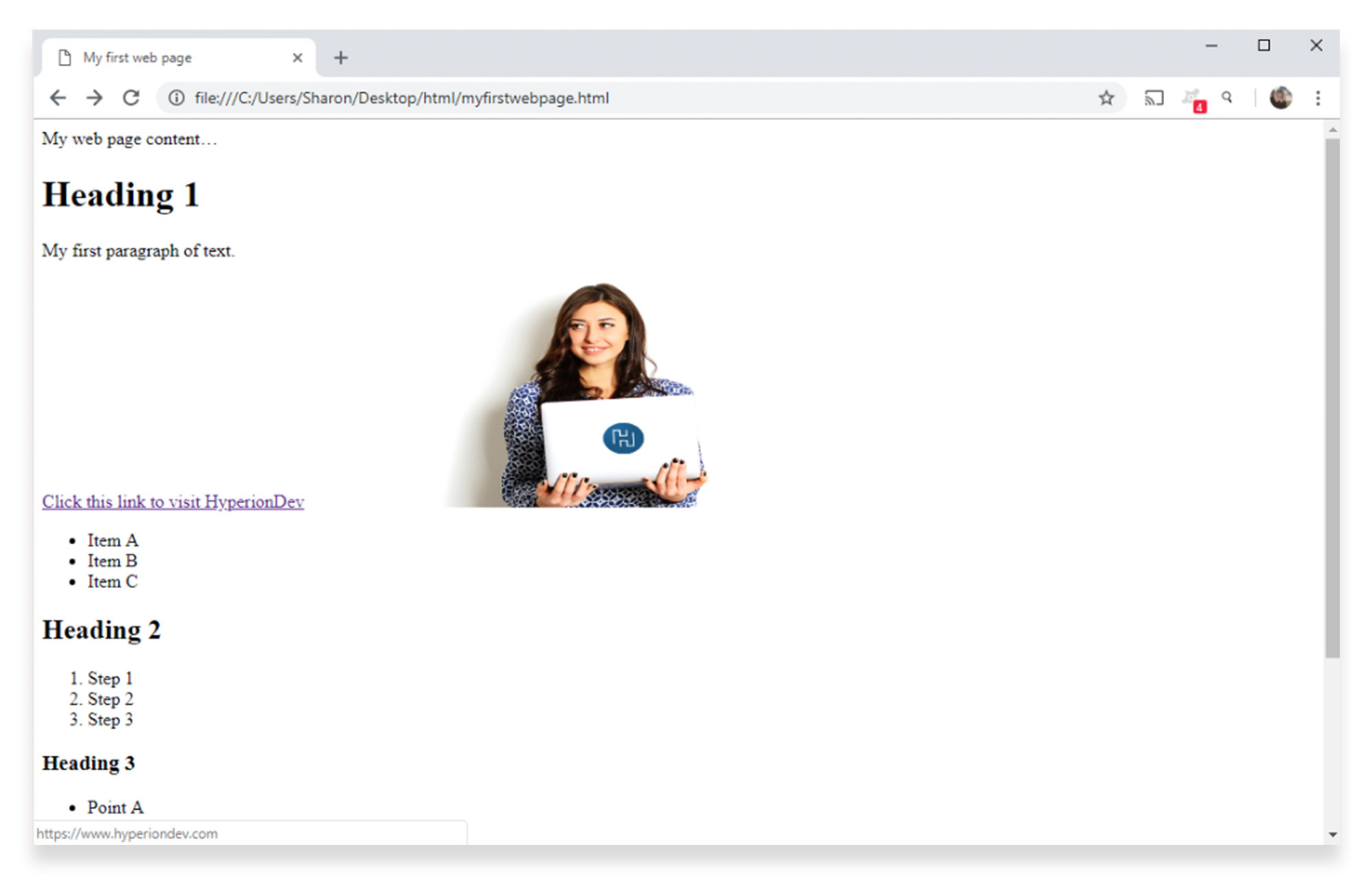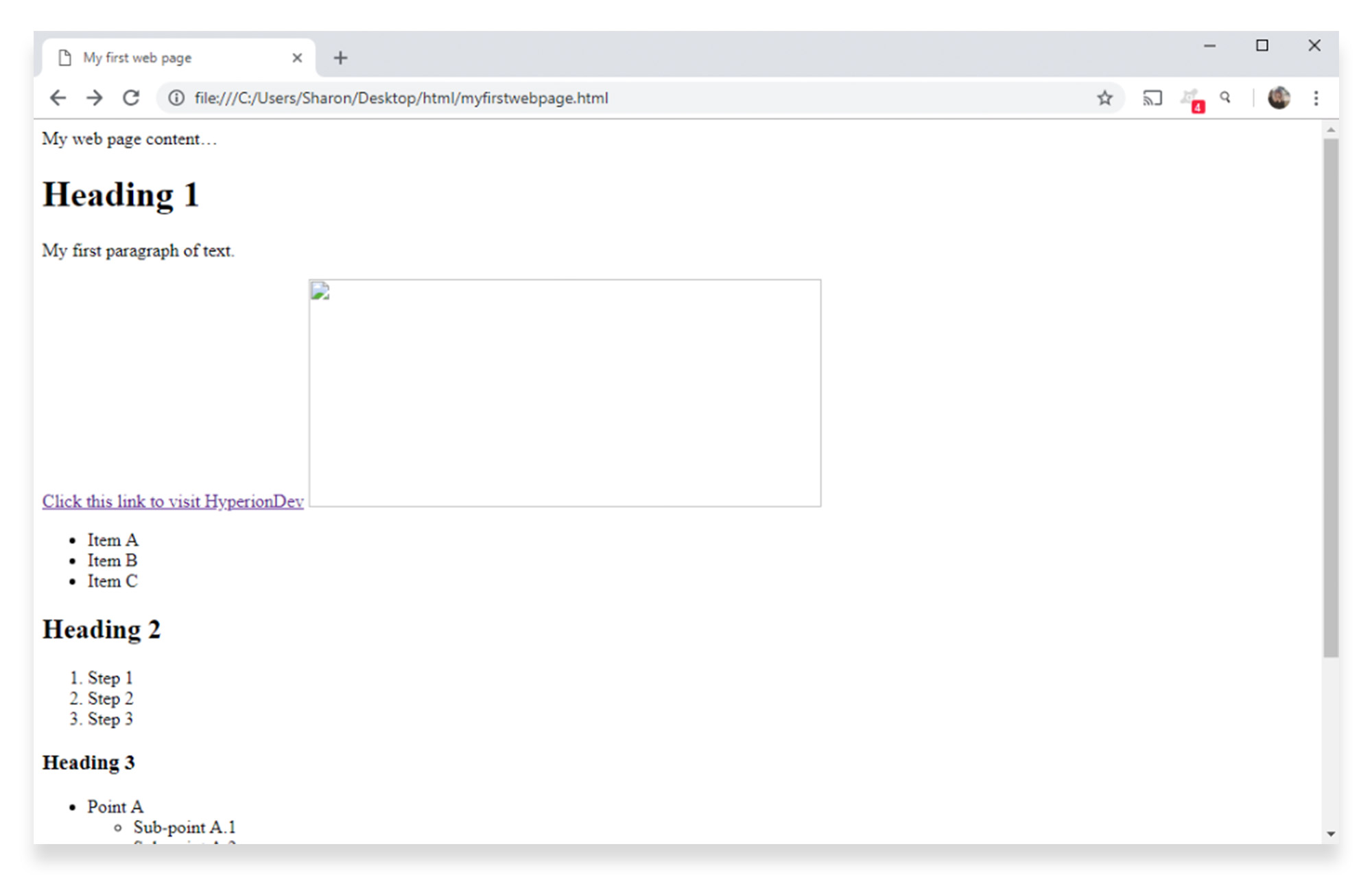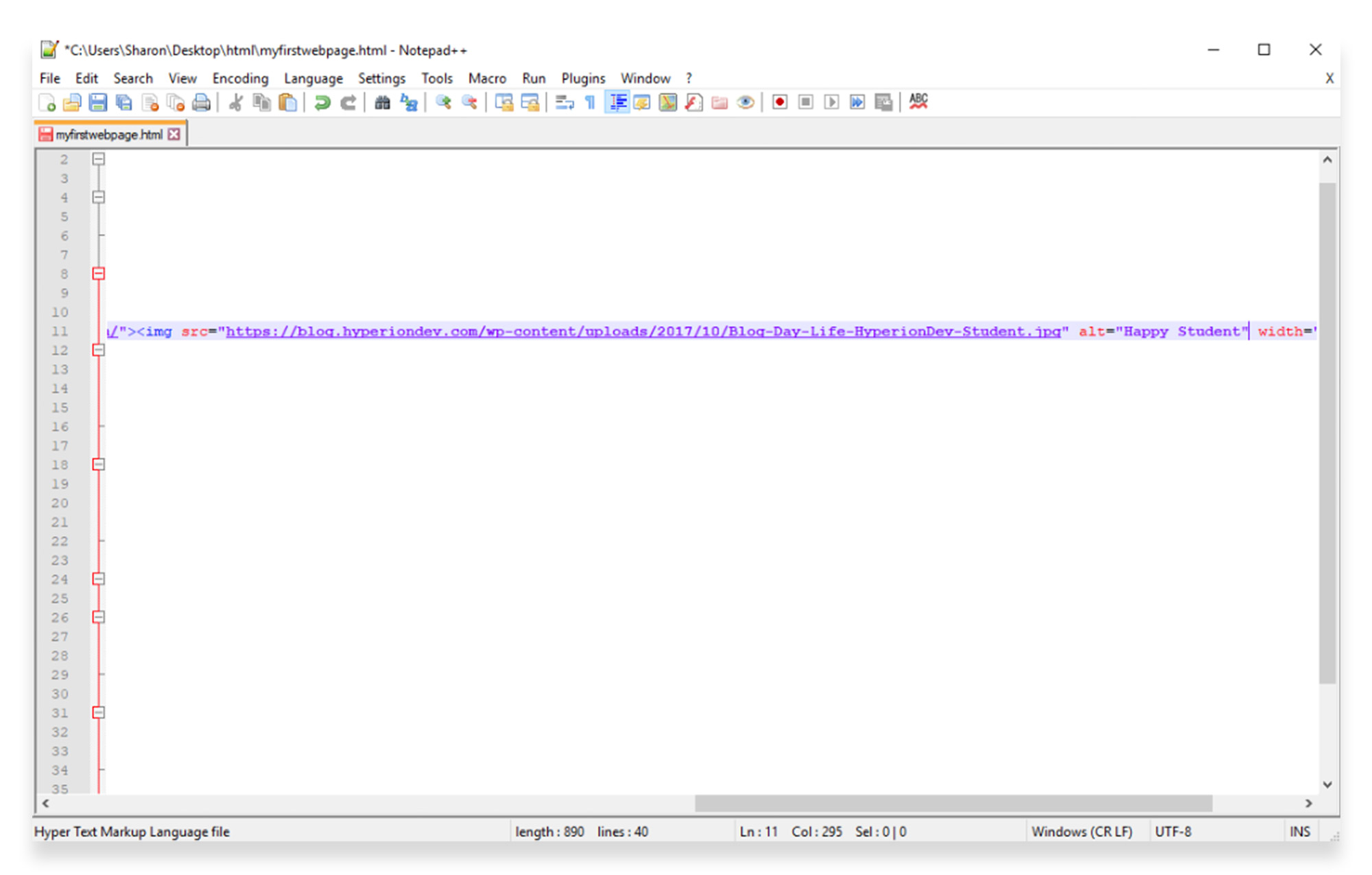Tutorial: How to Create a Link List
In this tutorial, I will walk you through the process on how to create a link list inside a post. Lorelle’s article, “The Art of List Making,” is a valuable resource on making link lists and it serves as very useful information for this tutorial.
In this tutorial, I will guide you through creating three different types of link lists in both the text and visual editors: the unordered list, the ordered list, and the nested list.
Keep in mind that lists are styled by CSS set by the WordPress Theme. The Unordered list maybe represented by a circle, square or other shape of any color, or a graphic elements. Ordered lists maybe numbers, letters, or other ordered elements.
Please note that the links in these examples go nowhere. Your usage will include properly formed links.
Unordered List
The unordered list is a list of items which have no particular order. This type of list is useful for listing any kind of items that do not need to be presented in order.
The unordered list in the WordPress Text Editor would be coded exactly like the code block below.
To add bullets in the Visual Editor of WordPress:
- Click the Bullet List button on the toolbar
- A bullet point will appear in the content area. Type the first item on your list in a link or not. Click ENTER to go to the next line.
- Keep going and when you are ready to finish your list, press the Bullet list button again to stop the process.
Ordered List
The ordered list is for listing items in a specific order. For example, a list of steps in a recipe or a list of products in ascending or descending order work best in ordered lists.
- to make it an ordered list with
.
In the HTML editor, this process is the same, though the user is more likely to hand code the lists.
Nested Lists
The nested list is a combination of unordered and ordered lists. Each list item inside an unordered or ordered list can have an additional unordered or ordered list inside. This type of list is best for complex and lengthy lists, such as a list describing the top five countries to visit with additional cities listed underneath each country mentioned.
List of best types of desserts:
- Milkshake
- Mint Chocolate Chip Ice Cream
- Strawberry Ice Cream
- Pie
- Pumpkin
- Blueberry
- Ice Cream Cake
- Oreo Ice Cream
- Strawberry Ice Cream
- Cupcake
- Red Velvet
- Strawberry
- Strudel
- Apple
- Another flavor since I need to try more strudels
The HTMl would look like this:
Conclusion
As you can see, each of the three lists can easily be typed into a WordPress post. Whether for listing desserts or creating a complicated list of steps, lists are a key part of writing a WordPress post.
For more information on link lists and WordPress, here are resources in this link list:
HTML beginner tutorial 2: lists, links & images
Welcome to part 2 of a 4-part series by HyperionDev showcasing an HTML tutorial for beginners. We hope you enjoy this upcoming tutorial, focusing on lists, links and images. By the end of our first HTML tutorial, your document in Notepad++ should be displaying as follows:
In this next tutorial, you’ll be adding to the code to create lists, links and images in HTML.
HTML lists
Lists are very common in web pages. They’re used in online articles, navigation menus, and product features on e-commerce websites.
There are a few different types of lists you can use, depending on the content you want to display.
Unordered list:
An unordered list is a simple HTML list that you can use when the order of the items you’re listing isn’t important, and rearranging the order wouldn’t cause confusion or change the hierarchy of the list.
Add an unordered list to your document, by inserting the following code underneath the “My first paragraph” code.
When you save and refresh, the list will appear as follows:
Ordered list:
Add an ordered list to your document, by inserting the following code underneath the “Heading 2” code.
When you save your document and refresh your browser, you’ll see the list appear as follows:
Nested list:
A nested list is a little more complex, because it’s essentially a “list within a list” with a variety of different indentations and bullet point types used to denote points and sub-points.
Add a nested list by typing this code into your document, under Heading 3.
Your updated web page will appear as follows:
A real-world example of this would be something like a gym or exercise studio listing their daily schedule. The points would be the days of the week, and the sub-points would be the classes taking place each day.
If you want to see this real-world example on your web page, you can edit the text as follows:
- Monday Schedule:
- 9am — Hatha Yoga
- 1pm — Spinning
- 10am — Water Aerobics
- 2pm — Pilates
When building a real website, you would be able to add as many points and sub-points as you need, depending on the site content.
Remember that HTML isn’t presentational, and in order to add styling to your lists (e.g. defining the font used for the list), you will need to use Cascading Style Sheets (CSS).
HTML links
HTML links are hyperlinks which allow the user to click and navigate to another page or document. When a piece of text is hyperlinked, a mouse cursor will turn into a hand icon to show the user that it is clickable.
In our first HTML beginner tutorial, we covered how to insert a simple HTML link using the and tags and the href attribute, as follows:
HTML also allows you to define the behaviour of your links in a bit more detail, such as creating targets and linking images.
Targets:
You can use a target attribute to specify where to open the link. You can do this by adding a target attribute to your link code and applying one of the following values:
- _self opens the link in the same window or tab as it was clicked
- _blank opens the link in a new window or tab.
- _parent opens the link in the parent frame
- _top opens the link in the body of the window
- framename opens the link in a named frame
Go back to the link in your document, and edit it as follows:
This example will open your link in a new browser window or tab. This is useful, because it allows the user to open the link without clicking away from the original web page or site.
When you refresh your page and click the link, the content will open in a new tab.
By default, an unvisited link will be underlined and appear as blue text. A visited link will be underlined in purple text, and an active link will be underlined in red text. To change these default colours, you would need to use CSS to style them further.
Linking images:
Images can be hyperlinked as well as text.
Go back to your image in your document, and add your tags and href attribute, as you would for a text link.
When you refresh your page, the image will look the same, but your mouse cursor will change to a hand when you hover over it – showing that the image is now clickable.
Clicking the image will open your link in the same browser tab. You can change this to open in a new tab, by using a target attribute as you would for a text link.
HTML images
In the first tutorial, you learned how to add an image to your HTML page, using the
tag.
The tag contains attributes only, and does not have a closing tag. The src attribute, which you’ve already learned how to use, specifies the location (web address or URL) of the image.
The alt attribute provides alternate text for an image, in case the user isn’t able to view the image itself. This could be caused by a slow Internet connection or an error in the src attribute.
Let’s say for example the url you were using was incorrect. Go back to the image in your document, and change it to a purposely incorrect url, as follows:
When you refresh the page, you’ll see a broken image with no description of what ought to be displaying there.
Putting alt attributes in place for your images ensures that your users (and search engines) can see what’s meant to be there, even if there is a problem with loading the image.
Add an alt attribute to your image using the following text:
When you reload the page, the alt attribute value will display where the image should be:
Note: Be sure to fix your image url before continuing. Ideally, the images should display, and alt attributes should be in place as a back-up.
Part 3 of our HTML tutorial will show you how to set up tables and forms.
This tutorial will give you a simple introduction to the popular web language, but if you want to learn more about HTML code in-depth, why not sign up for a mentor-led full stack web development course ?