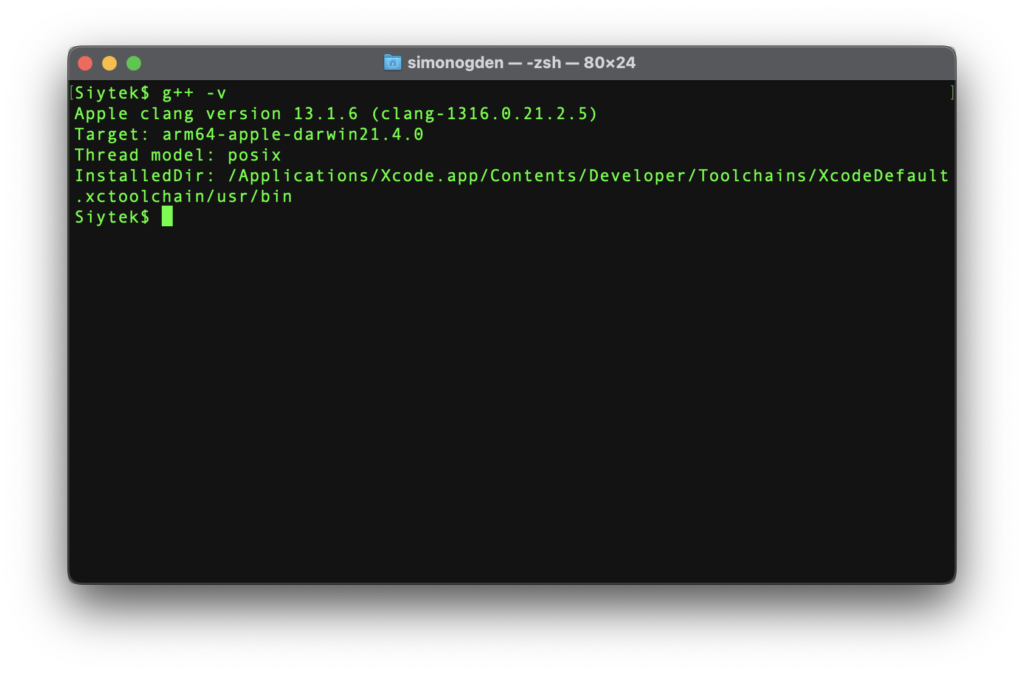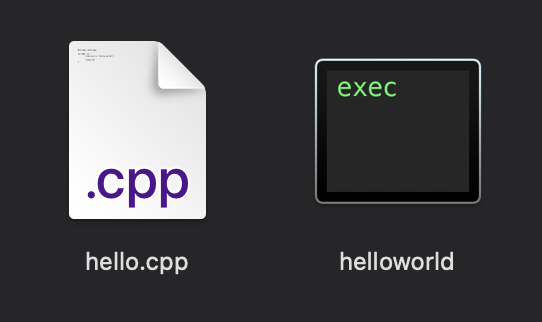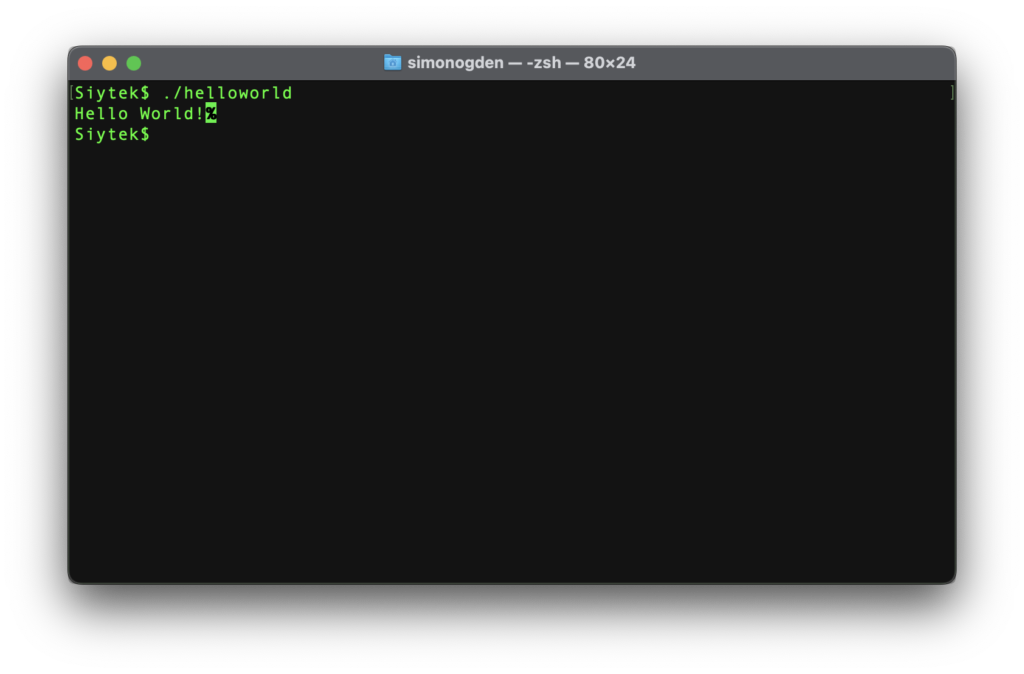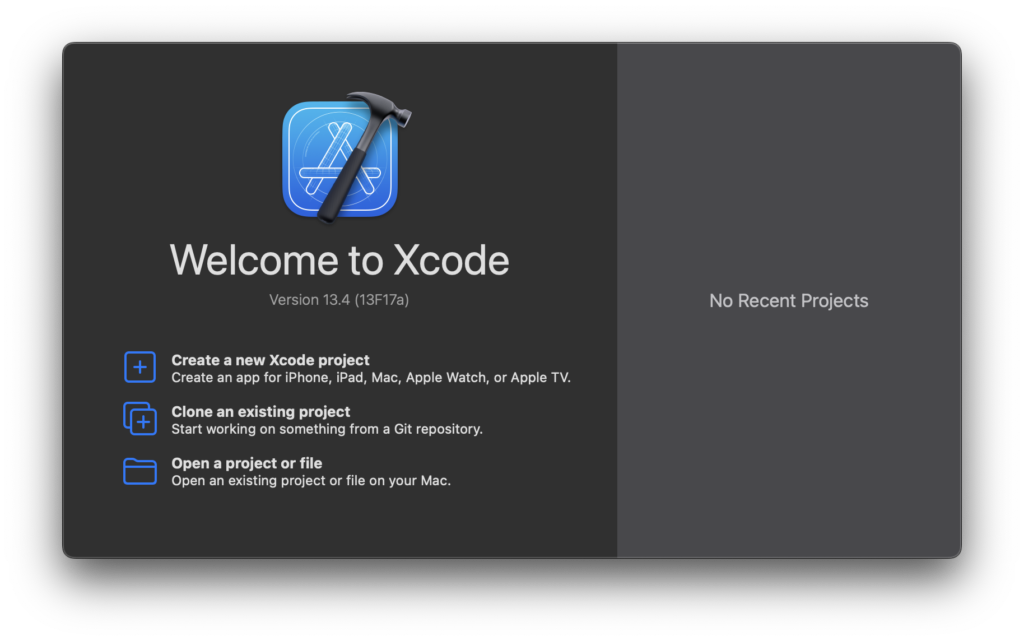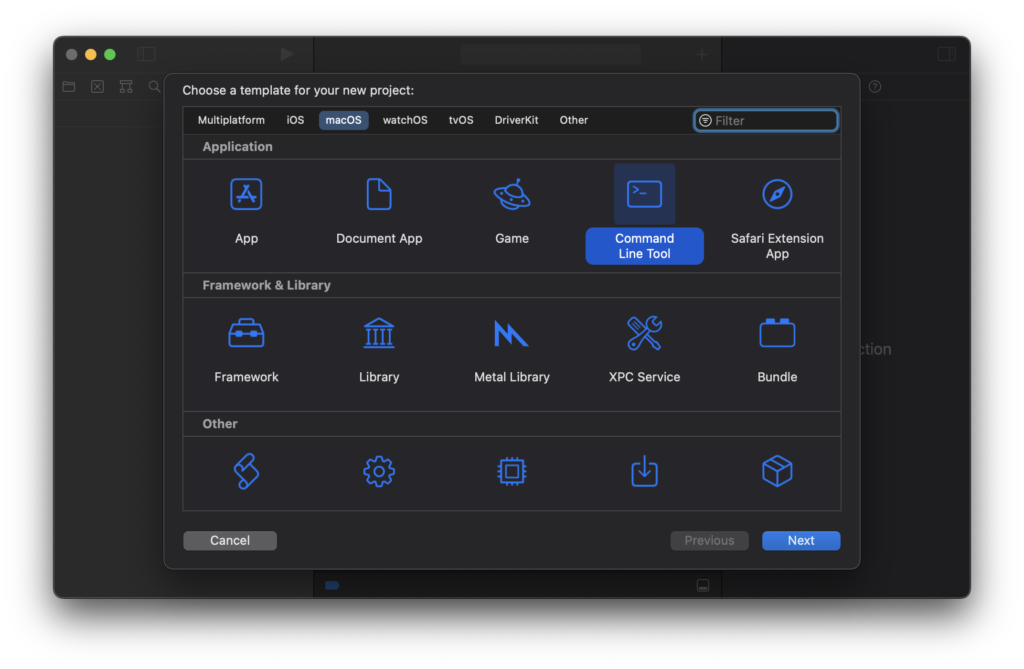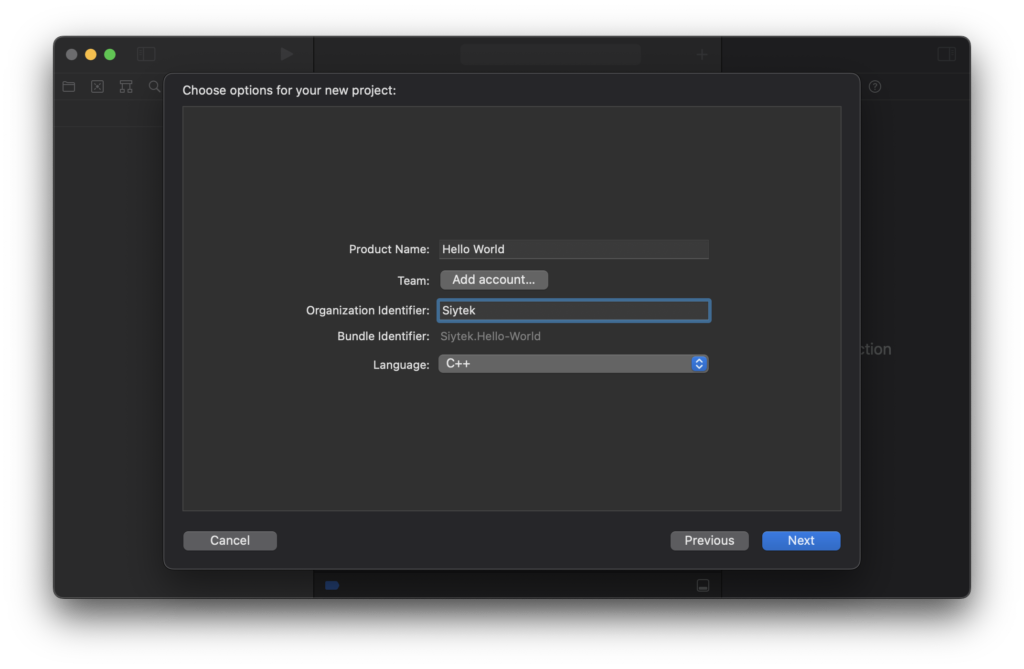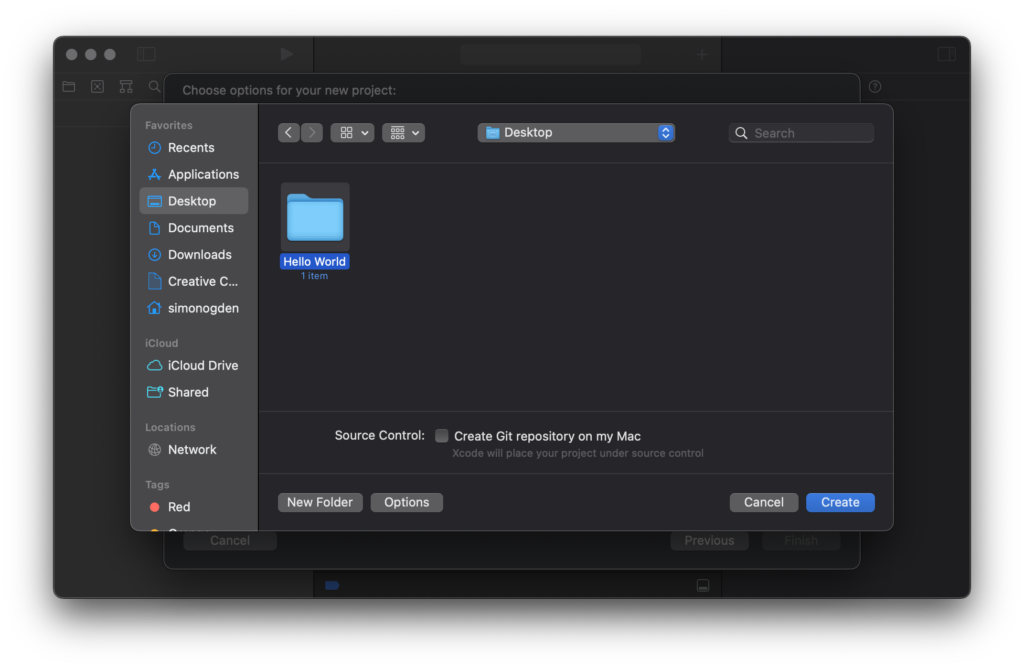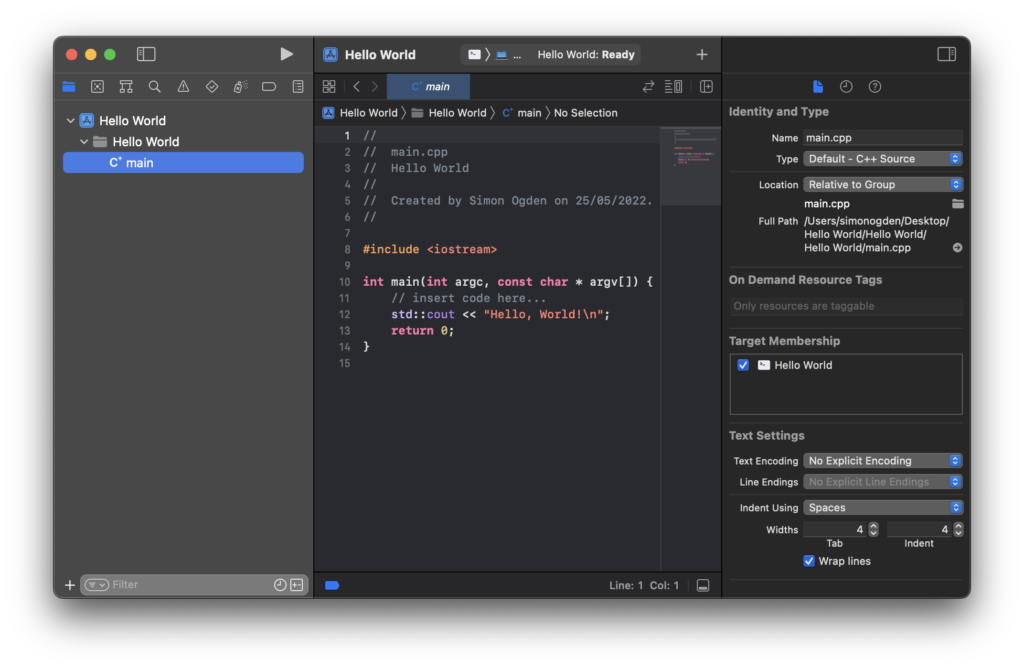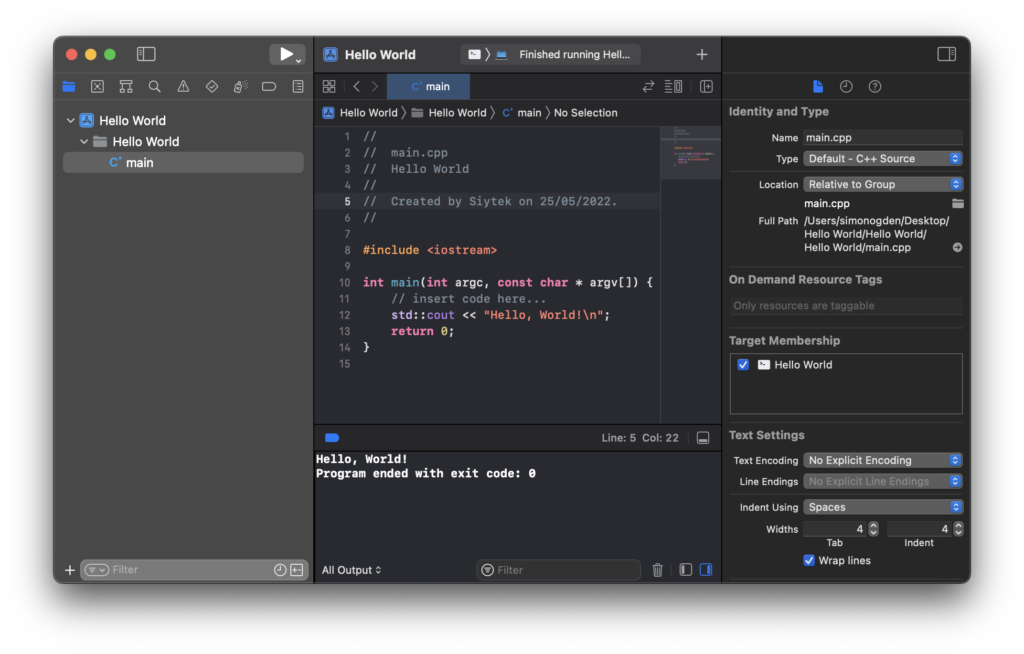- Cpp hello world macos
- Saved searches
- Use saved searches to filter your results more quickly
- stujo/cpp-hello-world
- Name already in use
- Sign In Required
- Launching GitHub Desktop
- Launching GitHub Desktop
- Launching Xcode
- Launching Visual Studio Code
- Latest commit
- Git stats
- Files
- README.md
- About
- Cpp hello world macos
- Step 1: Check the compiler version
- Step 2: Create a C++ file
- Step 3: Compile the code with G++
- Step 4: Executing the new program
- How Do I Use Xcode for C++ on Mac?
- Whats Next?
- About The Author
- Simon Ogden
- Cpp hello world macos
- About The Author
- Simon Ogden
- Related Posts
- Run Home Assistant on macOS with a Debian 12 Virtual Machine
- Complete Guide to Installing WordPress on Debian 12 Bookworm
- How to Install and Run Debian on Mac (M1/M2/Intel)
- 7 Best Virtual Machine Monitors for Apple Silicon (M1/M2)
- Leave a Comment Cancel Reply
- Buy me a coffee?
Cpp hello world macos
Одним из наиболее популярных компиляторов C++ на MacOS является компилятор Clang . Для работы с clang в MacOS необходимо установить утилиту Xcode Command Line Tools . Самой простой способ установить эту утилиту — установить сам XCode, с которым автоматически устанавливается и Xcode Command Line Tools.
Итак, определим в файловой системе каталог для исходных файлов с кодом на С++ и создадим в нем новый файл hello.cpp со следующим кодом:
#include // подключаем заголовочный файл iostream int main() // определяем функцию main < // начало функции std::cout // конец функции
И это тот же код, что был в случае с Windows и Linux, потому что программы на С++ на уровне исходного кода в большей степени обладают переносимостью.
Для вывода строки на консоль необходимо подключить нужный функционал. Для этого в начале файла идет строка
Данная строка представляет директиву препроцессора, которая позволяет подключить библиотеку iostream. Эта библиотека нужна для вывода строки на консоль.
Далее идет определение функции main . Функция main должна присутствовать в любой программе на С++, с нее собственно и начинается выполнение приложения.
Функция main состоит из четырех элементов:
- Тип возвращаемого значения . В данном случае это тип int . Этот тип указывает, что функция должна возвращать целое число.
- Имя функции . В данном случае функция называется main.
- Список параметров . После имени функции в скобках идет список параметров. Но в данном случае скобки пустые, то есть функция main не принимает параметров.
- Тело функции . После списка параметров в фигурных скобках идет тело функции. Здесь и определяются собственно те действия, которые выполняет функция main.
В функции осуществляем выход из функции с помощью оператора return . Так как функция должна возвращать целое число, то после return указывается число 0. Ноль используется в качестве индикатора успешного завершения программы.
После каждой инструкции в языке C++ ставятся точка с запятой.
Перейдем к терминалу и вначале с помощью команды cd перейдем к каталогу, где расположен файл с исходным кодом.
Далее для компиляции программы введем команду:
Вначале идет указание компилятора - clang++ . После через пробел указывается имя файла с исходным кодом, который будет компилировать компилятор, то есть, в данном случае, файл hello.cpp
Кроме имени файла с исходным кодом компилятору передается параметр -o hello . Он указывает, что мы хотим скомпилировать файл по имени hello. Если этот параметр не передать, то будет создан файл с именем по умолчанию - a.out.
В итоге после выполнения выше приведенной команды в папке с файлом hello.cpp появится скомпилированный файл, который будет называться hello . И мы сможем его запустить с помощью следующей команды:
И на консоль будет выведена строка "Hello Metanit.com!".
Saved searches
Use saved searches to filter your results more quickly
You signed in with another tab or window. Reload to refresh your session. You signed out in another tab or window. Reload to refresh your session. You switched accounts on another tab or window. Reload to refresh your session.
C++ Hello World Tutorial for Mac OSX
stujo/cpp-hello-world
This commit does not belong to any branch on this repository, and may belong to a fork outside of the repository.
Name already in use
A tag already exists with the provided branch name. Many Git commands accept both tag and branch names, so creating this branch may cause unexpected behavior. Are you sure you want to create this branch?
Sign In Required
Please sign in to use Codespaces.
Launching GitHub Desktop
If nothing happens, download GitHub Desktop and try again.
Launching GitHub Desktop
If nothing happens, download GitHub Desktop and try again.
Launching Xcode
If nothing happens, download Xcode and try again.
Launching Visual Studio Code
Your codespace will open once ready.
There was a problem preparing your codespace, please try again.
Latest commit
Git stats
Files
Failed to load latest commit information.
README.md
C++ Hello World Tutorial for Mac OSX
- Install XCode - https://developer.apple.com/xcode/
- Create a 'Workspace'
- Start XCode
- File -> New -> Workspace -> choose a folder for your workspace
- Call it demos
- File -> New -> Project -> choose OSX -> Application -> Command Line Tool
- Product Name: cpp-hello-world
- Organization Name: stujo
- Organization Identifier: com.stujo.demos
- Language: C++
- Next
- Create a new empty folder hello-world and select it
- Check Create Git Repository (optional)
- Add to demos workspace (optional)
This creates the following main.cpp file:
#include int main(int argc, const char * argv[]) < // insert code here. std::cout
About
C++ Hello World Tutorial for Mac OSX
Cpp hello world macos
In order to compile a simple C++ program in the terminal, first we will open a new terminal window. We will be using the g++ command, which is the part of GCC meant for compiling C++.
Step 1: Check the compiler version
First we can check the version of Apple clang with the following command.
The terminal should return some information about the version and target. If this information is returned then it confirms that the tools are installed correctly.
If you don’t get the correct output from this command, you probably need to install Command Line Tools for Xcode.
Step 2: Create a C++ file
Next we need to make a C++ file containing the code we wish to compile. For simplicity we will use the home directory but you can use any location that you prefer.
Next we can create a new file and open it in the Nano text editor. This is a text editor that runs right in the terminal!
If you haven’t used text editors in terminal yet you might want to check out this article. Alternatively you can use a GUI text editor if you prefer, such as TextMate.
We will use the file extension .cpp to indicate that it is C++ application source code.
When the editor opens, enter the following code. Once you have entered the code, save and close the file.
Step 3: Compile the code with G++
Now it’s time for the fun part! First make sure you are still in the directory where you saved your hello.cpp file. Then you can use the g++ command to compile the code into an executable file.
We will first enter the g++ command, followed by the -o flag and then the name that we want to give the executable file, then followed by the name of the source code file we wish to compile, in this case hello.cpp .
This will create the file helloworld in the current directory. If you check in the GUI you should see both files there.
Step 4: Executing the new program
Congratulations! You just officially built your first executable program! You can double click it in the GUI in order to execute it, or enter the name in the command line.
On execution the program will print the text “hello world!” in the terminal.
So, whats next? Continue reading to learn how to compile C++ using Xcode. Or you can skip ahead to the next lesson.
How Do I Use Xcode for C++ on Mac?
It is also possible to build a simple C++ program like this in Xcode. In order to do so you will need to install the full version of Xcode, which is available from the app store.
Once Xcode has been installed, it can be found in the applications folder. When you run Xcode, you will be presented with a welcome screen.
Go ahead and click the option to Create a new Xcode project.
Next, select the Command Line Tool option under the macOS tab, then click next.
Fill out the following details with whatever you prefer. Choose C++ for the language.
Next select a folder where you wish to locate the project. In my example I have created a new folder on the desktop. I also opted to uncheck the create Git repository on my Mac as it is not required for this example.
This will create a new project and take you to the main Xcode screen. On the left-hand sidebar you will see a C main file has already been created.
If you click the C main file you should already see the hello world example code.
If you click and hold the play button above the left-hand sidebar and choose run, it will build and execute the code. You will see the output (the same as in our terminal example) in the console output at the bottom of the screen. Awesome!
Whats Next?
In this tutorial we have discovered how to quickly and easily compile and run a C++ program in MacOS.
The terminal is very quick and convenient and great for beginners when paired with TextMate, but Xcode will ultimately be a better option as projects become more complex.
Now that you have the compiler installed you can begin with the first lesson of C++ on MacOS, which expands on the hello world program and introduces variables.
Not in the mood for any more programming? Go ahead and see what other cool things you can do in the MacOS terminal instead, go ahead and take a look at my top 50 MacOS terminal commands!
Thanks so much for visiting my site! If this article helped you achieve your goal and you want to say thanks, you can now support my work by buying me a coffee. I promise I won't spend it on beer instead. 😏
About The Author
Simon Ogden
Hi there! My name is Simon and I have a passion for all things computers and electronics. As the creator of this blog, my mission is to share my knowledge and help you solve your technical problems.
Cpp hello world macos
About The Author
Simon Ogden
Hi there! My name is Simon and I have a passion for all things computers and electronics. As the creator of this blog, my mission is to share my knowledge and help you solve your technical problems.
Related Posts
Run Home Assistant on macOS with a Debian 12 Virtual Machine
Complete Guide to Installing WordPress on Debian 12 Bookworm
How to Install and Run Debian on Mac (M1/M2/Intel)
7 Best Virtual Machine Monitors for Apple Silicon (M1/M2)
Leave a Comment Cancel Reply
Buy me a coffee?
If you want to say thanks, coffee helps keep me going! Click here to donate.