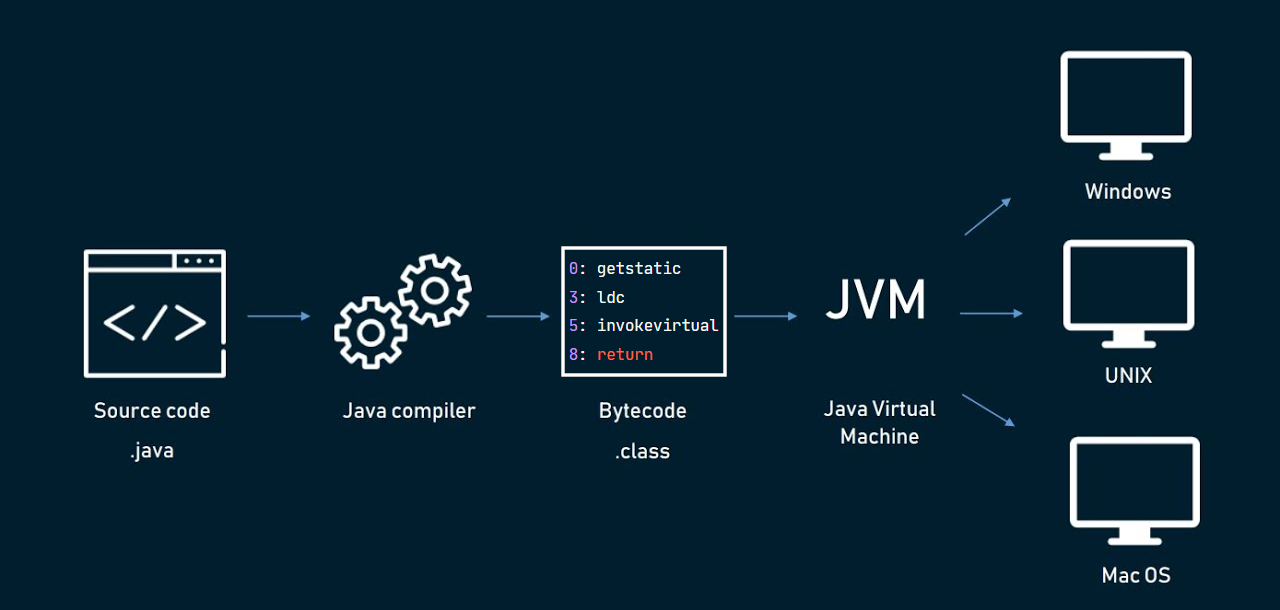- Configuring java on windows
- System Requirements for Installing the JDK on 64-Bit Windows Platform
- JDK Installation Instruction Notation for Windows
- JDK Installation Instructions for Windows
- Downloading the JDK Installer
- Installing the JDK from the JDK .exe Installer
- Installing the JDK from the MSI Enterprise Installer
- Installing the JDK Silently
- Beginning to Use the JDK
- Uninstalling the JDK on Windows
- Uninstalling the JDK in Silent Mode
- JDK Installation Troubleshooting
- System Error During Decompression
- Program Cannot Be Run in DOS Mode
- Characters That Are Not Part of the System Code Page
- Cleanup the Registry After a Failed JDK Uninstall
- Fixing Shim Situation when JDK 20 and JRE 8 are Installed
- Configuring java on windows
Configuring java on windows
This topic includes the following sections:
System Requirements for Installing the JDK on 64-Bit Windows Platform
JDK Installation Instruction Notation for Windows
JDK installers now support only one version of any Java feature release. You can’t install multiple versions of the same feature release.
For example, you can’t install jdk- 20 and jdk- 20 .0.1 simultaneously. If you attempt to install jdk- 20 .0.1 after jdk- 20 is installed, the installer uninstalls jdk- 20 and installs jdk- 20 .0.1 .
If you install an older version of a JDK when the newer version of the same feature family already exists, an error is displayed, prompting you to uninstall a newer JDK version if an older version has to be installed.
JDK is installed in /Program Files/Java/jdk- where is the feature release number. For example, JDK 20 .0.1 is installed in /Program Files/Java/jdk- 20 .
JDK Installation Instructions for Windows
You run a self-installing executable file to unpack and install the JDK on Windows computers.
Install JDK on Windows computers by performing the actions described in the following topics:
Downloading the JDK Installer
Access the Java SE Downloads page and click Accept License Agreement . Under the Download menu, click the Download link that corresponds to the .exe for your version of Windows.
Download the file jdk- 20 . interim.update.patch _windows-x64_bin.exe .
Verify the successful completion of file download by comparing the file size on the download page and your local drive. Alternatively, you can ensure that the downloaded file’s checksum matches the one provided on the Java SE Downloads page.
Installing the JDK from the JDK .exe Installer
- Start the JDK 20 installer by double-clicking the installer’s icon or file name in the download location.
- Follow the instructions provided by the installer.
- After the installation is complete, delete the downloaded file to recover disk space.
During installation, the following files are copied to your computer:
"C:\Program Files\Common Files\Oracle\Java\javapath\java.exe" "C:\Program Files\Common Files\Oracle\Java\javapath\javaw.exe" "C:\Program Files\Common Files\Oracle\Java\javapath\javac.exe" "C:\Program Files\Common Files\Oracle\Java\javapath\jshell.exe"Alternatively, you can run these executables directly from the JDK’s bin directory.
Installing the JDK from the MSI Enterprise Installer
The JDK MSI Enterprise Installer is packaged as an .msi installer and runs with minimal dialogs. It supports silent installation of the JDK and is customizable using command line parameters.
You must have administrative permissions install JDK 20 .
- Download jdk- 20 _windows-x64_bin.msi from the Java SE Downloads page.
- Double click the .msi file to run the installer.
Installing the JDK from the Command Line
You can install the JDK by downloading the appropriate Oracle JDK MSI Enterprise Installer for your system and running it from the command line.
- Download jdk- 20 _windows-x64_bin.msi .
- Open an MS-DOS prompt with Administrative permissions.
- Run one of the following commands depending on the type of installation that you want to perform:
- Basic UI mode:
msiexec.exe /i jdk-20_windows-x64_bin.msi msiexec.exe jdk-20_windows-x64_bin.msi /qn Creating a Log File
You can use a log file to verify that an installation succeeded.
To create a log file describing the installation, append /L C:\ path \setup.log to the install command and scroll to the end of the log file to verify.
The following is an example of creating a log file:
msiexec.exe /i installer.msi /L C:\path\setup.log In this example, the log is written to the C:\path\setup.log file.
Installing the JDK Silently
Instead of double-clicking or opening the JDK installer, you can perform a silent, non-interactive, JDK installation by using command-line arguments.
- The notation jdk stands for the downloaded installer file base name, such as jdk- 20 _windows-x64_bin.exe .
- You don’t need to run the ADDLOCAL command as everything is installed by default.
Beginning to Use the JDK
Select Java Development Kit in the Windows Start menu to access information related to Reference Documentation.
During JDK installation and uninstallation processes, Start menu items are updated so that they are associated with the latest JDK version on the system.
Windows 10 has a Start menu; however, the menu is not available in Windows 8 and Windows 8.1. The JDK and Java information in Windows 8 and Windows 8.1 is available in the following Start directory: %ALLUSERSPROFILE%\Microsoft\Windows\Start Menu\Programs .
Uninstalling the JDK on Windows
Uninstalling the JDK in Silent Mode
You can use the command line for uninstalling the JDK.
MsiExec.exe/XUninstallString>> For example, to uninstall JDK 18, run the command:
- This command can be run from anywhere.
- The msiexec.exe executable is located in the windows system directory.
- A reboot is required only if some files are in use during uninstallation; it is not necessary everytime. However, to manually suppress reboot while uninstalling, append REBOOT=R option to the command.
- Append /l «C:\< path >setup.log» option to the command if you want to create a log file describing the uninstallation status.
The Windows Installer dialog appears prompting you for confirmation. Click Yes to uninstall JDK.
Finding the JDK Registry Key and UninstallString Value
- Go to the Start and type regedit .
- In the Registry Editor, go to HKEY_LOCAL_MACHINE/Software/Microsoft/Windows/CurrentVersion/Uninstall .
The registry key is highlighted on the right-hand side of the pane and values of various uninstall strings are displayed on the left-hand pane.
JDK Installation Troubleshooting
The topic provide tips for resolving issues while installing JDK.
System Error During Decompression
If you see the error message: system error during decompression , then there might not be enough space on the disk that contains the TEMP directory.
Program Cannot Be Run in DOS Mode
If you see the error message: This program cannot be run in DOS mode , then do the following:
- Open the MS-DOS shell or command prompt window.
- Right-click the title bar.
- Select Properties .
- Select the Program tab.
- Click Advanced .
- Ensure that the item Prevent MS-DOS-based programs from detecting Windows is not selected.
- Select OK .
- Select OK again.
- Exit the MS-DOS shell.
- Restart your computer.
Characters That Are Not Part of the System Code Page
A 1722 error may occur if the installation directory is not part of the system locale’s code page. To prevent this, ensure that the user and system locales are identical, and that the installation path contains only characters that are part of the system locale’s code page. User and system locales can be set in the Regional Options or Regional Settings control panel.
The associated bug number is 4895647.
Cleanup the Registry After a Failed JDK Uninstall
Sometimes, attempts to uninstall JDK through the Windows Add/Remove program leave behind some Java entries in the registry that are not fully removed. These left behind registry entries can cause problems in installing a new version of Java. The following are the methods to cleanup registry entries:
Program Install and Uninstall troubleshooter (Recommended Method)
Run the Program Install and Uninstall troubleshooter to repair the corrupted registry keys that prevent programs from being completely uninstalled, or blocks new installations and updates.
Manually edit the registry (Use this only if the Fix It utility does not work)
Incorrectly editing your registry may severely damage your system. You should back up any valued data from your computer before making changes to the registry.
To save the registry key before deleting, in the menu bar, select File and then Export . In case you deleted the wrong registry key, you can restore the registry from your saved backup file by selecting from the menu bar File and then Import .
To delete the registry key:
- Determine the correct Registry Key. See Finding the JDK Registry Key and UninstallString Value.
- Highlight the key, Right click and select Delete .
- Click Yes when prompted.
Fixing Shim Situation when JDK 20 and JRE 8 are Installed
When you install JDK 20 and then install JRE 8, and then run the java -version command, 1.8.0 is displayed in the output instead of 20 . This is because the javapath is placed before JDK 20 location in the user environment path.
This is a bug with the JRE 8 installer. To fix this shim situation, uninstall and reinstall JDK 20 .
Configuring java on windows
В предыдущей части мы написали очень простую программу с помощью онлайн-редактора кода. Если хотите, можете им пользоваться какое-то время. Но рано или поздно придется идти дальше в познании Java и сопутствующих технологий. А для этого уже нужны совсем другие инструменты. О некоторых из них мы и поговорим в этой статье.
Для того чтобы начать писать приложения на Java у себя на компьютере, требуется выполнить подготовительную работу, связанную с установкой и настройкой необходимых программ.
Java — это не просто язык. Это целая платформа, экосистема, состоящая из набора инструментов для разработчиков и разных подсистем. При этом Java является кроссплатформенным языком.
Под платформой обычно понимают сочетание аппаратной (процессор) и программной (операционная система, ОС) части.
В предыдущей статье наша маленькая программка выводила фразу: «Write once, run anywhere». Это девиз Java, подчеркивающий ее платформонезависимость.
Раньше приложения писали под конкретную ОС. Это означало, что перенести их с одной ОС на другую было крайне проблематично. Приходилось под каждую из них создавать чуть ли не с нуля новую версию программы. Зачастую под каждую платформу нанимали новую команду разработчиков. Это трудозатратно и выходит намного дороже по стоимости.
В какой-то момент возникла идея сделать универсальную платформу, на которой могли бы работать приложения, написанные под разные ОС.
Для реализации этой задумки была создана виртуальная машина (Java Virtual Machine, JVM). Это специальное приложение, которое позволяет запускать программы, написанные на Java, на любой ОС и любом железе (при условии, что JVM реализована для используемой платформы).
Виртуальная машина является прослойкой между процессором и программным кодом. При этом она запускает не файлы с исходным кодом (с расширением .java), а специальные промежуточные файлы с расширением .class в которых хранится байт-код. Этот код назван так из-за того, что представляет собой набор команд в один байт, хотя имеются команды и большей длины.
В использовании байт-кода и заключается магия переносимости программ с одной ОС на другую без внесения каких-либо изменений.
Компиляция — это процесс преобразования кода, написанного на языке программирования, например, Java в специальный код, который компьютер (в нашем случае JVM) может понять и запустить. Для компиляции используется программа под названием «компилятор».
Все виртуальные машины, неважно на какой ОС они установлены, знают и понимают байт-код одинаково хорошо, т. к. он представляет собой не машинные команды конкретной компьютерной платформы (конкретного процессора в виде последовательности нулей и единиц), а команды JVM. За счет этого и реализуется кроссплатформенность. Промежуточный код не зависит от какой-то ОС или процессора, т. к. не содержит код, созданный специально под них. Он содержит байт-код, который одинаково интерпретируется JVM на любой платформе.
Для создания программ на Java существует специальный набор инструментов для разработчиков, называемый Java Development Kit (JDK). Из этого набора нам сегодня потребуются две утилиты (самые основные и важные) под названием javac (сокр. от java compiler) и java (да, называется так же, как и язык).
Первая из них является компилятором. Она компилирует java-файлы в .class-файлы, содержащие байт-код. Вторая утилита нужна для запуска JVM с полученными .class-файлами.