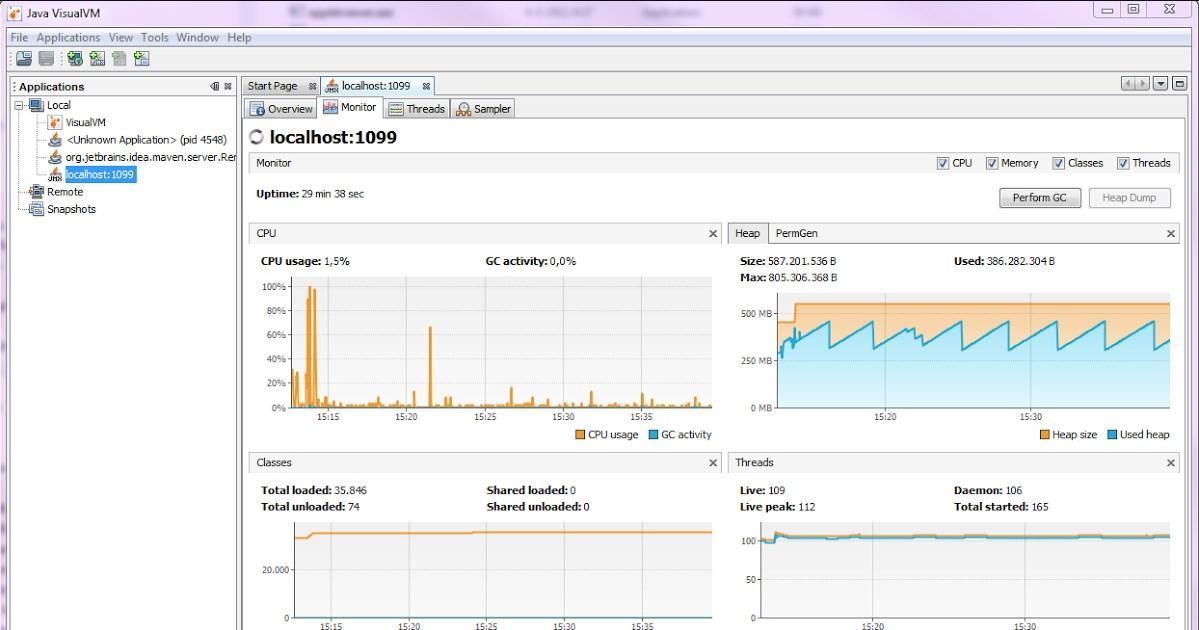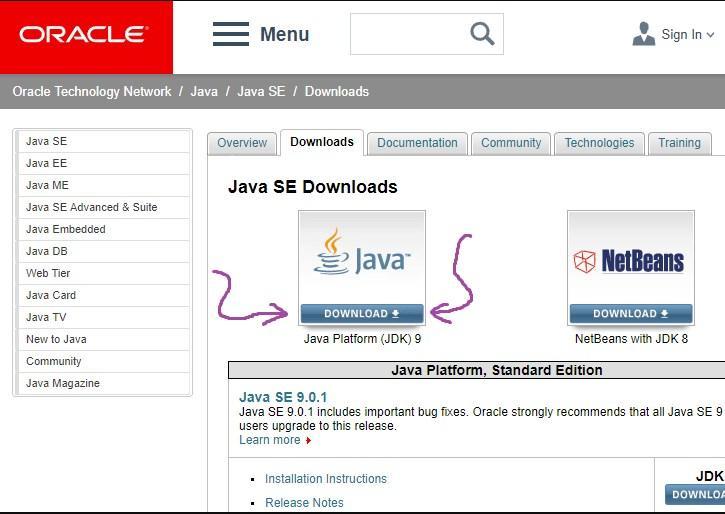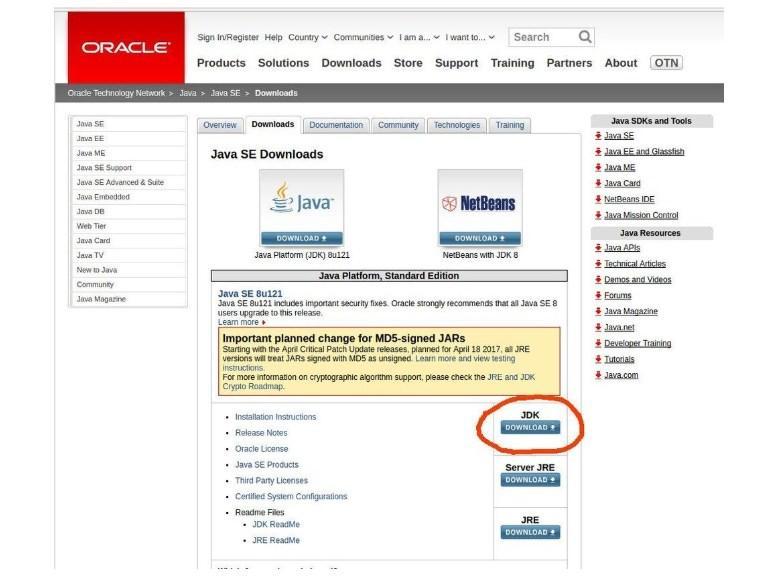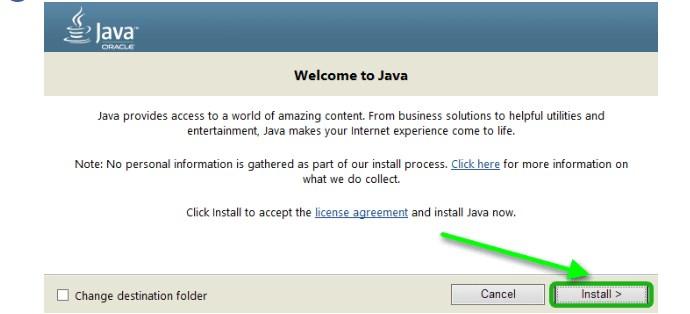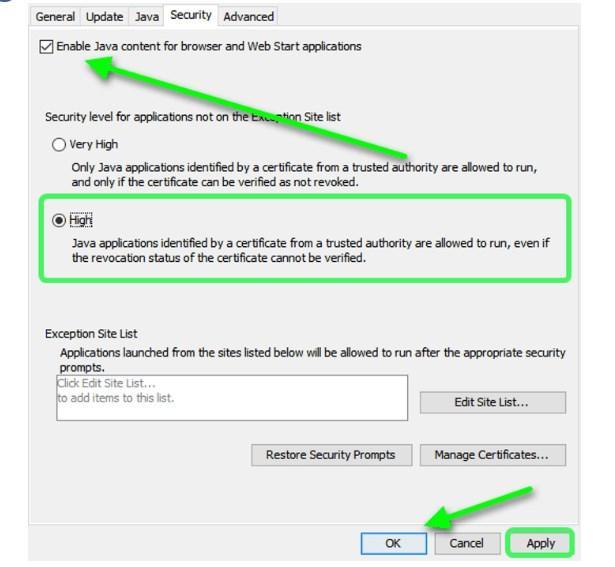- Как установить Java 64 Bit на Windows 10 — пошаговая инструкция
- Нужна ли Java для Windows 10
- Как установить Java 64 Bit на Windows 10
- Как загрузить с сайта пакет JDK (Java Development Kit) для Windows 10
- Как правильно обновить Java Windows 10
- Как настроить Java на Windows 10
- Что делать, если не устанавливается Java на Windows 10
- How to Install Java on Windows 64 bit Machine
- 2.1. Windows x64 Installer
- 2.2. Windows x64 Compressed Archive
- Step 1. Double-click on exe file to initiate the installation process
- Step 2. Select Java installation location
- Step 3. Begin Java Installation
- Step 1. Extract the zip archive in desired location
- Step 2. Add/Update the environment properties
Как установить Java 64 Bit на Windows 10 — пошаговая инструкция
Для работы некоторых приложений и игр, а также воспроизведения видео на компьютере должна быть установлена платформа Java. Без участия этой виртуальной машины многие программные компоненты попросту не будут даже запускаться. Возможности ее практически безграничны, а установка и настройка не вызывают особых трудностей.
Нужна ли Java для Windows 10
Java представляет собой один из наиболее распространенных языков программирования. По статистика, программа установлена и активно используется более чем в трех миллиардах устройств.
Логотип языка программирования Java
Обратите внимание! Основная особенность языка программирования заключается в том, что программы, написанные на Джава, транслируются в промежуточный байт-код и в JVM среде. Благодаря этому у программистов нет нужды адаптировать под приложение каждую операционную систему в отдельности.
Зачем используется платформа Java:
- для разработки игр и различных приложений. Подавляющее большинство сторонних ПО написано на языке Java, поэтому для их работы на устройстве обязательно потребуется предустановленная Джава;
- средства разработки применяют для создания научных и финансовых приложений;
- Web-приложения также задействуют в своей работе виртуальную машину для запуска игр и различных приложений в браузере;
- Android. Все приложения и непосредственно сама система написаны с применением данного языка программирования.
Последняя версия Java предоставляет еще более расширенные функциональные возможности в разработке. Основные из них:
- десктопные и онлайн-игры;
- приложения для ОС Android;
- программные компоненты, предназначенные для скачивания, установки, а также поиска драйверов для стационарного компьютера или ноутбука;
- клиентские и серверные части банковских электронных систем;
- антивирусные программы;
- программное обеспечение для умной бытовой техники: смарт-телевизоры и часы, кофемашины и т. д.;
- плееры для воспроизведения видео;
- апплеты (небольшие приложения, которые функционируют только в браузере).
Обратите внимание! Если установить Ява на виндовс 10 (как еще коротко называют софт), это позволит использовать полноценную и функциональную среду вычислительной платформы для создания ПО.
В зависимости от поставленной задачи пользователю необходимо выбрать требуемую версию виртуальной машины.
Интерфейс программы Java для Windows 10
| Операционная система | Windows 10 |
| Браузеры | Google Chrome, Firefox и Internet Explorer версии 9 и выше |
| Архитектура ОС | Х86, х64 |
| Модификация процессора | Pentium 2 поколения с тактовой частотой не менее 266 МГц |
| Место на жестком диске | От 124 Мб |
| Размер оперативной памяти | 128 Мб |
Теперь стоит ознакомиться с основными преимуществами и недостатками платформы.
- бесплатное скачивание и использование;
- многоязычность;
- полная совместимость с операционной системой Windows 10;
- платформа не требовательна к ресурсам операционной системы;
- быстрое создание игр и приложений;
- простой и понятный интерфейс;
- наличие шаблонов.
Обратите внимание! Что касается недостатков, то пользователи отмечают лишь снижение скорости работы и производительности ПК. Чтобы устранить проблему, достаточно обновлять приложение.
Как установить Java 64 Bit на Windows 10
Установить Java x64 для Windows 10 можно в несколько этапов:
- Загрузка с сайта пакета JDK.
- Установка JDK файла.
- Настройка ПО — добавление системной переменной JAVA_HOME.
Где на сайте Oracle скачать Java
Важно! При правильной установке ПО новая Java будет работать корректно. Чтобы это сделать без ошибок, нужно внимательно ознакомиться с описанными инструкциями.
Как загрузить с сайта пакет JDK (Java Development Kit) для Windows 10
Чтобы установить Джава 64 бит для виндовс 10, прежде всего на официальном сайте разработчиков программы необходимо скачать установочный файл. Для этого на сайте Oracle в соответствующем разделе находят последнюю версию Java x64 на Windows 10. нужно выбрать файл под названием JDK (Download).
Далее отобразится новое окно, где пользователю потребуется согласиться с условиями соглашения, после чего загрузить на свой ПК установочный файл, соответствующий ОС. В конкретном случае речь идет о 64-разрядной операционной системе Windows 10.
Загрузка с сайта пакета JDK
Обратите внимание! Чтобы узнать разрядность операционной системы, предустановленной на ПК, необходимо нажать на «Пуск» (кнопка расположена в нижнем углу экрана с левой стороны), затем правой кнопкой мышки тапнуть на строку «Компьютер». Из выпадающего списка контекстного меню выбрать строку «Свойства».
После скачивания установочного файла можно приступать к установке платформы для программирования. Интерфейс мастера установки имеет только английский язык, но инсталляция осуществляется в несколько кликов. В зависимости от скорости интернет-соединения время установки может значительно отличаться.
Процесс распаковки и установки выглядит следующим образом:
- Двойным нажатием на установочный файл запустить его. По умолчанию файл сохранится в папке «Загрузки», если в настройках браузера пользователем не был изменен путь.
- В первом окне сразу нужно нажать «Install», то есть установить.
- Далее для подтверждения действий останется тапнуть на «Ок».
- Дождаться окончания установки и закрыть окно мастера.
Установка Джава на виндовс 10
Важно! Также специалисты рекомендуют для корректной работы программы дополнительно перезагрузить компьютер.
Как правильно обновить Java Windows 10
Обновить Джава 64 бит на виндовс 10 можно автоматически и вручную. Реализация каждого способа не отличается особой сложностью и может быть выполнена даже неуверенным пользователем ПК. Разработчики регулярно выпускают обновления для улучшения производительности программы и устраняют баги.
Обратите внимание! Как только выходит обновление, система уведомляет об этом пользователя. Самый простой вариант обновить — подтвердить загрузку и установить обновление.
Обновление программных компонентов платформы вручную осуществляется следующим образом:
- Прежде всего необходимо полностью удалить старую версию программы «8 update 45», а также очистить пользовательские папки и записи в реестре. Это важный пункт, в противном случае избежать системных конфликтов не удастся.
- Далее на официальном сайте Oracle потребуется скачать установочный файл последней редакции Java 8 64 бит и установить, следуя пошаговой инструкции, которая будет отображаться на экране в режиме реального времени.
Во всех версиях операционных систем от Microsoft процедура удаления устаревшего софта не имеет принципиальных отличий. Пользователю достаточно перейти в «Пуск», затем в раздел «Панель управления». На экране отобразится новое окно, где среди доступных встроенных инструментов потребуется выбрать «Программы и компоненты».
Отобразится новое окно с доступными встроенными и сторонними программами. Потребуется найти Java и тапнуть правой кнопкой мышки. Из выпадающего списка выбрать строку «Удалить», подтвердить намерения, дополнительно нажав «Да».
Как настроить Java на Windows 10
В некоторых случаях для корректной работы программы необходимо вносить изменения в стандартные конфигурации. Сделать это можно следующим образом:
- Для изменения параметров настроек пользователю необходимо перейти в Java Control Panel. Для этого прежде всего нужно нажать «Пуск».
- Весь список установленных сторонних приложений прокрутить в самый низ, после чего открыть папку «Служебные Windows».
- Среди доступных инструментов нажать на «Панель управления».
- В следующем шаге необходимо переключить режим просмотра на «Крупные значки».
- Двойным кликом вывести на экран настройки виртуальной машины Java.
- В верхней панели инструментов перейти во вкладку «Security».
- Галочкой отметить нужный режим безопасности. В режиме Very High (очень высокий) будут функционировать лишь те программы, которые имеют специальный сертификат. Все остальные программные компоненты будут блокироваться на этапе запуска.
- В следующем шаге потребуется отметить галочкой пункт «Enable Java content for browser and Web Start applications» для автоматического запуска плагина в браузере.
Настройка виртуальной машины в Windows 10
Чтобы все изменения вступили в силу, потребуется нажать сначала на «Apply», а затем «Ок». В завершении также рекомендуется обязательно перезагрузить компьютер.
Обратите внимание! Автоматические настройки в виртуальной машине Java для Windows 10 установлены оптимальные, поэтому рядовому пользователю вносить какие-либо изменения в конфигурации не рекомендуется.
Что делать, если не устанавливается Java на Windows 10
Встречаются случаи, когда не удается распаковать на своем ПК установочный файл. Для решения проблемы рекомендуется воспользоваться следующими советами:
- как уже говорилось ранее, если на компьютере установлена устаревшая версия платформы, то предварительно ее нужно удалить, иначе системных конфликтов не избежать;
- провести глубокое сканирование антивирусной программой операционной системы. Такая необходимость обусловлена тем, что многие вредоносные программы и компоненты маскируются под системные библиотеки и не позволяют устанавливать/обновлять ПО;
- с помощью специальных программ, например, CCleaner, почистить реестр операционной системы;
- также можно попробовать обновить компоненты ОС при помощи центра обновления.
Сканирование ПК антивирусной программой
Виртуальная машина Java обладает практически неограниченными возможностями, чем и обусловлены ее распространенность и востребованность. Если строго следовать описанным выше инструкциям, то сложностей в установке и использовании программы не возникнет.
How to Install Java on Windows 64 bit Machine
Learn to install Java on 64-bit Windows machines in this step-by-step guide.
1. Navigate to the Oracle Java Download Page
Navigate to the Java download page for the latest Java release.
Click on the link “JDK Download”.
2. Download the zip or Exe Package
Here you have two choices:
2.1. Windows x64 Installer
An .exe file which installs Java in your 64-bit windows machine and makes all necessary environment entries.
For a normal user, it is the best approach.
2.2. Windows x64 Compressed Archive
A .zip file distribution which you can copy to any location on the computer. In this case, you need to update all the required environment variables (e.g. PATH, JAVA_HOME, etc.) yourself.
It is best suited for Java developers who want to keep multiple versions of Java running on their computers.
After clicking any of the download links, a popup will appear to accept Oracle Technology Network License Agreement for Oracle Java SE in order to download this software. Click on the checkbox and then proceed to download it.
Login to the oracle website if prompted.
3. Installation with .exe File
If we are installing the Java software with the exe file downloaded in the previous section, follow the given steps.
Step 1. Double-click on exe file to initiate the installation process
Step 2. Select Java installation location
Until you have a reason to change the location, let it be the default location.
Step 3. Begin Java Installation
Click on Next button and it will install Java in your 64-bit computer. After the process complete in a few minutes, the installation wizard will end with a success message.
4. Installation with .zip File
This process is more suited for the Java developers community. Using this process, you can have multiple versions of Java on your computer. So based on the project requirements, you can choose a different version of any of the projects.
Step 1. Extract the zip archive in desired location
I have unzipped the jdk-14.0.2_windows-x64_bin.zip file in this location: E:\devsetup\jdk-14 .
Step 2. Add/Update the environment properties
To find the environment properties window, look for it in the control panel. Or in Windows 10, directly search it in the search box in the taskbar.
Add the JAVA_HOME variable and specify the folder path as value, where you unzipped the downloaded Java package.
Now update the PATH variable. Add a new path in the list which is the bin folder inside the JDK folder.
After both variables are updated, we can validate the Java installation.
5. Verify Java Installation
Open a new command prompt to verify that Java has been installed on your computer. Type the below command which will print the version of Java installed on your computer.
java version "14" 2020-03-17 Java(TM) SE Runtime Environment (build 14+36-1461) Java HotSpot(TM) 64-Bit Server VM (build 14+36-1461, mixed mode, sharing)If you get any error in running this command, verify all the steps listed above.