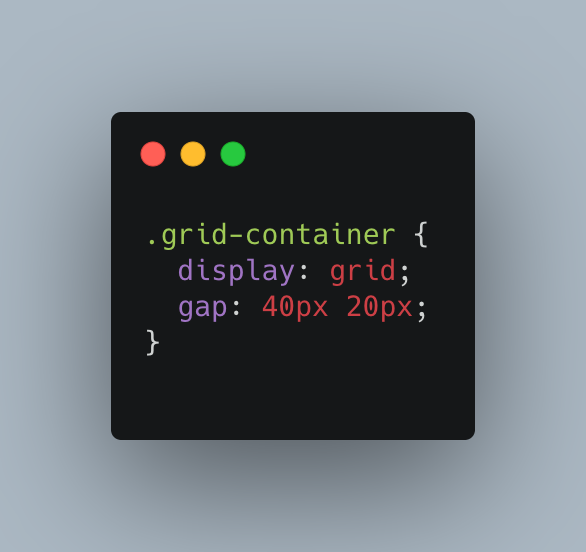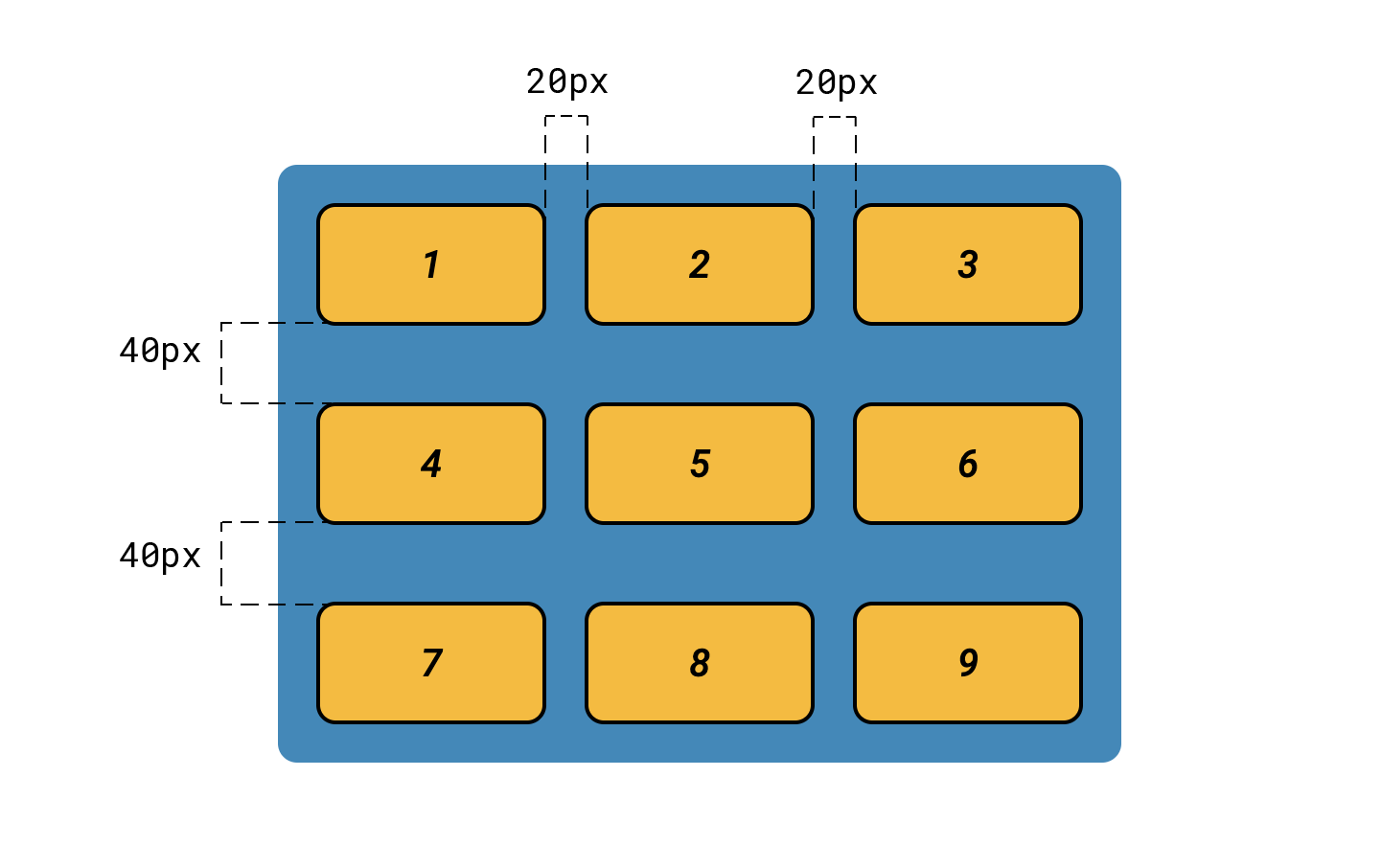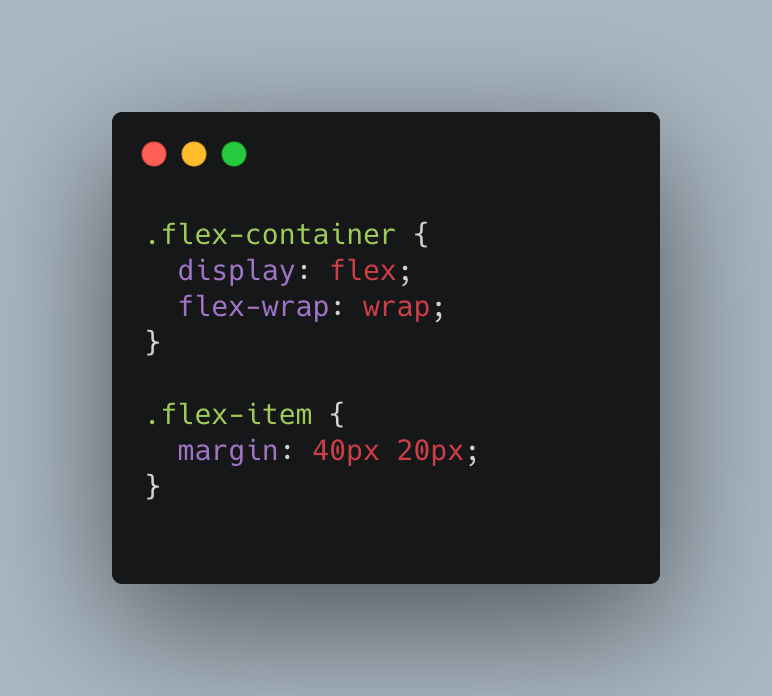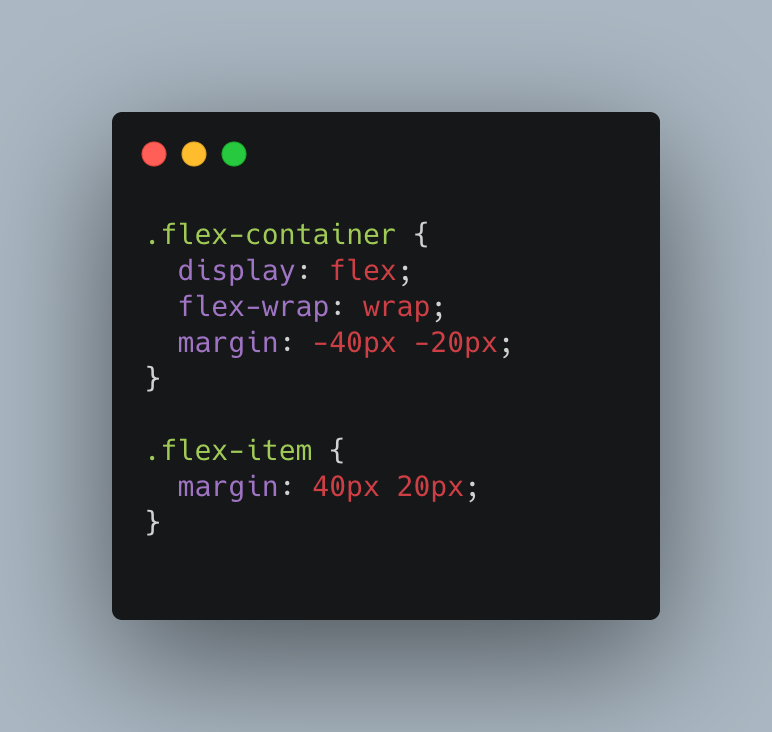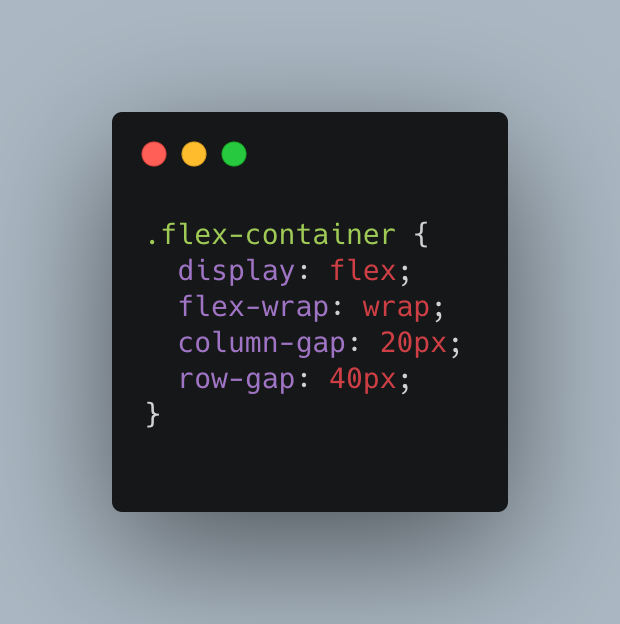- Mastering wrapping of flex items
- Making things wrap
- Wrapping and flex-direction
- Single-dimensional layout explained
- How do flexbox-based grid systems work?
- Creating gutters between items
- Collapsed items
- The difference between visibility: hidden and display: none
- Found a content problem with this page?
- column-gap
- Try it
- Syntax
- Values
- Formal definition
- CSS, Flexbox Gap
- Grid gap
- Flexbox без gap
- Flex-gap спешит на помощь
- В чем подвох?
Mastering wrapping of flex items
Flexbox was designed as a single dimensional layout, meaning that it deals with laying out items as a row or as a column — but not both at once. There is however the ability to wrap flex items onto new lines, creating new rows if flex-direction is row and new columns if flex-direction is column . In this guide I will explain how this works, what it is designed for and what situations really require CSS Grid Layout rather than flexbox.
Making things wrap
The initial value of the flex-wrap property is nowrap . This means that if you have a set of flex items that are too wide for their container, they will overflow it. If you want to cause them to wrap once they become too wide you must add the flex-wrap property with a value of wrap , or use the shorthand flex-flow with values of row wrap or column wrap .
Items will then wrap in the container. In the next example I have ten items all with a flex-basis of 160px and the ability to grow and shrink. Once the first row gets to a point where there is not enough space to place another 160 pixel item, a new flex line is created for the items and so on until all of the items are placed. As the items can grow, they will expand larger than 160 px in order to fill each row completely. If there is only one item on the final line it will stretch to fill the entire line.
We can see the same thing happening with columns. The container will need to have a height in order that the items will start wrapping and creating new columns, and items will stretch taller to fill each column completely.
Wrapping and flex-direction
Wrapping works as you might expect when combined with flex-direction . If flex-direction is set to row-reverse then the items will start from the end edge of the container and lay themselves out in reverse ordered lines.
Note that the reversing is only happening in the inline, row direction. We start on the right then go onto the second line and again start from the right. We aren’t reversing in both directions, starting from the bottom coming up the container!
Single-dimensional layout explained
As we have seen from the above examples if our items are allowed to grow and shrink, when there are fewer items in the last row or column then those items grow to fill the available space.
There is no method in flexbox to tell items in one row to line up with items in the row above — each flex line acts like a new flex container. It deals with space distribution across the main axis. If there is only one item, and that item is allowed to grow, it will fill the axis just as if you had a single item flex container.
If you want layout in two dimensions then you probably want Grid Layout. We can compare our wrapped row example above with the CSS Grid version of that layout to see the difference. The following live sample uses CSS Grid Layout to create a layout that has as many columns of at least 160 pixels as will fit, distributing the extra space between all columns. However, in this case the items stay in their grid and don’t stretch out when there are fewer of them on the final row.
This is the difference between one and two-dimensional layout. In a one dimensional method like flexbox, we only control the row or column. In two dimensional layout like grid we control both at the same time. If you want the space distribution row by row, use flexbox. If you don’t, use Grid.
How do flexbox-based grid systems work?
Typically flexbox-based grid systems work by taking flexbox back to the familiar world of float-based layouts. If you assign percentage widths to flex items — either as flex-basis or by adding a width to the item itself leaving the value of flex-basis as auto — you can get the impression of a two dimensional layout. You can see this working in the example below.
Here I have set flex-grow and flex-shrink to 0 to make inflexible flex items and I’m then controlling flexibility using percentages, just like we used to do in float layouts.
If you need flex items to line up in the cross axis, controlling the width in this way will achieve that. In most cases however, adding widths to flex items in this way demonstrates that you would probably be better served by switching to grid layout for that component.
Creating gutters between items
To create gaps or gutters between flex items, use the gap property.
The gap property in CSS is a shorthand for row-gap and column-gap , specifying the size of gutters, which is the space between rows and columns within grid, flex, and multi-column layouts.
In Flexbox, the gap property is applied to the flex container. It creates a fixed space between adjacent flex items. However, the gap property is not the only thing that can put space between items. Margins, paddings, justify-content , and align-content can also increase the size of the gutter, affecting the actual size of the gap.
To see how the gap property differs from margin in both axes, try changing the gap value in the container .box and adding a margin value to the .box > * rule in the stylesheet below. Click the Reset button to revert to the previous values.
Collapsed items
The flexbox specification details what should happen if a flex item is collapsed by setting visibility: collapse on an item. See the MDN documentation for the visibility property. The specification describes the behavior as follows:
«Specifying visibility:collapse on a flex item causes it to become a collapsed flex item, producing an effect similar to visibility:collapse on a table-row or table-column: the collapsed flex item is removed from rendering entirely, but leaves behind a «strut» that keeps the flex line’s cross-size stable. Thus, if a flex container has only one flex line, dynamically collapsing or uncollapsing items may change the flex container’s main size, but is guaranteed to have no effect on its cross size and won’t cause the rest of the page’s layout to «wobble». Flex line wrapping is re-done after collapsing, however, so the cross-size of a flex container with multiple lines might or might not change.» — Collapsed items
This behavior is useful if you want to target flex items using JavaScript to show and hide content for example. The example in the specification demonstrates one such pattern.
In the following live example I have a non-wrapped flex container. The third item has more content than the others yet is set to visibility: collapse and therefore the flex container is retaining a strut of the height required to display this item. If you remove visibility: collapse from the CSS or change the value to visible , you will see the item disappear and the space redistribute between non-collapsed items; the height of the flex container should not change.
Note: Use Firefox for the below two examples as Chrome and Safari treat collapse as hidden.
When dealing with multiple-line flex containers however you need to understand that the wrapping is re-done after collapsing. So the browser needs to re-do the wrapping behavior to account for the new space that the collapsed item has left in the inline direction.
This means that items might end up on a different line to the one they started on. In the case of an item being shown and hidden it could well cause the items to end up in a different row.
I have created this behavior in the next live example. You can see how the stretching changes row based on the location of the collapsed item. If you add more content to the second item, it changes row once it gets long enough. That top row then only becomes as tall as a single line of text.
If this causes a problem for your layout it may require a rethinking of the structure, for example putting each row into a separate flex container in order that they can’t shift rows.
The difference between visibility: hidden and display: none
When you set an item to display: none in order to hide it, the item is removed from the formatting structure of the page. What this means in practice is that counters ignore it, and things like transitions do not run. Using visibility: hidden keeps the box in the formatting structure which is useful in that it still behaves as if it were part of the layout even though the user can’t see it.
Found a content problem with this page?
This page was last modified on Jul 17, 2023 by MDN contributors.
column-gap
The column-gap CSS property sets the size of the gap (gutter) between an element’s columns.
Try it
Initially a part of Multi-column Layout, the definition of column-gap has been broadened to include multiple layout methods. Now specified in Box Alignment, it may be used in Multi-column, Flexible Box, and Grid layouts.
Note that grid-column-gap is an alias for this property.
Syntax
/* Keyword value */ column-gap: normal; /* values */ column-gap: 3px; column-gap: 2.5em; /* value */ column-gap: 3%; /* Global values */ column-gap: inherit; column-gap: initial; column-gap: revert; column-gap: revert-layer; column-gap: unset;
The column-gap property is specified as one of the values listed below.
Values
The browser’s default spacing is used between columns. For multi-column layout this is specified as 1em . For all other layout types it is 0.
The size of the gap between columns, defined as a . The property’s value must be non-negative.
The size of the gap between columns, defined as a . The property’s value must be non-negative.
Formal definition
| Initial value | normal |
|---|---|
| Applies to | multi-column elements, flex containers, grid containers |
| Inherited | no |
| Percentages | refer to corresponding dimension of the content area |
| Computed value | as specified, with s made absolute, and normal computing to zero except on multi-column elements |
| Animation type | a length, percentage or calc(); |
CSS, Flexbox Gap
В 2021 году, новинкой в CSS стало свойство gap для flexbox.
Grid gap
Это свойство позаимствовано от Grid CSS и называется grid-gap. Используется оно для создания пространства между ячейками. Рассмотрим как это свойство работает в grid:
В результате получаем такую сетку:
Между колонками будет расстояние 20px, между строками — 40px.
Flexbox без gap
Для flex-box это свойство нужно было уже очень давно, так как оно отбрасывает необходимость использовать отрицательный margin. Для добавления пространства между элементами нужно каждому из них добавить свойство margin:
Но с таким подходом появляется нежелательный эффект — между элементами и краями контейнера тоже появляется пустое пространство. Это очень не удобно, если при верстке все элементы должны располагаться от края до края. И для того, что бы убрать нежелательно дополнительное пространство, нужно добавить контейнеру отрицательный margin:
Flex-gap спешит на помощь
С новыми свойствами row-gap и column-gap все будет намного проще. Достаточно будет в стилях контейнера указать из значения, что бы раздвинуть flex-элементы:
Так же, как и с grid, запись немного можно сократить, использовав свойство gap: gap: 40px 20px; . Больше никаких отрицательных margin и нежелательных полей.
В чем подвох?
Использование этого свойства для flex-контейнеров пока ограничено. На момент написания статьи на сайте это свойство поддерживает только 68% процентов браузеров. Это довольно мало для повсеместного использования flexbox gap, но надеемся ситуация скоро улучшится.