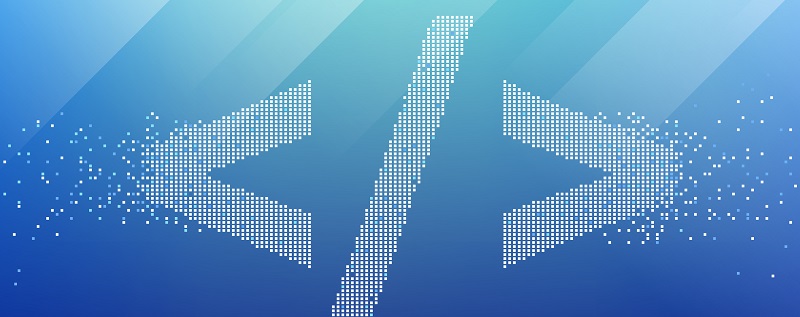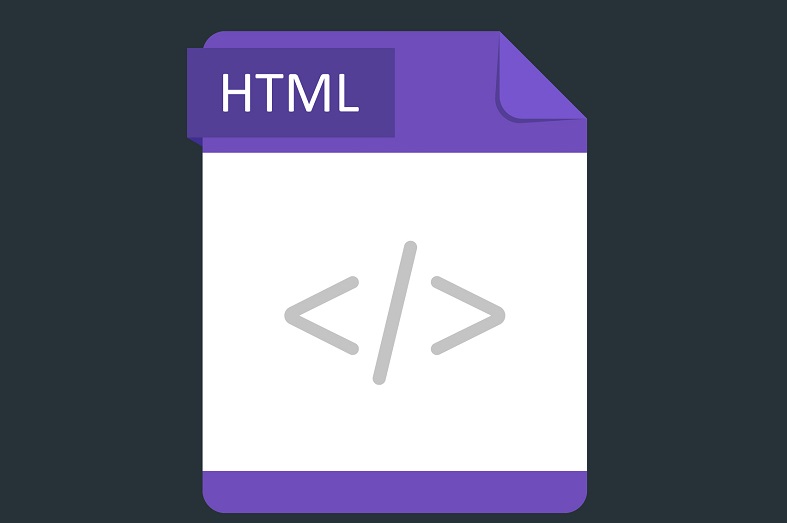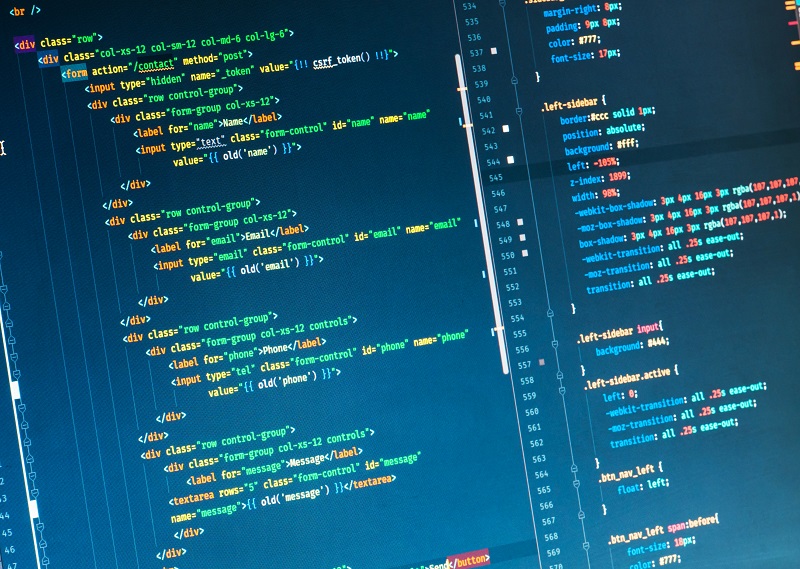- HTML Images
- Example
- Example
- Example
- HTML Images Syntax
- Syntax
- The src Attribute
- Example
- The alt Attribute
- Example
- Example
- Image Size — Width and Height
- Example
- Example
- Width and Height, or Style?
- Example
- Images in Another Folder
- Example
- Images on Another Server/Website
- Example
- Animated Images
- Example
- Image as a Link
- Example
- Image Floating
- Example
- Common Image Formats
- Chapter Summary
- HTML Exercises
- HTML Image Tags
- How to Insert an Image in HTML Page?
- Syntax
- Example
- Example
- Example: Changing the size of an image
- HTML Tag
- Browser Support
- Attributes
- How to insert images with HTML – A guide for the rest of us
- How to insert an image with HTML
- 1. Upload your image
- 2. Open your HTML doc
- 3. Copy and paste your image URL into an IMG tag, add a SRC to it
- 4. Add alt attribute and finishing touches
- How to put an image into a directory in HTML
- How to link an image in HTML
HTML Images
Images can improve the design and the appearance of a web page.
Example

Example
Example

HTML Images Syntax
The HTML tag is used to embed an image in a web page.
Images are not technically inserted into a web page; images are linked to web pages. The tag creates a holding space for the referenced image.
The tag is empty, it contains attributes only, and does not have a closing tag.
The tag has two required attributes:
Syntax
The src Attribute
The required src attribute specifies the path (URL) to the image.
Note: When a web page loads, it is the browser, at that moment, that gets the image from a web server and inserts it into the page. Therefore, make sure that the image actually stays in the same spot in relation to the web page, otherwise your visitors will get a broken link icon. The broken link icon and the alt text are shown if the browser cannot find the image.
Example
The alt Attribute
The required alt attribute provides an alternate text for an image, if the user for some reason cannot view it (because of slow connection, an error in the src attribute, or if the user uses a screen reader).
The value of the alt attribute should describe the image:
Example
If a browser cannot find an image, it will display the value of the alt attribute:
Example
Tip: A screen reader is a software program that reads the HTML code, and allows the user to «listen» to the content. Screen readers are useful for people who are visually impaired or learning disabled.
Image Size — Width and Height
You can use the style attribute to specify the width and height of an image.
Example
Alternatively, you can use the width and height attributes:
Example
The width and height attributes always define the width and height of the image in pixels.
Note: Always specify the width and height of an image. If width and height are not specified, the web page might flicker while the image loads.
Width and Height, or Style?
The width , height , and style attributes are all valid in HTML.
However, we suggest using the style attribute. It prevents styles sheets from changing the size of images:
Example
Images in Another Folder
If you have your images in a sub-folder, you must include the folder name in the src attribute:
Example
Images on Another Server/Website
Some web sites point to an image on another server.
To point to an image on another server, you must specify an absolute (full) URL in the src attribute:
Example
Notes on external images: External images might be under copyright. If you do not get permission to use it, you may be in violation of copyright laws. In addition, you cannot control external images; they can suddenly be removed or changed.
Animated Images
HTML allows animated GIFs:
Example
Image as a Link
To use an image as a link, put the tag inside the tag:
Example
Image Floating
Use the CSS float property to let the image float to the right or to the left of a text:
Example
The image will float to the right of the text.
The image will float to the left of the text.
Tip: To learn more about CSS Float, read our CSS Float Tutorial.
Common Image Formats
Here are the most common image file types, which are supported in all browsers (Chrome, Edge, Firefox, Safari, Opera):
| Abbreviation | File Format | File Extension |
|---|---|---|
| APNG | Animated Portable Network Graphics | .apng |
| GIF | Graphics Interchange Format | .gif |
| ICO | Microsoft Icon | .ico, .cur |
| JPEG | Joint Photographic Expert Group image | .jpg, .jpeg, .jfif, .pjpeg, .pjp |
| PNG | Portable Network Graphics | .png |
| SVG | Scalable Vector Graphics | .svg |
Chapter Summary
- Use the HTML
element to define an image
- Use the HTML src attribute to define the URL of the image
- Use the HTML alt attribute to define an alternate text for an image, if it cannot be displayed
- Use the HTML width and height attributes or the CSS width and height properties to define the size of the image
- Use the CSS float property to let the image float to the left or to the right
Note: Loading large images takes time, and can slow down your web page. Use images carefully.
HTML Exercises
HTML Image Tags
| Tag | Description |
|---|---|
| Defines an image | |
| Defines an image map | |
| Defines a clickable area inside an image map | |
| Defines a container for multiple image resources |
For a complete list of all available HTML tags, visit our HTML Tag Reference.
How to Insert an Image in HTML Page?
Images make content more interesting by helping readers understand the content better on the web page.
We can insert images into the HTML page. To insert image in an HTML page, use the tags. It is an empty tag, containing only attributes since the closing tag is not required.
We should use the tag inside
The src attribute is used to add the image source which is the URL of the image(location of the file).
The alt attribute is for adding alternate text, width is for adding width, and height is for adding the height of the image.
Images are not technically inserted into a web page; images are linked to web pages. The tag creates a holding space for the image.
The tag has two attributes −
- src − Specifies the path to the image(location of the file)
- alt − Specifies an alternate text for the image
Syntax
Following is the syntax to insert an image in an HTML page.
Example
Following is the example program to add an image to an HTML page.
DOCTYPE html> html> body> h2>HTML Article on Inserting image to the web pageh2> img src="https://www.tutorialspoint.com/javafx/images/javafx-mini-logo.jpg"> body> html>
Now let’s see how the alt attribute (alternate text) works if the user for some reason cannot view, it because of slow connection, or an error in the src attribute. Then the value of the alt attribute describes the image property.
Example
In the following example program, we will specify an incorrect path for the image to be inserted in an HTML page and see how the alt attribute works.
DOCTYPE html> html> body> h2>HTML Article on Inserting image to the web pageh2> img src="https://www.tutorialspoint.com/opencv/images/opencv-mini-logo.jpg" alt="search engine image" > body> html>
The text “search engine image” is the alternate text for the image when there occurs some problem to view the image.
Example: Changing the size of an image
We can also use style attribute to make changes in the size of the image that is height and width of the image. Following is the example program to make changes in the size of the image.
DOCTYPE html> html> body> h2>HTML Article on Inserting image to the web pageh2> img src="https://www.tutorialspoint.com/opencv/images/opencv-mini-logo.jpg" height="50px" width="50px"> body> html>
HTML ![]() Tag
Tag
The tag is used to embed an image in an HTML page.
Images are not technically inserted into a web page; images are linked to web pages. The tag creates a holding space for the referenced image.
The tag has two required attributes:
- src — Specifies the path to the image
- alt — Specifies an alternate text for the image, if the image for some reason cannot be displayed
Note: Also, always specify the width and height of an image. If width and height are not specified, the page might flicker while the image loads.
Tip: To link an image to another document, simply nest the tag inside an tag (see example below).
Browser Support
Attributes
| Attribute | Value | Description |
|---|---|---|
| alt | text | Specifies an alternate text for an image |
| crossorigin | anonymous use-credentials | Allow images from third-party sites that allow cross-origin access to be used with canvas |
| height | pixels | Specifies the height of an image |
| ismap | ismap | Specifies an image as a server-side image map |
| loading | eager lazy | Specifies whether a browser should load an image immediately or to defer loading of images until some conditions are met |
| longdesc | URL | Specifies a URL to a detailed description of an image |
| referrerpolicy | no-referrer no-referrer-when-downgrade origin origin-when-cross-origin unsafe-url | Specifies which referrer information to use when fetching an image |
| sizes | sizes | Specifies image sizes for different page layouts |
| src | URL | Specifies the path to the image |
| srcset | URL-list | Specifies a list of image files to use in different situations |
| usemap | #mapname | Specifies an image as a client-side image map |
| width | pixels | Specifies the width of an image |
How to insert images with HTML – A guide for the rest of us
At some point, everyone comes across HTML. If you’re unfamiliar with HTML, that’s no problem. You can still easily insert images onto a blog post or webpage using it. In fact, it’s not really that difficult if you understand a few basic principles. Here’s a guide to help you out. To simplify everything and help avoid confusion, I’ve color-coded the HTML tags so that you can differentiate them.
How to insert an image with HTML
There’s different paths each user can take to complete this step, so don’t be surprised if your route differs from others.
1. Upload your image
This can be accomplished with an image hosting service, an FTP service or a blog-hosting service. Select whichever works best for you.
2. Open your HTML doc
This is self-explanatory, just make sure it’s the HTML document for the place where you want to insert the image.
3. Copy and paste your image URL into an IMG tag, add a SRC to it
Identify first where you’d like to place your image within the HTML and insert the image tag, img>. Then take your uploaded image, copy the URL and place it within your img parameters prefaced by a src.
The end result of this step should look like this:
img src=”(your image URL here)”>
4. Add alt attribute and finishing touches
This helps identify what the picture entails. For example, if it’s a picture of an umbrella on a beach, write the alt tag to include something about a beach umbrella. Be very descriptive as if you were describing it to someone who couldn’t look at it.
How to put an image into a directory in HTML
If you have a website and you’re trying to insert an image into a directory, the process is relatively straightforward. Here’s how it’s done in three easy steps:
- Copy the URL of the image you wish to insert.
- Next, open your index.html file and insert it into the img code. Example: img src=”(your image URL here)”>
- Save the HTML file. The next time you open it, you’ll see the webpage with your newly added image.
How to link an image in HTML
Linking an image in HTML requires a few more steps, especially if you want to change certain attributes and details. Here’s a complete step-by-step that covers all you’ll need. You’ll start with the link tag, which is a>. The href is where you’ll place the URL. Next, you’ll need the image tag, which is img>. As stated above, the src is where you’ll include the image file.
Now to change the attributes, you’ll need to know the following. First, the title attribute is title =”(your title)”. Next, set your alt attribute, which explains the image in detail. Finally, set the height and width of your image. Use the code img src=”(your title)” alt=”Image” height=”(your image height)” width=”(your image width)”>.
HTML is pretty straightforward language but it’s okay if you don’t want to learn it in-depth. Just make sure you have the basics down so you can survive when creating digital works.