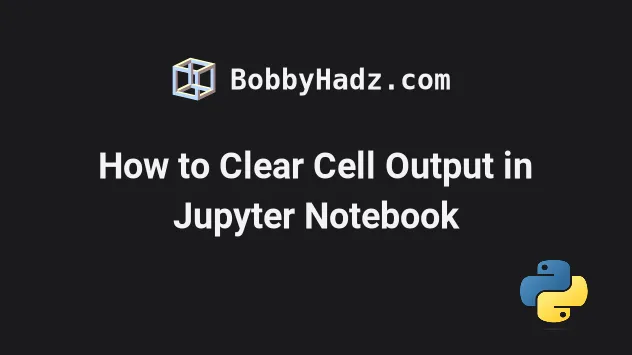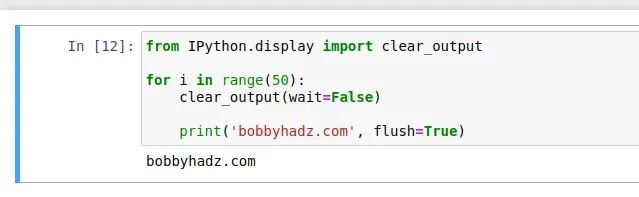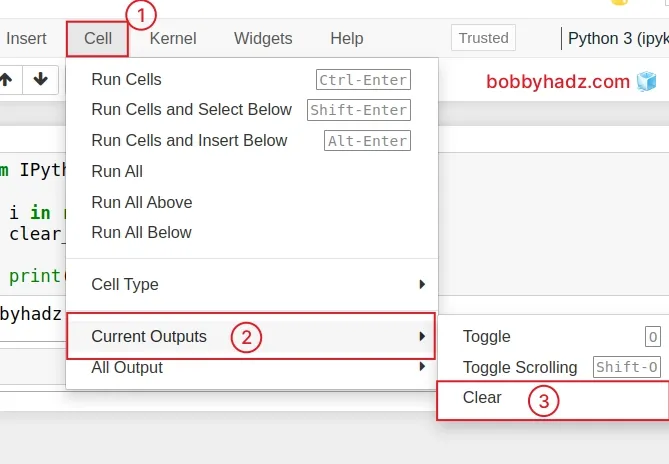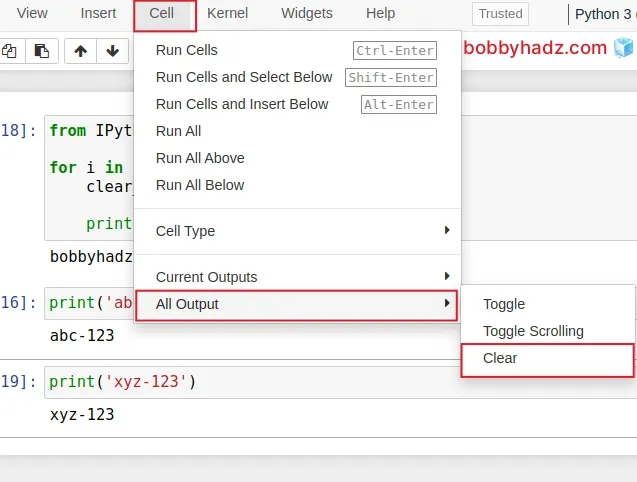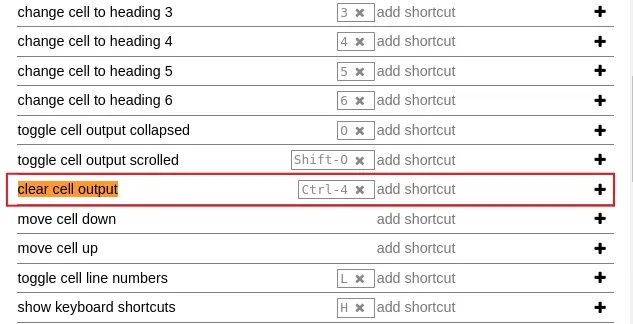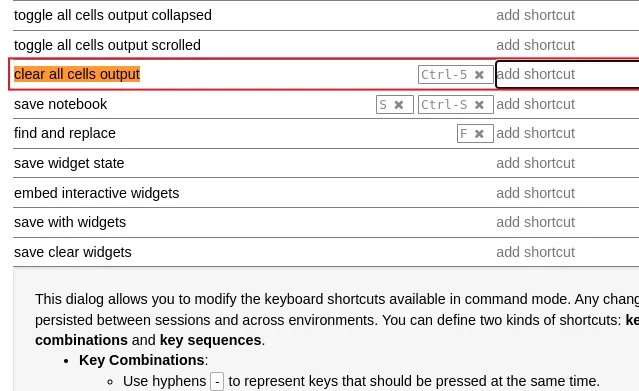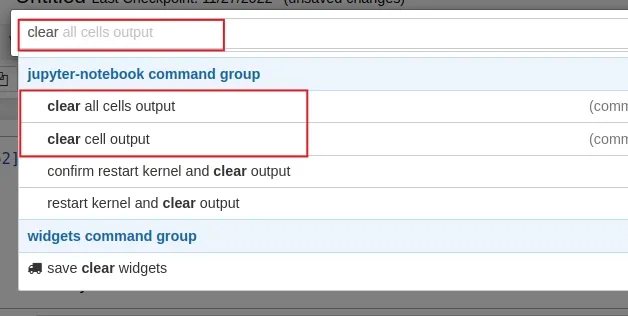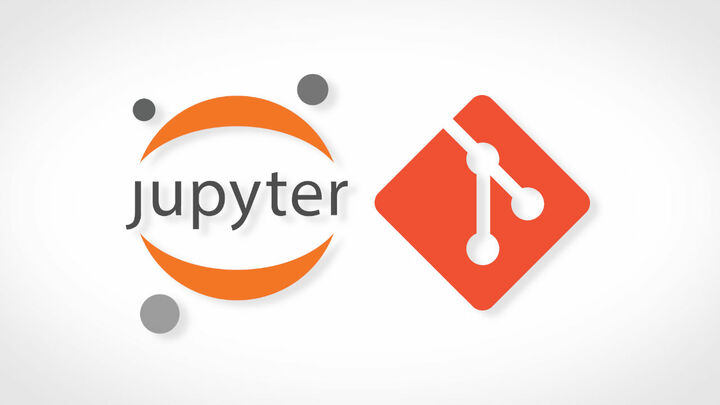- Clear Jupyter Notebook Cell Output with Ease: A Comprehensive Guide
- Using IPython.display.clear_output
- Using the Command Palette
- Programmatically Clearing All Cell Outputs
- Clearing the Widgets Area of a Cell
- Creating a Custom Shortcut to Clear Cell Output
- Using nbconvert to Clear Cell Outputs from Notebook Files
- Clearing Cell Outputs within a Context Manager
- Changing Cell Type or Using the Command ‘EscRY’
- Other code examples for clearing cell output in Jupyter notebooks
- Conclusion
- Frequently Asked Questions — FAQs
- What is Jupyter notebook, and why is it used?
- Why is clearing cell output important in Jupyter notebooks?
- How can I clear the output of a specific cell in Jupyter notebooks?
- Can I clear cell output without writing any code in Jupyter notebooks?
- How can I customize a shortcut to clear cell output in Jupyter notebooks?
- Clear output python notebook
- # Table of Contents
- # Clear Cell Output while running code in Jupyter Notebook
- # Clearing the Cell Output from the top menu in Jupyter Notebook
- # Setting up a keyboard shortcut to clear cell output in Jupyter Notebook
- # Clearing the cell output via the Command Palette in Jupyter Notebook
- # Additional Resources
- Remove Jupyter Notebook Output from Terminal and when using Git
- Removing the Notebook Output in the Command-line
- Removing the Notebook Output automatically when Committing
- Resources
Clear Jupyter Notebook Cell Output with Ease: A Comprehensive Guide
Learn how to programmatically clear cell output in Jupyter notebooks with various techniques and improve productivity. Explore methods like IPython.display.clear_output and clean_ipynb to reduce file size and maintain clean and efficient notebooks.
- Using IPython.display.clear_output
- Using the Command Palette
- Programmatically Clearing All Cell Outputs
- Clearing the Widgets Area of a Cell
- Creating a Custom Shortcut to Clear Cell Output
- Using nbconvert to Clear Cell Outputs from Notebook Files
- Clearing Cell Outputs within a Context Manager
- Changing Cell Type or Using the Command ‘EscRY’
- Other code examples for clearing cell output in Jupyter notebooks
- Conclusion
- How do you clear the output cell in a Jupyter notebook?
- What does Clear_output () do in Python?
- How do I clear cell output in Databricks?
- How do you delete all cells below in Jupyter notebook?
Jupyter notebooks have become an indispensable tool for data analysis, machine learning, and scientific computing. The ability to combine code, text, and visualizations in a single document makes Jupyter notebooks a powerful tool for data exploration and sharing. However, as notebooks become larger and more complex, cell output can quickly accumulate and increase file size. In this guide, we will explore various ways to programmatically clear cell output in Jupyter notebooks to improve productivity and reduce file size.
Using IPython.display.clear_output
IPython.display.clear_output can be used to clear the output of a cell. This function can be called with various parameters to clear specific outputs or all outputs. The wait parameter can be set to True to clear the output synchronously, which means that the cell will not execute any further until the output has been cleared. Here is an example:
from IPython.display import clear_output# clear all outputs clear_output()# clear specific outputs clear_output(wait=True, stdout=True) Using the Command Palette
The command palette is a powerful tool in Jupyter notebooks that can be used to execute a wide range of commands. To clear cell output using the command palette, simply press the control-shift-p keys and type clear cell output . This is a quick and easy way to clear cell output without writing any code.
Programmatically Clearing All Cell Outputs
The output from all cells in a Jupyter notebook can be programmatically cleared using clean_ipynb. This function can be used to clean up notebooks before sharing or publishing. Here is an example:
import clean_ipynbclean_ipynb.clean('notebook.ipynb') Clearing the Widgets Area of a Cell
The widgets area of a cell in a Jupyter notebook can be cleared using clear_output(). This function can be called with various parameters to clear specific outputs or all outputs. Here is an example:
from IPython.display import clear_outputclear_output(wait=True, outputs=[widget_output]) Creating a Custom Shortcut to Clear Cell Output
A custom shortcut can be created to clear cell output. This can be done using the Keyboard Shortcut Editor in the Jupyter notebook interface. Here is an example:
Using nbconvert to Clear Cell Outputs from Notebook Files
nbconvert can be used to clear cell outputs from notebook files. This can be useful when sharing or publishing notebooks. Here is an example:
jupyter nbconvert --ClearOutputPreprocessor.enabled=True notebook.ipynb Clearing Cell Outputs within a Context Manager
Cell outputs can be cleared using IPython.display.clear_output within a context manager. This can be useful when testing or debugging code. Here is an example:
with output: IPython.display.clear_output() Changing Cell Type or Using the Command ‘EscRY’
Cell outputs can be cleared by changing the cell type to raw then back to code or using the command ‘EscRY’. This can be useful when clearing specific outputs.
Other code examples for clearing cell output in Jupyter notebooks
from IPython.display import clear_outputfor i in range(10): clear_output(wait=True) print("Hello World!")Conclusion
Programmatically clearing cell output in Jupyter notebooks can improve productivity and reduce file size. Methods such as IPython.display.clear_output, the Command Palette, and clean_ipynb can be used to clear cell output. Best practices such as using version control and regularly clearing cell outputs can help maintain clean and efficient notebooks. With these techniques, Jupyter notebooks can be a powerful tool for data analysis and scientific computing.
Frequently Asked Questions — FAQs
What is Jupyter notebook, and why is it used?
Jupyter notebook is an open-source web application that allows users to create and share documents containing code, equations, visualizations, and narrative text. It is used for data analysis, machine learning, and scientific computing.
Why is clearing cell output important in Jupyter notebooks?
As notebooks become larger and more complex, cell output can quickly accumulate and increase file size. Clearing cell output in Jupyter notebooks can improve productivity, reduce file size and maintain clean and efficient notebooks.
How can I clear the output of a specific cell in Jupyter notebooks?
You can use IPython.display.clear_output with specific parameters to clear the output of a specific cell in Jupyter notebooks.
Can I clear cell output without writing any code in Jupyter notebooks?
Yes, you can clear cell output using the Command Palette in Jupyter notebooks without writing any code.
How can I customize a shortcut to clear cell output in Jupyter notebooks?
You can create a custom shortcut using the Keyboard Shortcut Editor in the Jupyter notebook interface.
Clear output python notebook
Last updated: Apr 23, 2023
Reading time · 4 min
# Table of Contents
# Clear Cell Output while running code in Jupyter Notebook
Use the clear_output() method to clear the output of a cell while running code.
The method enables you to wait to clear the output until new output is available to replace it.
Copied!from IPython.display import clear_output for i in range(50): clear_output(wait=True) print('bobbyhadz.com')
The only argument we passed to the clear_output method is a boolean.
If set to True , then the method waits to clear the output until new output is available to replace it.
Notice that only a single message is printed after iterating over the range 50 times.
Make sure to specify the message that you want to actually print after the call to the clear_output() method.
If you need to flush the output when calling print() set the flush argument to True .
Copied!from IPython.display import clear_output for i in range(50): clear_output(wait=False) print('bobbyhadz.com', flush=True)
# Clearing the Cell Output from the top menu in Jupyter Notebook
If you need to clear the cell output from the top menu:
Here is a short clip that demonstrates how this works.
Note that this only clears the output of the current cell.
If you need to clear the output of all cells:
Here is a short gif that shows how this works.
# Setting up a keyboard shortcut to clear cell output in Jupyter Notebook
If you need to set up a keyboard shortcut to clear the output of a cell:
- Click on Help in the top menu and then click Edit Keyboard Shortcuts.
- Press Ctrl + F (or Cmd + F on macOS) and search for clear.
- If you need to set a keyboard shortcut to clear the output of a single cell, look for the clear cell output command.
- Click on the add shortcut input field and specify your preferred keyboard shortcut, e.g. Ctrl-4 or Ctrl-O .
- If you need to set a keyboard shortcut to clear the output of all cells, look for the clear all cells output command toward the bottom.
- Set your preferred keyboard shortcut for the command.
- Once you set the keyboard shortcut, click on the OK button.
To use your keyboard shortcuts, click to the left of your cell so that the left border becomes blue and press your keyboard shortcut.
To not have to click with your mouse, you can just press Ctrl + Enter to run the code in the cell so that the left border becomes blue and then press your keyboard shortcut.
# Clearing the cell output via the Command Palette in Jupyter Notebook
You can also clear the cell output via the command palette:
- Select clear all cells output if you want to clear the output of all cells.
- Select clear cell output if you only want to clear the output of a single cell.
# Additional Resources
You can learn more about the related topics by checking out the following tutorials:
- How to check your Python version in Jupyter Notebook
- Note: you may need to restart the kernel to use updated packages
- How to add a new line in a Jupyter Notebook markdown cell
- Error executing Jupyter command ‘notebook’: [Errno 2] No such file or directory
- The purpose of the exclamation mark (!) in Jupyter Notebook
- How to show (or hide) the Line Numbers in Jupyter Notebook
- How to display Lists as a Table in Jupyter Notebook
- How to show a PIL Image in Jupyter Notebook
- How to measure Cell execution Time in Jupyter Notebook
- [Solved] Jupyter Notebook not running code Stuck on In [*]
- Pycharm does not show a Matplotlib Plot issue [Solved]
- Reload a module and its submodules in Jupyter Notebook
- Jupyter Notebook 500: Internal Server Error [Solved]
- IOPub data rate exceeded in Jupyter Notebook [Solved]
I wrote a book in which I share everything I know about how to become a better, more efficient programmer.
Remove Jupyter Notebook Output from Terminal and when using Git
Often times you want to delete the output of a jupyter notebook before commiting it to a repository, but in most cases you want to still have the notebook output for yourself. In this short guide you will seeh how to delete the notebook output automatically when committing notebooks to a repository while keeping the outputs local.
Removing the Notebook Output in the Command-line
The first tool to do this job is the nbconvert command-line tool to work with jupyter notebooks. First, check your installed version of nbconvert by typing:
jupyter nbconvert --version In order to delete the output, you can type the following command:
jupyter nbconvert \ --clear-output \ --to notebook \ --output=new_notebook \ notebook.ipynb To remove the output inplace, you can type:
jupyter nbconvert \ --clear-output \ --inplace \ notebook.ipynb If you have nbconvert below version 6.0 , change the command to:
jupyter nbconvert \ --ClearOutputPreprocessor.enabled=True \ --to notebook \ --output=new_notebook \ notebook.ipynb It is also possible to remove notebook outputs in batch:
find *.ipynb \ -exec jupyter nbconvert --clear-output --inplace <> \; Or, by using a simple loop:
for f in *.ipynb; do jupyter nbconvert --clear-output --inplace $f done Removing the Notebook Output automatically when Committing
Register a new filter by appending the following lines to the .git/config in your chosen repository:
[filter "remove-notebook-output"] clean = "jupyter nbconvert --clear-output --to=notebook --stdin --stdout --log-level=ERROR" If you want the filter to be available globally, append it to ~/.gitconfig instead. Also, remember to check the nbconvert version and change the command as shown previously.
Now, append the following lines to the .gitattributes file:
*.ipynb filter=remove-notebook-output If you want to apply those filters only to a specific folder you can instead append:
folder/*.ipynb filter=remove-notebook-output That’s all! Now you should be able to commit jupyter notebooks to git repositories without output if you followed all the steps.
Resources
For more resources, have a look at: