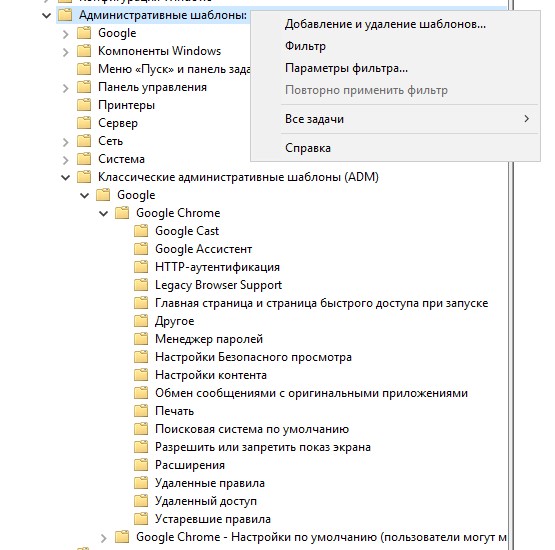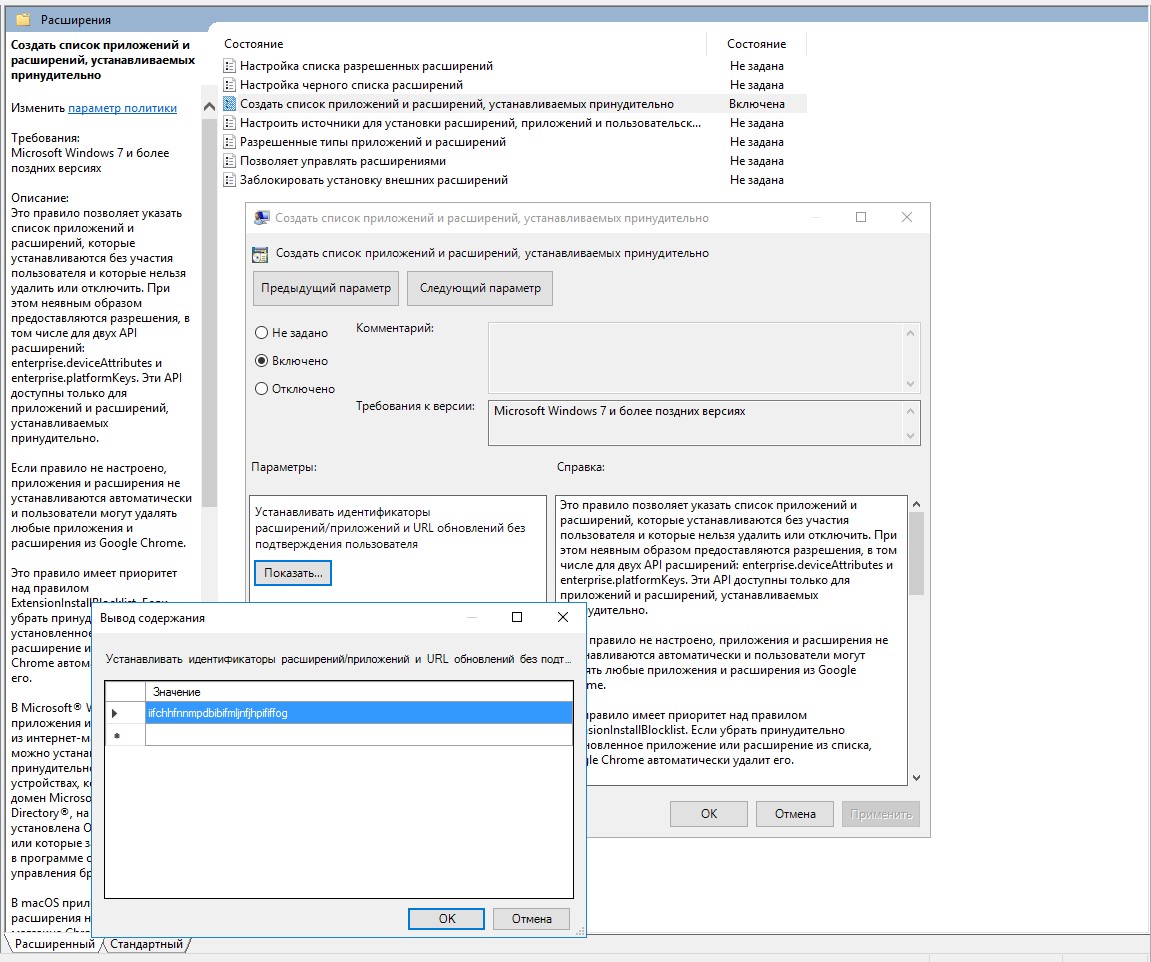- КриптоПро ЭЦП Browser-plugin для основных браузеров
- Chrome extension iifchhfnnmpdbibifmljnfjhpififfog trusted sites html
- Добавление шаблона политики Google Chrome
- Создание объекта групповой политики
- Пример работы задействованной политики
- Без доступа в сеть Интернет
- Получение информации и настройка рабочего места для браузера Google Chrome
- Обновление версии браузера до последней версии
- Удаление временных файлов и файлов cookie
- Разрешение использования JavaScript
- Установка плагина Крипто-Про Cades Plugin
- Настройка надежных узлов
- Ручной перенос расширения CryptoPro Extension: CRX & PEM
КриптоПро ЭЦП Browser-plugin для основных браузеров
КриптоПро ЭЦП Browser plug-in — плагин, предназначен для создания и проверки электронной подписи (ЭП) на веб-страницах с использованием криптопровайдера. Плагин или модуль позволяет подписывать различные электронные документы в системах ЭДО, нужен для работы на электронных торговых площадках и порталах с электронным взаимодействием. Для установки КриптоПро Browser plug-in необходимо скачать дистрибутив с официально сайта Криптопро https://www.cryptopro.ru/products/cades/plugin/get_2_0. Проверить установлен ли браузер плагин, можно на сайте АО «ЕЭТП» в специальном сервисе.
Системные требования КриптоПро ЭЦП Browser plug-in:
КриптоПро ЭЦП Browser plug-in взаимодействует с различными браузерами с поддержкой сценариев JavaScript:
- Internet Explorer (IE),
- Яндекс. Браузер,
- Mozilla Firefox,
- Google Chrome,
- Apple Safari,
- Opera.
Установка данного модуля совместима на следующих операционных системах:
Дальнейшие настройки работы плагина различаются в зависимости от выбранного браузера:
- В Google Chrome – перейдите по ссылке https://chrome.google.com/webstore/detail/cryptopro-extension-for-c/iifchhfnnmpdbibifmljnfjhpififfog и установите найденное расширение CryptoPro Extension for CAdES Browser Plug-in в интернет-магазине расширений Chrome;
- В Яндекс. Браузер или Opera установите расширение CryptoPro Extension for CAdES Browser Plug-in по этой ссылке https://addons.opera.com/en/extensions/details/cryptopro-extension-for-cades-browser-plug-in/ и проверьте работу плагина;
- В Mozilla Firefox версии 52 и выше: для установки плагина перейдите по ссылке https://www.cryptopro.ru/products/cades/plugin и выберите расширение для браузера.
Нажимаем «Разрешить»
Далее нажимаем на кнопку «Добавить»
Нажимаем «Ок» и перезапускаем Firefox
В старых версиях Mozilla Firefox (версии ниже 52) нажмите кнопку «Меню браузера», зайдите в раздел «Дополнения», откройте вкладку «Плагины». Напротив плагина CryptoPro CAdES NPAPI Browser Plug-in в выпадающем меню установите флажок «Всегда включать». После перезапустить браузер и проверить корректность установки данного модуля.
Также можно воспользоваться и другим способом – в меню управления нажать Ctrl+Shift+A, далее перейти в пункт «Плагины» и выбрать «Всегда включать». Снова перезапустить браузер Mozilla Firefox и проверить на корректность;
- В Internet Explorer понадобятся следующие настройки:
- Добавить адрес сайта, на котором ведется работа с плагином в список исключений и надёжные узлы. И выберите в настройках браузера: «свойства браузера – безопасность — надёжные сайты – сайты – добавить адрес сайта»;
- Для работы в Internet Explorer 10 и выше, попробовать работу в режиме совместимости;
- Чтобы проверить, что адрес сайта добавлен в список надёжные узлы плагина, перейдите в Пуск — Все программы — КРИПТО-ПРО — Настройки КриптоПро ЭЦП Browser plug-in с помощью браузера. Появится всплывающее окно браузера, в нем нужно включить или разрешить выполнение сценариев и элементов ActiveX в Internet Explorer.
Chrome extension iifchhfnnmpdbibifmljnfjhpififfog trusted sites html
Цель статьи — помочь автоматизировать установку и включение расширения от Браузер Плагина на сервере терминалов или ПК сотрудников.
Статья предполагает что читатель уже знаком и умеет работать с AD GPO. Статья применима только к Google Chrome, но не к другим хромобраузерам (Chromium GOST, Vivaldi и т.п.). Порядок установки Chrome и применения политик значения не имеет. Рассматривается вариант применения политики к ПК, не к пользователю. Управление ГПО (соотнесение объектов и политик, централизованное хранищие) и установка самого софта не являются темой статьи.
Добавление шаблона политики Google Chrome
Компания Google предоставляет возможность управлять Chrome централизованно и даёт документацию. Актуальный шаблон можно скачать на этой странице по ссылке: https://dl.google.com/dl/edgedl/chrome/policy/policy_templates.zip . В архиве папка windows — сами шаблоны в формате .ADM и .ADMX. Файлы шаблонов импортируются в централизованное хранилище или, при его отсутствии, при создании объекта групповой политики.
Создание объекта групповой политики
Начните создание объекта групповой политики. Если централизованное хранилище административных шаблонов GPO отсутствует, импортируйте файл классического шаблона — это можно сделать при создании объекта групповой политики, для чего нужно раскрыть путь
Конфигурация компьютера > Административные шаблоны
Выбрать «добавление и удаление шаблонов. «, где добавить файл классического шаблона (.adm)
Теперь раскройте путь до нужного набора параметров.
Для централизованного хранилища:
Конфигурация компьютера > Административные шаблоны > Google > Google Chrome > Расширения
Для импортированного классического шаблона:
Конфигурация компьютера > Административные шаблоны > Классические административные шаблоны > Google > Google Chrome > Расширения
Параметр «Создать список приложений и расширений, устанавливаемых принудительно» нужно переключить в состояние «Включено», а список расширений задать по кнопке «Показать..» и указать там значение идентификатора расширения, по одному на строку. Для нашего расширения:
iifchhfnnmpdbibifmljnfjhpififfog
Аналогично устанавливаются другие расширения, например для плагина Госуслуг. Идентификатор расширения показывается в ссылке в магазине и в расширениях браузера в режиме разработчика.
Параметр «Создать список приложений и расширений, устанавливаемых принудительно» отвечает только за формирование списка принудительно устанавливаемых приложений.
Параметр «Позволяет управлять расширениями» активировать не нужно, он задаёт комплексную политику работы с расширениями и переопределит остальные параметры.
Пример работы задействованной политики
При входе любого пользователя на ПК, управляемый этой политикой, в меню Chrome будет пункт «Управляется вашей организацией». Расширение окажется установленным, включённым и неотключаемым.
Без доступа в сеть Интернет
Если на целевых машинах нет доступа в сеть, они не смогут получить расширение из магазина. Инструкция Google рассказывает о том, как размещать расширения для локальной установки.
Краткий порядок такой Администратор
- скачивает актуальную версию расширения по ссылке для оффлайн установки с нашего сайта или другим способом,
- размещает полученный iifchhfnnmpdbibifmljnfjhpififfog_main.crx в доступном для скачивания пользователями месте,
- оформляет файл с произвольным именем и расширением .xml, например plugin.xml, по документации Google — указывает ссылку на .crx, ид расширения и актуальную версию
- помещает полученный plugin.xml в доступном для скачивания пользователями месте
- указывает ссылку на plugin.xml в Параметре создания списка
где iifchhfnnmpdbibifmljnfjhpififfog — это идентификатор расширения Cryptopro Extension for CAdES Browser Plugin
http://test16srvterm/iifchhfnnmpdbibifmljnfjhpififfog_main.crx — это ссылка, доступная на ПК, находящихся под групповой политикой
1.2.8 — это версия расширения. Версию расширения можно проверить, открыв .crx файл как архив и открыв manifest.json как текст:
"author": "CryptoPro Ltd",
"version": "1.2.8",
В параметре групповой политики «Создать список приложений и расширений, устанавливаемых принудительно» по кнопке «Показать..» строка в этом случае указывается иначе:
iifchhfnnmpdbibifmljnfjhpififfog;http://test16srvterm/plugin.xml
Получение информации и настройка рабочего места для браузера Google Chrome
Для получения информации о версии браузера Google Chrome, установленного на вашем компьютере:
- запустите браузер Google Chrome,
- в верхнем углу окна браузера нажмите кнопку «Настройка и управление», а затем выберите «Справка», о браузере Google Chrome:
Откроется новая страница, содержащая информацию о версии браузера:
Если версия вашего браузера Google Chrome ниже рекомендуемой версии (ниже 84 версии), обновите версию браузера до последней.
Обновление версии браузера до последней версии
Для обновления Google Chrome до последней версии откройте страницу, содержащую информацию о версии браузера, и нажмите кнопку «Перезапустить»:
Дождитесь пока браузер полностью повторно не переоткроется.
Удаление временных файлов и файлов cookie
Для удаления временных файлов и файлов cookie в браузере Google Chrome в верхнем углу окна браузера нажмите кнопку «Настройка и управление», а затем выберите «Дополнительные инструменты», «Удаление данных о просмотренных страницах:
В открывшемся окне «Очистить историю» установите:
— в поле «Временной диапазон» значение «Все время»;
— флаг выбора напротив пункта «Файлы cookie и другие данные сайтов»;
— флаг выбора напротив пункта «Изображения и другие файлы, сохраненные в кеше».
Нажмите кнопку «Удалить данные»:
Далее перезапустите браузер для того, чтобы вступили в силу внесенные изменения.
Разрешение использования JavaScript
Откройте браузер Google Chrome и в верхнем углу окна браузера нажмите кнопку «Настройка и управление», а затем выберите «Настройки»:
Откроется новая страница с настройками браузера, в левой части меню зайдите в раздел «Конфиденциальность и безопасность»
В открывшемся представлении выберите раздел «Настройки сайта», далее перейдите в секцию «JavaScript» и установите значение «Разрешено(рекомендуется)» по тумблеру :
Установка плагина Крипто-Про Cades Plugin
КриптоПро ЭЦП Browser plug-in предназначен для создания и проверки электронной подписи на веб-страницах с использованием криптопровайдера.
Для установки КриптоПро ЭЦП Browser plug-in перейдите по ссылке https://www.cryptopro.ru/products/cades/plugin и скачайте файл на компьютер:
Далее запустите скачанный файл и установите плагин. Для запуска установочного файла вам необходимо обладать правами администратора.
Запустите браузер Google Chrome и дождитесь оповещения об установленном расширении «CryptoPro Extension for CAdES Browser Plug-in». Нажмите «Включить расширение».
Настройка надежных узлов
Для настройки надежных веб-узлов КриптоПро ЭЦП Browser Plug-in через поиск найдите на компьютере файл «Настройки ЭЦП Browser Plug-in» и нажмите «Перейти к расположению файла».
В появившемся окне щелкните правой кнопкой мыши по данному файлу и в открывшемся контекстном меню выберите «Открыть с помощью» => «Google Chrome».
В поле «Добавить новый» введите следующие адреса:
— https://gos.etpgpb.ru/
— http://*.etpgpb.ru
— https://*.etpgpb.ru
После добавления каждого адреса нажмите , после добавления всех адресов нажмите «Сохранить»:
Ручной перенос расширения CryptoPro Extension: CRX & PEM
В итоге получится путь до расширения
c:\Users\Elena\AppData\Local\Chromium\Ext\iifchhfnnmpdbibifmljnfjhpififfog\1.2.7_0\
.
Пожалуйста Войти или Регистрация, чтобы присоединиться к беседе.
BrettMitchell пишет: зачем нам нужны были файлы CRX & PEM?
Ручной перенос расширения с одного компьютера на другой, для примера пользовался другой инструкцией скаченной с просторов интернета, там нужно было эти файлы создавать.
crx — это по сути запакованное архиватором расширение.
Возможно они нужны были когда, можно было в chrome просто перенести на страницу crx файл и он бы добавился в расширения.
Но сейчас может они и не нужны.
По факту, если нужно перенести несколько расширений, можно просто скопировать
весь каталог с расширениями %UserProfile%\AppData\Local\Chromium\User Data\Default\ Extensions \
убрать ненужные расширения
и перенести на другой компьютер например в каталог
c:\Users\Elena\AppData\Local\Chromium\ Extensions \
Потом
В браузере Chromium GOST нажать вверху справа три вертикальные точки (вместо трёх точек может быть (!) ),
затем [ Дополнительные инструменты ] -> [Расширения]
Вверху справа Включить «Режим разработчика»
[Загрузить распакованное расширение]Выбрать каталог
c:\Users\Elena\AppData\Local\Chromium\ Extensions \iifchhfnnmpdbibifmljnfjhpififfog\1.2.7_0\
Нажать [Выбор папки]
Расширение добавится, если нажать [Подробнее]
Источник
Распакованное расширение
Загружено из: ~\AppData\Local\Chromium\ Extensions \iifchhfnnmpdbibifmljnfjhpififfog\1.2.7_0
Ещё делал автоматический запаковщик расширений для Chromium GOST
Временно лежит в:
yadi.sk/d/HIRKQJIqROIHAQ
Там нужно инструкцию дописывать, и потестить
Выполнить файл Создать SFX архив Extensions_CG.bat
Архивирует каталог
%UserProfile%\AppData\Local\Chromium\User Data\Default\ Extensions \
создаёт SFX-архив
Например — Extensions_CG_Windows7x64.exe
Затем файл Extensions_CG_Windows7x64.exe можно выполнить на другом компьютере,
файлы расширений распакуются в каталог
%UserProfile%\AppData\Local\Chromium\ Extensions
Затем в Chromium GOST через «Режим разработчика»
[Загрузить распакованное расширение]
Пожалуйста Войти или Регистрация, чтобы присоединиться к беседе.