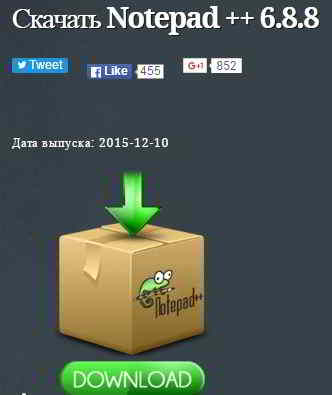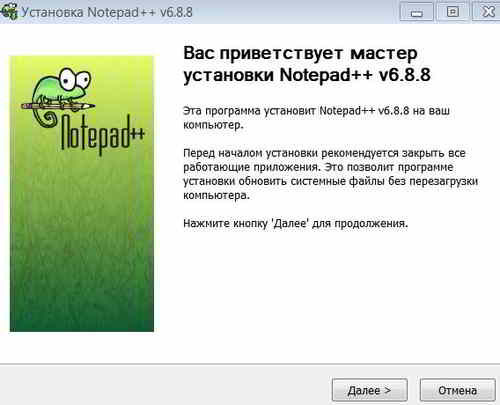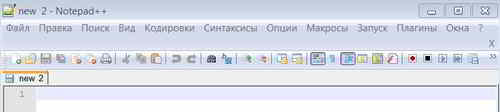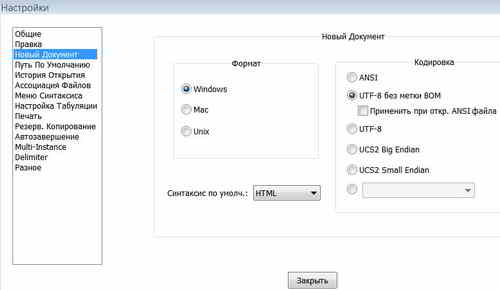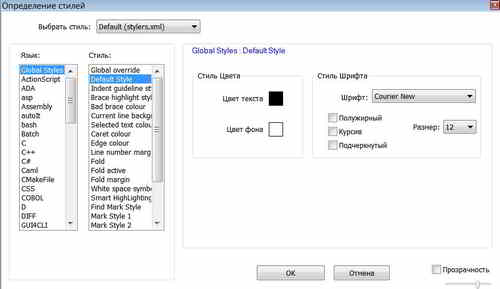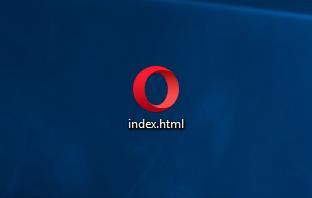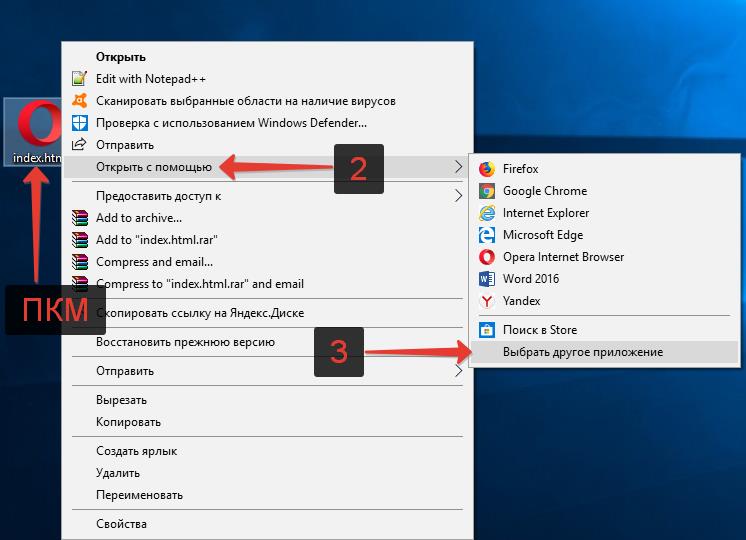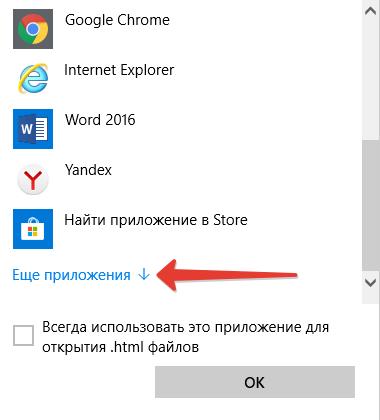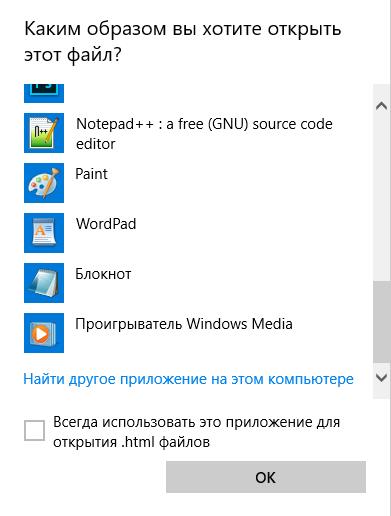- Как запустить html страницы в браузере Chrome через Notepad++
- Решение
- HTML редактор Notepad++, установка и настройка
- Содержание:
- Устанавливаем HTML редактор Notepad++
- Настройки редактора Notepad++
- Доступные функции редактора
- Создание макросов в Notepad++
- Другие записи по теме:
- Как открыть HTML файл на компьютере | программы для открытия документа ХТМЛ
- Как на компьютере открыть HTML файл (документ)
- Лучшая программа для открытия HTML файлов | чтения HTML документов
- Программы для открытия HTML документов
- Как открыть HTML на телефоне Android
Как запустить html страницы в браузере Chrome через Notepad++
Есть такая проблема. Установил у себя программу Notepad++ которая, как говорилось в описании, самая простая. Но самом деле совершенно не так. Так как я в этой программе не работал, то решил начать с самого простого — с html страничек. В ней нужно настроить запуск html страничек через сторонний браузер (у меня Chrome). Посмотрел советы в Интернете, но они не сработали.
Кто работал с этой программой, подскажите что сделать, чтобы запускать html странички из программы Notepad++.
Как в Chrome через инспектор записать всю динамику html страницы?
Всем приветы! Подскажите пожалуйста, как записать всю динамику старницы, чтобы потом это можно.
Запуск в Notepad++ написанной html страницы через меню в Opera
В notepad++ можно написанную html страницу запустить через меню и в софари, и мозиле, и.
Отображается html-код вместо веб-страницы после сохранения через Notepad++
Всем привет, подскажите почему я начал работать в Notepad++, напечатал самый простой документ, а.
Как запустить Google Chrome с открытием внутренней страницы
например с адресом "chrome://settings/" через командную строку или еще как
Как в браузере Google Chrome сделать скриншот страницы сайта размером 1200px на 800px?
Как в браузере хром сделать скриншот страницы сайта размером 1200пх на 800пх (т.е. нужно сделать.
Сообщение было отмечено ValentinNemo как решение
Решение
А что значит не сработали? Там же просто нажать кнопку «открыть в chrome». Максимум путь до chrome.exe указать.
Вообще html открывается браузером без всяких дополнительных программ. Просто два раза кликни на файл.
Но сайты так не делаются, максимум html+css уровня hello world, даже PHP не заработает.
Лучше учись сразу правильно делать, через веб-сервер. Тогда сайты можно будет открывать просто набирая соответствующий url в браузере.
Если винда, то можно присмотреться к сборкам типа open server и laragon. Но лучше линукс поставить и привыкать самому настраивать всё.
Notepad++ имхо древность, я бы рекомендовал sublime text, а лучше поставить IDE типа PHPStorm. Ничего сложного там нет и с самого начала можно просто писать код, постепенно осваивая новые фичи.
HTML редактор Notepad++, установка и настройка
Для работы с документами HTML и CSS достаточно удобно применить HTML редактор Notepad++.
Можно вообще-то применить любой редактор, который поддерживает кодировку UTF-8 и таких редакторов в настоящее время довольно много, но Notepad++ обладает рядом преимуществ.
Содержание:
HTML редактор Notepad++ является бесплатной программой и его часто сравнивают с продвинутым аналогом обычного блокнота, который есть в Windows.
Но это не совсем верное сравнение, так как Notepad++ является действительно мощной программой. Редактор поддерживает много языков программирования и работать с ним намного удобней, чем с обычным блокнотом.
Устанавливаем HTML редактор Notepad++
Адрес официального сайта – notepad-plus-plus.org. Здесь слева имеется вкладка download, при нажатии на нее откроется страница закачки редактора, на которой также присутствует одноименная кнопка.
Устанавливается HTML редактор Notepad++ как любая обычная программа. Никаких особых навыков не требует и сложностей при этом не возникнет.
Единственное, в окне Компоненты устанавливаемой программы нужно указать локализацию – Тип установки – Russian.
В следующем окне кликаем Далее и затем Установить.
Установка редактора Notepad++ проходит достаточно быстро, оставляем флажок Запустить и нажимаем Готово.
Настройки редактора Notepad++
Во-первых, язык можно выбрать еще при установке редактора. А если не случилось, то после установки можно открыть вкладку Опции, перейти в Настройки и во вкладке Общие выбрать нужный язык.
Кроме этого в программе надо сделать необходимые настройки:
- Заходим в Опции — Настройки открываем вкладку Новый документ и в поле Кодировка нужно поставить UTF-8 без метки BOM, а также снять флажок Применить при откр. ANSI файла.
Потому что если существующие файлы на компьютере открывать с помощью редактора Notepad++, то он соответственно будет преобразовывать их в UTF-8, что, конечно же, не нужно. Если нужно будет, то всегда можно сделать это вручную.
- Затем в этом же поле Синтаксис. При создании нового файла, если редактор в основном используется для работы с HTML, то в выпадающем меню следует выбрать HTML, чтобы происходило подсвечивание тегов.
- Переходим во вкладку Автозавершение. Функция автозавершение позволяет получить такой эффект, что при нажатии, например, на скобочку, она автоматически закрывается.
Вещь при написании кода очень удобная, потому что зачастую можно просто забыть, это сделать, да и работать так намного удобней. Поэтому ставим галочку Завершение функций в поле Автозавершение, а также Подсказка при вводе параметров функций.
- Далее можно изменить размер шрифта, Ctrl+NumLock+ увеличивают размер, соответственно, Ctrl+NumLock — – уменьшают. Рекомендуется сделать такой, чтобы глаза не уставали.
- Затем переходим во вкладку Вид и устанавливаем Перенос строк. Строки при написании кода могут быть очень длинными.
Чтобы они не продолжались за пределы поля документа, и не появлялась полоса прокрутки, а переносились при достижении правого конца поля, ставим эту опцию.
- Далее переходим в Опции – Определение стилей. Здесь можно выбрать тему, то есть стиль, который будет определять внешний вид редактора и чтобы различные части кода подсвечивались разными цветами.
Стилей здесь достаточно много и можно выбрать тот, который больше по душе именно вам, нажимаем Ok.
Проверяем, как работают выбранные настройки, в частности закрытие скобок и кавычек. В остальном, настройки можно оставить по умолчанию.
Доступные функции редактора
- В поле программы кодировка указывается в правом нижнем углу – ANSI as UTF-8. Это другое название кодировки UTF-8, без специальной метки BOM.
Соответственно, когда вы создаете новый документ, то почти всегда нужно использовать именно эту кодировку.
Во вкладке Кодировки также можно увидеть после настроек, что черный кружок стоит напротив Кодировать в UTF-8 (без BOM). Это показывает текущую кодировку документа.
Чтобы документ преобразовать в другую кодировку, нужно ее выбрать из нижней части выпадающего меню и тогда произойдет преобразование документа.
- В редакторе Notepad++ есть функция, которая отсутствует во многих других редакторах, это возможность свернуть код. Это позволяет более визуально наблюдать структуру какого-то кода.
- Если имеется две вкладки, то можно их окна расположить рядом. Для этого достаточно перетянуть одну вкладку в центр. Появляется контекстное меню, в котором можно выбрать пункт Переместить в другую область.
Получились два открытых документа, которые можно одновременно просматривать и редактировать. Для возврата перетаскиваем вторую вкладку на первое поле или первую вкладку на второе поле.
Создание макросов в Notepad++
Макросы создаются для того, чтобы избежать повторения много раз одних и тех же действий при работе с документами.
Созданный макрос, сохраняется под каким-то именем. Дается ему какое-то сочетание горячих клавиш и можно его вызывать при необходимости и вставлять в нужное место.
Сначала макрос надо включить – Макрос – Начало записи, либо при помощи кнопки на панели инструментов, затем вводим нужную запись, останавливаем ее. Сейчас запись можно удалить.
Чтобы вставить, можно нажать горячие клавиши – Shift+Ctrl+P либо Макрос – Прокрутить запись. Все, наша запись вставится в нужное место.
Сейчас макрос можно сохранить – Макрос – Сохранить запись в макросе, появляется окно, в котором можно задать ему имя, назначить сочетание клавиш.
В пункте меню Макросы появится новый пункт с именем нашего макроса, нажав на который можно запустить его выполнение.
Даже после перезагрузки редактора Notepad++ данный макрос будет сохранен и всегда можно его запускать. Таким образом, макросы работают, и верстать код с их помощью намного удобней.
Другие записи по теме:
Как открыть HTML файл на компьютере | программы для открытия документа ХТМЛ
Каждый вебмастер знает, что такое HTML: это – язык гипертекстовой разметки, с помощью которой создается разметка сайта, его структура, каркас, основа. Большинство web страниц в интернете имеют расширение HTML.
В этой статье разберемся, как открыть HTML файл на компьютере, какие есть способы открытия документа с расширением HTML, какими программами можно запустить этот тип файла.
Как на компьютере открыть HTML файл (документ)
Есть несколько вариантов того, как открыть HTML файл (документ) на компьютере.
Если внимательно посмотреть на картинку файла, то можно увидеть, что это изображение вашего браузера, используемого по умолчанию. В данном случае – это Opera. Если браузер по умолчанию Google Chrome, то, соответственно, будет виден значок Хрома. И т.д.
Как открыть HTML файл на компьютере
Если произвести двойной клик левой кнопкой мыши на локальном файле с расширением HTML, то откроется просмотр в браузере.
Но вы и так это пробовали и знаете, а значит перейдем ко второму варианту.
Второй же вариант предполагает открытие исходного кода HTML файла. Для этого следует:
- Кликнуть правой кнопкой мыши на файл, вызвав тем самым контекстное меню;
- Выбрать пункт «Открыть с помощью»;
- В выдвинувшемся меню выбрать «Выбрать другое приложение».
Открытие документа с расширением HTML
Открыть программу другим приложением в Windows 10
Просмотр, чтение, изменение HTML файлов
Лучшая программа для открытия HTML файлов | чтения HTML документов
Мы уже разобрались, что открыть HTML файл на компьютере можно с помощью Блокнота и WordPad. Это не самый лучший вариант для чтения и просмотра HTML-документов. Каждый вебмастер знает, что специализированные программы лучше подходят для подобной работы, они дают куда больше возможностей, за счет расширенного функционала.
Одной из самых лучших программ для открытия, редактирования, создания HTML файлов является текстовый редактор Notepad++.
Главные достоинства Notepad++:
- Это бесплатный текстовый редактор с открытым исходным кодом. Ну как тут не устоять перед халявой…
- Подсветка синтаксиса. HTML, CSS, PHP, JS в нем визуально выделены, что значительно упрощает просмотр и редактирование кода, текста.
- Автодополнение, автоматическое закрытие скобок и тегов.
- Возможность работы сразу с несколькими документами за счет удобных вкладок.
- Функция поиска – это вообще нечто. Можно найти искомый фрагмент не только внутри одного документа, но и выполнить поиск сразу во многих файлах, в рамках указанной папки.
Это лишь малая часть достоинств, которые я выделил для себя. Для того, чтобы расписать все функциональные возможности потребуется написание отдельной статьи. Кроме того, стандартные функции можно расширить за счет установки дополнительных плагинов, тогда Notepad++ превращается в целый «комбайн».
Программы для открытия HTML документов
Конечно же, кроме Notepad++ есть и другие программы, с помощью которых можно открыть HTML файлы, выполнить просмотр кода и редактирование.
Некоторые из них платные, некоторые – бесплатные.
Как открыть HTML на телефоне Android
Понятия не имею, зачем некоторые пользователи интересуются тем, как открыть HTML файл на телефоне, ведь работать с HTML кодом на смартфоне – полная жесть. Тем не менее, сделать это можно с помощью установки приложения HTML-редактора.
Уверен, для Айфонов с IOS так же есть подобные приложения. Для их поиска достаточно вбить в магазине приложений: «HTML редактор» или «HTML Editor». Ссылки не выкладываю, так как я счастливый обладатель смартфона на Android.
Не нашли ответ? Тогда воспользуйтесь формой поиска: