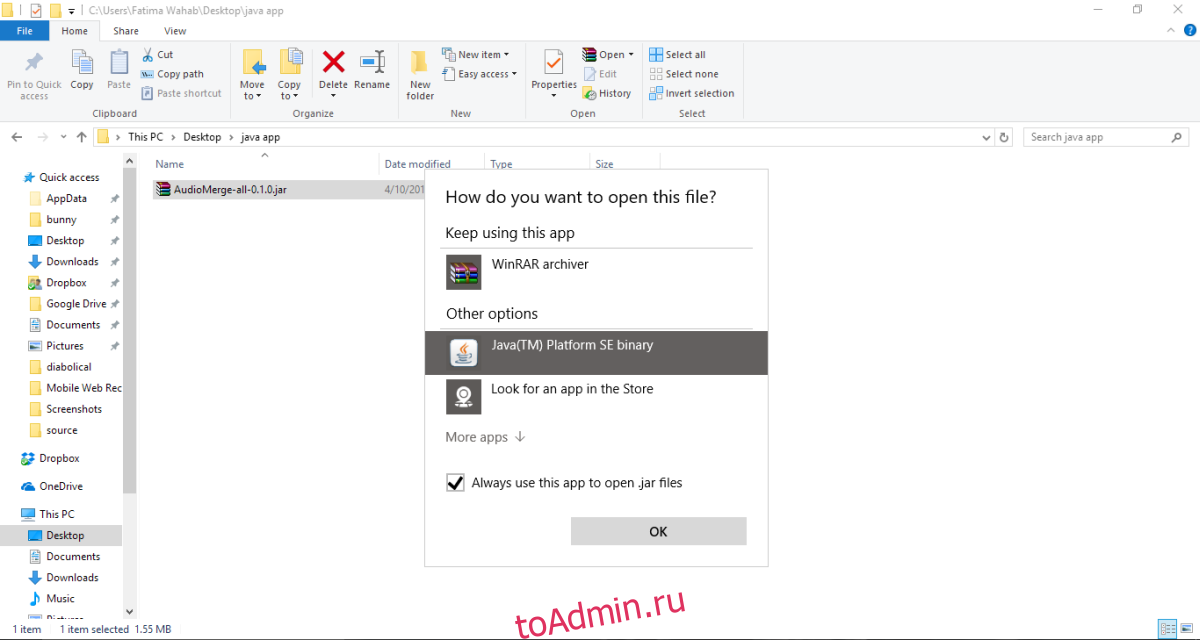- Как запустить файл Jar в Windows 10 [БЫСТРОЕ РУКОВОДСТВО]
- Как я могу запустить файл Jar в Windows 10?
- 1. Добавить Java в Windows
- 2. Откройте файл Jar с двоичным файлом Java (TM) Platform SE
- 3. Запустите файл Jar из командной строки Windows
- 4. Добавьте сторонний Jar Executor в Windows
- 5. Загрузите этот инструмент, мы настоятельно рекомендуем
- Как открыть Jar файл
- Проверка на наличие Java Runtime
- Как запустить Jar-файл в Windows 10
- Используем системное приложение «Параметры»
- Командная строка
- Устранение неисправностей
- Заключение
- Похожие статьи:
- Как запустить файл JAR в Windows
- Что такое файл JAR?
- Установить Java
- Запустить файл JAR
Как запустить файл Jar в Windows 10 [БЫСТРОЕ РУКОВОДСТВО]
Файл Jar – это формат пакета архива Java, который может включать в себя программу Java. Хотя вы можете извлекать Jars с помощью программного обеспечения для архивирования, такого как 7zip, вы не можете запускать чистое приложение Java Jar, как это было бы с другими программами в Windows.
Поскольку это так, мы рассмотрим, как вы можете запустить чистый Jar-файл Java-приложения в Windows.
Как я могу запустить файл Jar в Windows 10?
- Добавить Java в Windows
- Откройте Jar-файл с помощью бинарного файла Java (TM) Platform SE
- Запустите файл JAR из командной строки Windows
- Добавить сторонний Jar Executor в Windows
- Загрузите этот инструмент, мы настоятельно рекомендуем
1. Добавить Java в Windows
Главное, что вам нужно сделать заранее – это установить Java. Без этого Java-приложения не будут работать в Windows. Вот как вы можете установить или обновить Java в Windows 10:
- Сначала откройте командную строку (Admin), нажав комбинацию клавиш Win + R и введя «cmd» в подсказке.
- Затем введите «java -version» в командной строке и нажмите Enter. Затем он предоставит дополнительную информацию о вашей версии Java, как показано ниже.
- Текущая версия Java – Версия 8, обновление 131 . Если у вас нет Java или самой последней версии, вы можете добавить Версию 8 в Windows, нажав кнопку Бесплатная загрузка Java на этой странице веб-сайта.
- Запустите мастер установки Java ниже, чтобы добавить Java 8 в Windows. Затем откройте браузер и убедитесь, что Java работает.
Подробнее о том, как добавить последнюю версию Java в Windows 10, читайте в этой обновленной статье.
2. Откройте файл Jar с двоичным файлом Java (TM) Platform SE
- В последней версии Java теперь вы можете запускать файлы Jar. Откройте проводник и папку с файлом, который вам нужен для запуска.
- Вы должны щелкнуть правой кнопкой мыши файл Jar и выбрать Открыть с помощью в контекстном меню.
- Нажмите Выберите другое приложение , а затем выберите, чтобы открыть его с помощью бинарного файла Java (TM) Platform SE .
- Установите флажок Всегда использовать это приложение, чтобы открывать файлы Jar .
- Нажмите кнопку ОК , чтобы закрыть меню.
- Теперь вы можете запустить выбранный Jar, и все другие файлы Jar также будут связаны с Java.
Epic guide alert! Больше нет проблем с Проводником. Исправьте их все с помощью этого обширного руководства!
3. Запустите файл Jar из командной строки Windows
- Кроме того, вы можете запустить Jar из командной строки. Нажмите клавишу Win + горячую клавишу X и выберите Командная строка (Администратор) , чтобы открыть ее как администратор.
- Затем введите java j -jar c: pathtojarfile.jar ’в CP и нажмите Enter. Замените c: pathtojarfile.jar на фактический путь и заголовок файла Jar, который вам нужно запустить в Windows.
- Кроме того, вы можете сначала открыть папку с Jar в командной строке, введя «cd /», а затем каталог. Затем вы можете ввести «java -jar file.jar» без указания пути к папке.
Это откроет исполняемый файл Jar, если он содержит файл манифеста для указания точки входа приложения. (Разработчики должны были уже включить это в архив.)
Если вы разрабатываете свои собственные программы на Java, вам необходимо преобразовать Jar в исполняемый формат.
Если у вас возникли проблемы с доступом к командной строке от имени администратора, вам лучше ознакомиться с этим руководством.
4. Добавьте сторонний Jar Executor в Windows
Существуют также программы-исполнители для Windows, которые позволяют запускать файлы Jar так же, как и любые другие программы. Jarx – один из исполнителей Jar, который вы можете добавить в Windows, нажав Jarx-1.2-installer.exe на этой странице.
Нажмите на файл jarx.exe, чтобы запустить программное обеспечение, которое на самом деле не имеет графического интерфейса пользователя (кроме окна About jarx). Затем вы можете дважды щелкнуть Jar-файлы, чтобы запустить их в Windows.
Если у вас возникли проблемы с доступом к файлу JAR или у вас возникла какая-то ошибка, взгляните на это изящное руководство, чтобы найти отличные исправления.
5. Загрузите этот инструмент, мы настоятельно рекомендуем
Вы можете открывать файлы .jar и другие сотни различных форматов с помощью одного приложения. FileViewer Plus – это универсальный просмотрщик файлов для Windows, который может открывать и отображать более 300 различных типов файлов.
Новая обновленная версия имеет множество функций, которые сэкономят вам много времени при открытии, просмотре или редактировании файлов.Существует бесплатная полнофункциональная пробная версия, которую можно загрузить, так что вы можете проверить ее самостоятельно.
При этом теперь вы можете запускать файлы Jar в Windows. Если вам нужно исправить файл Jar, который не открывается, ознакомьтесь с этим руководством по Windows Report.
Если у вас есть другие предложения или вопросы, оставьте их в разделе комментариев ниже, и мы обязательно их рассмотрим.
Как открыть Jar файл
Java-приложения в свое время были довольно распространенными на Windows-платформе. Это были не самые лучшие приложения, так как они были тяжелыми для системы, но альтернатив было не так уж и много. Приложения на основе Java все еще встречаются, хотя и не в таком количестве, как раньше. Одним из самых популярных сегодня является платформер Minecraft.
При наличии у вас Jar-файла, а это, в принципе, файл Java, вам нужна среда выполнения, чтобы запустить его. Java используется множеством различных приложений, однако это вовсе не значит, что вы всегда будете запускать JAR-файлы. Возможно, вы все еще откроете файл в формате EXE с ними. Тем не менее, вы все еще можете найти исключительно Java-файл.
При работе с таким файлом вы можете обнаружить его расширение JAR, либо JRE. Оба могут быть запущены одинаковым образом, но вам придется установить среду выполнения для своей операционной системы Windows 10. Также возможно, что она уже была установлена вами ранее.
Проверка на наличие Java Runtime
Откройте Командную строку (щелчок правой кнопки мыши на кнопке Пуск и выбор соответствующего пункта меню). Выполните следующую команду java -version и нажмите клавишу ввода. Если команда возвращает информацию о версиях пакета, среди выполнения и клиента, то все в порядке.
В противном случае — требуемых компонентов не установлено в системе.
Как запустить Jar-файл в Windows 10
После того, как определились, есть ли (или нет) в вашей операционной системе Java, можно приступать к открытию файла. Первый шаг — установка среды выполнения.
Посетите официальный сайт по адресу https://java.com/ru/download/ и загрузите пакет установки на свой ПК.
Запустите на выполнение скачанный исполняемый файл, который установит среду. По окончании выполнения процесса вы будете оповещены соответствующим образом. Для проверки корректности инсталляции повторно выполните выше обозначенную команду в Командной строке.
Все значки сопоставимых файлов будут изменены в соответствии с их приложением. Щелкните дважды по Jar-файлу, чем откроете его. Если не получается — сделайте следующее:
- кликните правой кнопкой мыши по файлу и выберите в контекстном меню пункт «Открыть с помощью…»$
- отметьте Java(TM) Platform SE binary и установите флажок для использования этого приложения всегда;
- значок будет обновлен и можно открыть файл двойным щелчком кнопки мыши.
Используем системное приложение «Параметры»
Выше обозначенная опция контекстного меню иногда не связывает файлы с приложениями по умолчанию. Если это ваш случай — попробуйте следующее решение:
- запустите приложение «Параметры» (Win+I);
- перейдите в категорию «Приложения»;
- выберите вкладку «Приложения по умолчанию»;
- справа ниже нажмите на ссылку «Выбор стандартных приложений для типов файлов»;
- прокрутите список расширений и выберите расширение «.jar»;
- в открывшемся окне сопоставьте его с Java(TM) Platform SE binary.
Командная строка
Jar-файлы можно открыть в Командной строке. Запустите её (можно без права администратора). Введите полный путь к файлу, который хотите запустить java -jar «полный_путь_к_файлу» и подтвердите выполнение вводом клавиши Enter.
Устранение неисправностей
Долгое уже время существует Java и регулярно поддерживается по сей день, но все еще не избавлена от всех проблем. Соответственно, вы можете столкнуться с некоторыми и у себя. Убедитесь что среде выполнения разрешено запускать файлы в вашей операционной системе. Защитник Windows может блокировать её работу.
Также проверьте версию среды, потому что иногда присутствует несовместимость файлов с устаревшей и новой. Понизьте или повысьте её до нужной версии. Иногда скачиваемые с Интернета Jar-файлы упакованы в архив. Соответственно, необходимо выполнить их извлечение перед запуском.
Заключение
Сегодня Java не так распространена, как это было раньше. Открытие соответствующих файлов не было проблемным, но сейчас стало несколько непонятным. Некоторые приложения позволяют работать с ними без установки официальной среды выполнения, что затрудняет определение того, что они используют Java. Будьте внимательны и спасибо за внимание!
Похожие статьи:
Как запустить файл JAR в Windows
Приложения для Windows в основном упакованы в виде установщиков или исполняемых файлов. Установщик приложения имеет расширение MSI, а исполняемый файл — расширение EXE. Иногда разработчик может захотеть заархивировать EXE-файл. Это происходит потому, что браузеры блокируют загрузку EXE-файла, считая его вредоносным. Точно так же некоторые почтовые службы и клиенты могут не разрешать пользователям прикреплять или загружать EXE-файл. Таким образом, пользователи Windows привыкли извлекать EXE из заархивированной папки для его запуска. Это нормально, но это может сбивать с толку, если вы загрузили файл JAR. Файл JAR будет связан с приложениями 7zip или Winzip. Приложение архива сможет извлечь файл JAR, но в нем не будет ничего, что можно было бы запустить. Вот как можно запустить файл JAR в Windows.
Что такое файл JAR?
Файл JAR — это файл Java. JAR — это расширение для файлов Java. Приложения созданы для работы на платформе JAVA. Minecraft (настольная версия) — один из распространенных примеров приложения, для работы которого в вашей системе требуется установленная Java. Сам Minecraft упакован в виде EXE-файла, поэтому вам никогда не придется запускать с ним JAR-файл.
Файл JAR — это чистое приложение Java, которое не было упаковано в EXE. Только Windows не может его запустить.
Установить Java
Чтобы запустить JAR-файл в Windows, вам необходимо установить Java в вашей системе. Убедитесь, что для запуска файла требуется определенная версия Java. Если разработчик не указал версию, загрузите и установите последнюю версию Java в вашей системе.
Запустить файл JAR
После установки Java файловая ассоциация файла JAR не изменится. Перейдите в папку, в которой находится файл JAR. Щелкните его правой кнопкой мыши и выберите параметр «Открыть с помощью». Выберите «Выбрать другое приложение». В этом контекстном меню вы увидите двоичный файл Java (TM) Platform SE, но не выбирайте его. Выберите вариант «Выбрать другое приложение».
«Как вы хотите открыть этот файл?» появится меню. Выберите «Java (TM) Platform SE binary» и установите флажок «Всегда использовать это приложение для открытия файлов .jar» внизу. Щелкните «ОК».
Файл откроется. Все будущие файлы JAR, которые вы загружаете, теперь будут связаны с Java. Вам нужно будет только дважды щелкнуть файл JAR, чтобы запустить его. Следующий загруженный вами файл JAR не будет связан с архивным приложением. Вместо этого значок файла будет официальным значком файла Java.