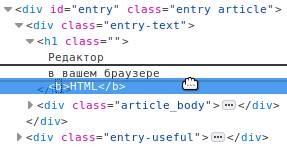Как быстро редактировать текст на странице с помощью консоли разработчика Chrome
Поправить текст отлаживаемой веб-страницы можно прямо в браузере не прибегая к правкам HTML-кода, используя стандартную функцию консоли для редактирования содержимого страницы.
При работе с контентом на сайте часто требуется вносить изменения или править различные текстовые блоки прямо на странице. В большинстве случаев это можно сделать через выделение элемента и правку в коде.
Однако существует специальная команда document.designMode = ‘on’ которая позволяет окно браузера с содержимым страницы с легкостью превратить в текстовый редактор.
That feeling when you first discovered `document.designMode` pic.twitter.com/bxA1otzCjN
— Tomek Sułkowski (@sulco) September 27, 2019
Для вызова команды вам потребуется произвести несколько несложных действий:
- Откройте на нужной странице консоль администратора (вызывается нажатием клавиши F12 или Ctrl+Shift+I);
- В появившемся окне выберите вкладку консоль;
- Укажите команду document.designMode = ‘on’ ;
- Далее нажмите Enter и приступайте к изменению контента на странице — установите курсор в нужном фрагменте текста и вносите любые правки.
Обратите внимание, что все изменения локальны и видны только вам. При перезагрузке страницы они исчезнут.
Для чего будет полезна команда:
- изменять тексты и подменять данные на сайте;
- тестировать различные текстовые блоки и элементы — заголовки, лид-параграфы, абзацы, врезки, сноски;
- проверять различные форматы написания текста и быстро принимать решения;
- быстро править тексты и отправлять скриншоты заинтересованным участникам — разработчикам, копирайтерам или дизайнерам;
- создавать фейковые скриншоты с содержимым страницы.
Если вам интересно узнать больше о возможностях консоли администратора Chrome, то рекомендую посмотреть запись Chrome Dev Summit 2016.
Хотите еще больше похожих выступлений? Посетите официальную страницу саммита. Здесь вы найдете ссылки на записи других выступлений за все предыдущие года.
Надеюсь, материал оказался полезным. Обязательно пишите ваши комментарии или делитесь ссылкой на статью с коллегами и друзьями.
Каждую субботу я отправляю письмо с новостями, ссылками на исследования и статьи, чтобы вы не пропустили ничего важного в интернет-маркетинге за неделю.
Статьи по теме:
Автор */ Константин Булгаков —> Опубликовано 12/10/2019 20/02/2023 Рубрики Материалы, Практикум
Как быстро редактировать текст на странице с помощью консоли разработчика Chrome: 2 комментария
Как вы пишите что по этой команде можно изменять текст на странице но как я поняла сохранить нельзя, так? Вот у меня есть страница в Инстаграм и я работаю в компьютере, мне это удобно и лучше чем на телефоне, но вот одна беда … Невозможно изменить уже написанное… Есть ли какая-нибудь возможность редактировать и сохранять в режиме онлайн ? document.designMode = ‘on’
Редактор HTML в вашем браузере
В большинстве браузеров есть инструменты разработчика. Простейший из которых — это редактор HTML кода. Попробуем найти, где он находится и отредактировать HTML код на задаче. Допустим, что мы разрабатываем сайт и хотим чуть-чуть изменить дизайн. Для этого можно постоянно менять HTML файл страницы и перезагружать её, но в таком случае разработка будет длиться довольно долго. Нам же надо изменить буквально несколько HTML тегов на странице. Для этого мы используем HTML редактор, который встроен в средства разработки.
Как открыть средства разработки?
Если вы работаете через браузер FireFox или Chrome, то откройте страницу сайта, которую хотите отредактировать, и кликните на клавишу F12 на клавиатуре. Откроется панель разработчика.
В большинстве браузеров средства разработки называются более-менее одинаково и имеют очень схожий функционал. Далее в статье будет рассматриваться браузер FireFox.
Теперь необходимо выбрать HTML тег, который хотим изменить. Выбор можно сделать с помощью курсора мыши в появившемся окне, в закладке «Инспектор»: 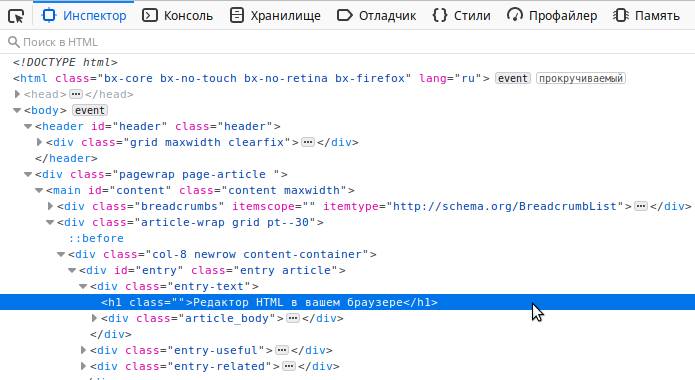
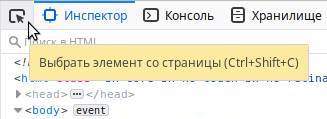
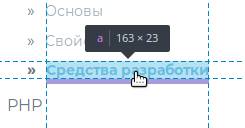
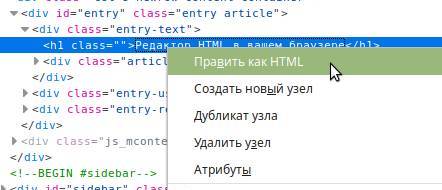

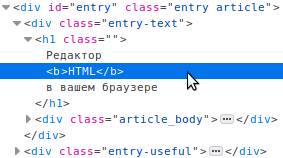
В редакторе есть функция перетаскивания тегов. Наведите курсором мыши на тег и перенесите в любое место в документе, зажав левой кнопкой мыши:
Все перечисленные инструменты упрощают разработку сайтов. Но обратите внимание, что изменения никак не сохраняются ни на сервере, ни в локальных файлах. Это означает, что все сделанные изменения пропадут после того, как страница перезагрузился. Поэтому обязательно сохраняйте изменения в файлах, а редактор HTML используйте только для того, чтобы оценить последствия изменений на сайте.