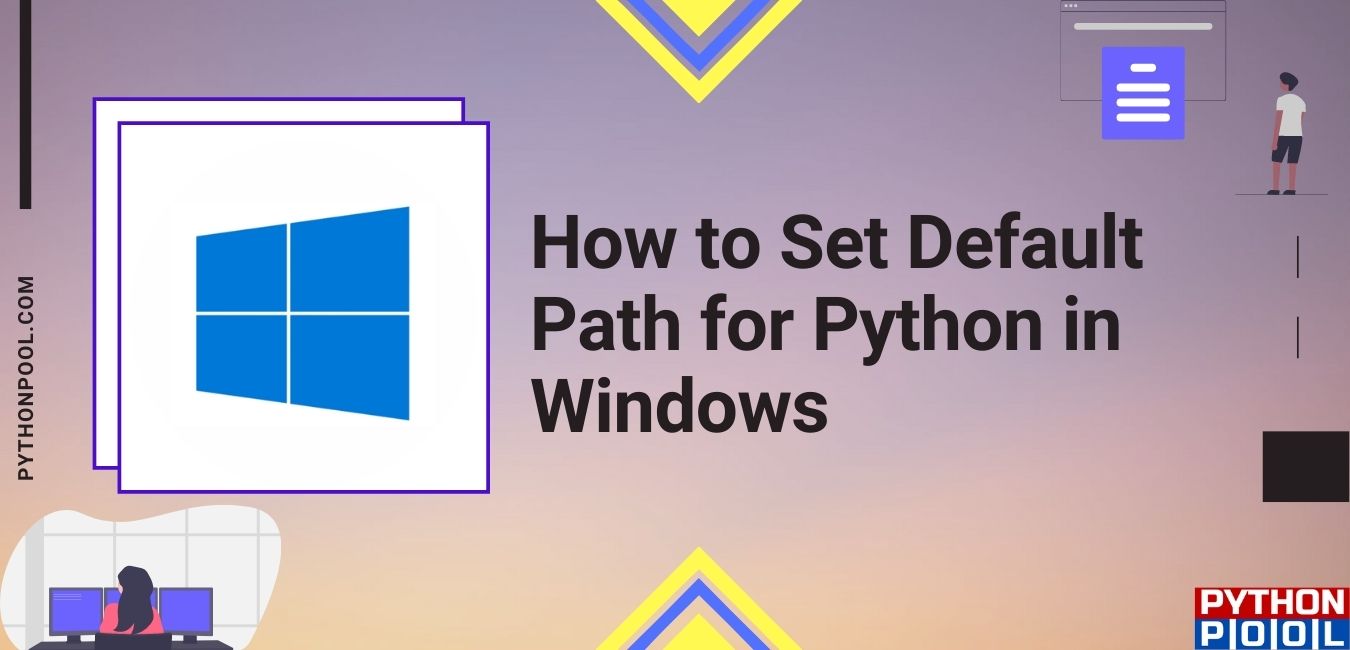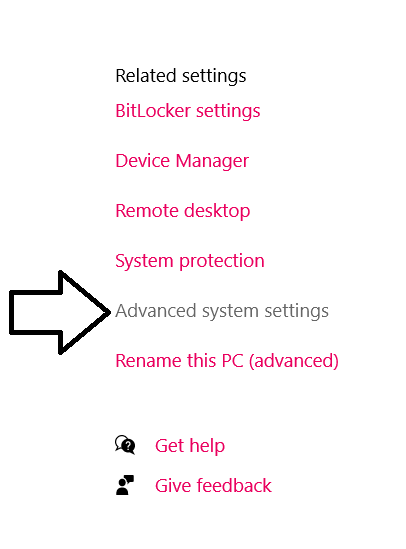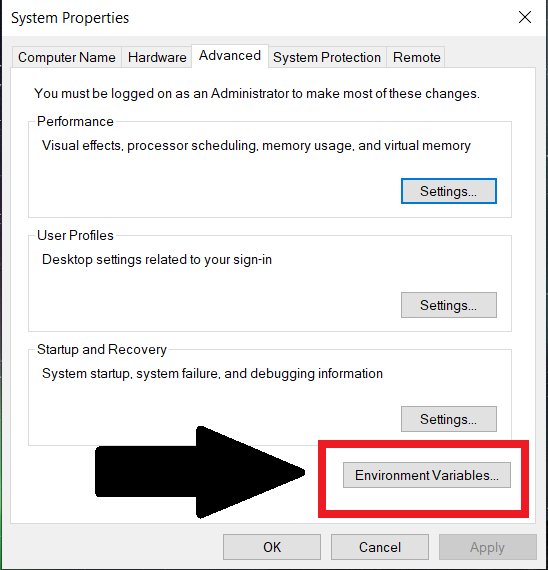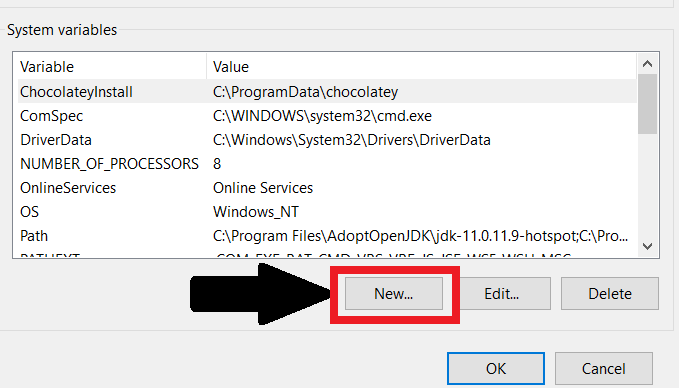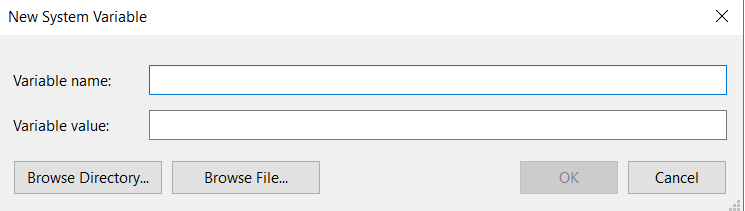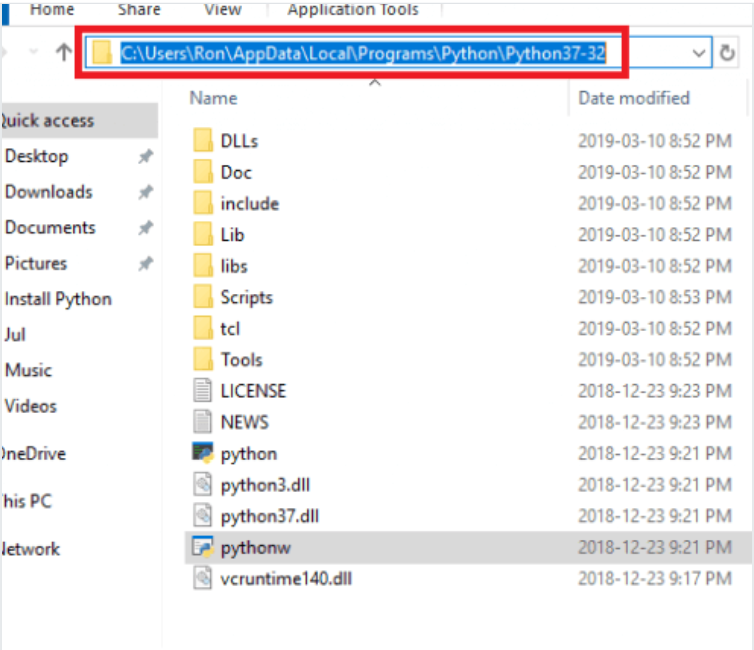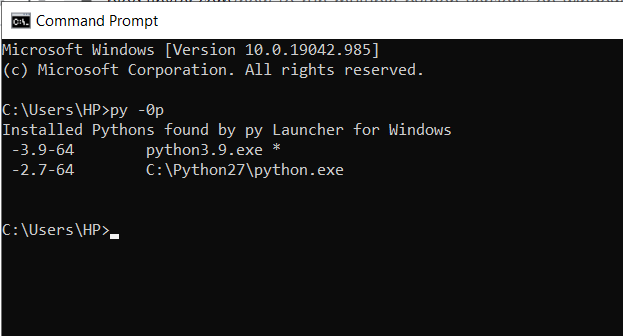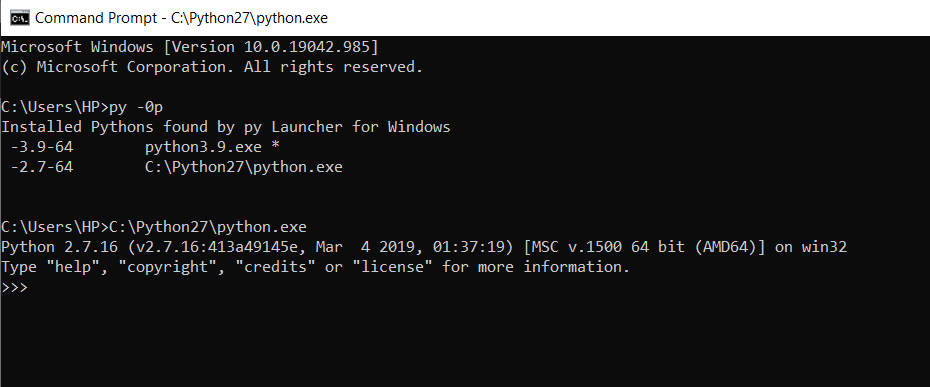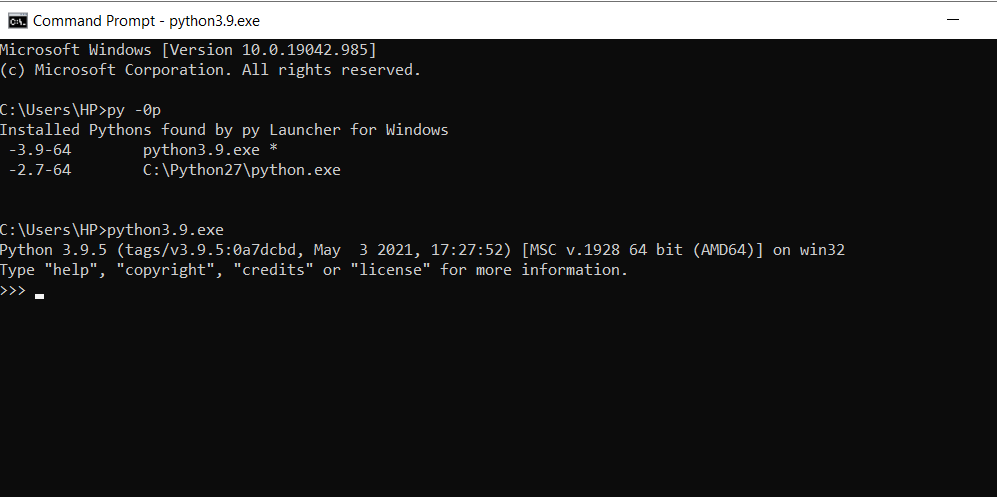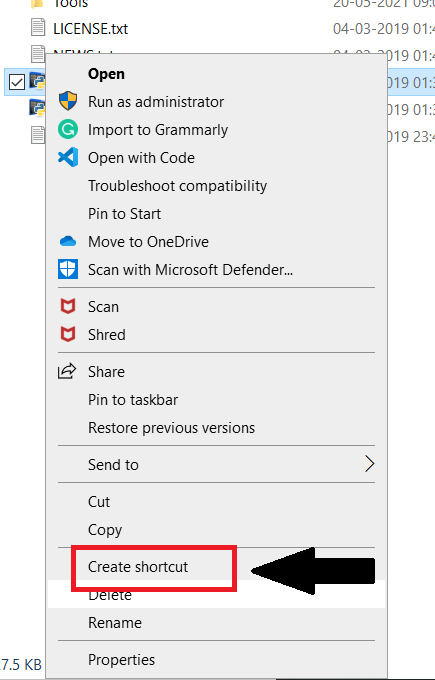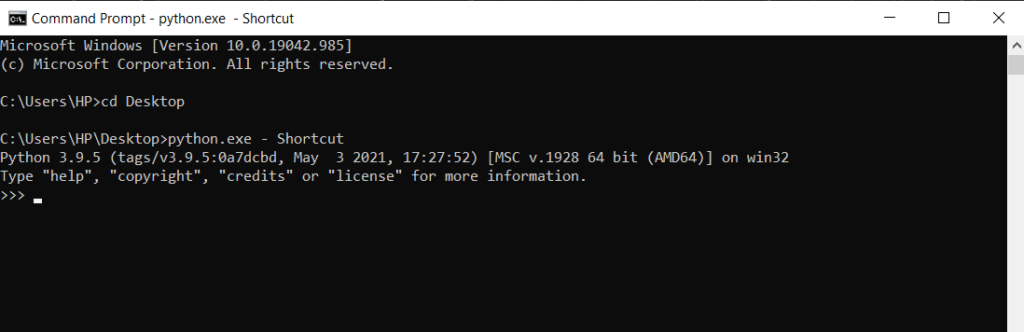- How to add Python Path to Windows 10 PATH
- Method 1
- Method 2
- Step 1.
- Step 2.
- Step 3.
- Step 4.
- Step 5.
- Step 6.
- Step 7.
- Related Articles:
- About the Author: David Singer
- How to Set Default Path for Python in Windows
- Introduction
- Why to set up a path for python?
- How to select default path while installing python?
- How to set up a default python path for Windows manually?
- Steps to follow in detail.
- Using python from Command Prompt
- Checking of python path
- How to handle multiple paths in python?
- Method 1: By defining the path of the versions
- Method 2: Creating a shortcut
- Also, Check Out Editors Choice:
- Conclusion
How to add Python Path to Windows 10 PATH
Python is a powerful programming language that is scalable and uses code that is readable and clear for all types of projects. Python is also available across a number of operating systems, making it a popular choice for developers. If you are using Python on your Windows operating system, you may need to adjust your System Environment Variables to simplify utilizing Python on your server. In this article, we will demonstrate how to add Python path to windows 10.
Method 1
The latest Python installer for Windows can set the System Environment Variable Path automatically if selected during the installation process.
Simply select the «Add Python 3.5 to PATH» checkbox.
Method 2
This method involves modifying the path of an existing Python installation. To verify if the path setting is correct or current, follow these steps.
Step 1.
Open an administrative command prompt by going to
Start > Windows System > Command Prompt.
Next, right-click on the command prompt icon, choose More, then choose “run as administrator«.
Step 2.
Once the Type in the python command, and then press Enter. If the System Variable Path is correctly set, you should receive output similar to what is shown below.
When using Powershell, the output will look like this.
If an error is seen indicating that the Python command is unknown, but we have confirmed that Python is installed and can be launched from within its directory, we will need to add the Python path to the System Environment Variables. Continue to Step 3 to accomplish this.
Step 3.
To begin, type in Win+R to open a run dialog box, Then type in sysdm.cpl and hit enter. This will open the System Properties dialog box.
Click on the Advanced tab at the top and then on the Environment Variables button at the bottom.
Step 4.
This will open both the User and System Variables dialog box.
Step 5.
Now, we will create a new User Variable. Click on the New button.
A new window will open. Now we will enter the following data in the open fields.
- Python
- C:\Users\*username*\AppData\Local\Programs\Python\Python38 (change the variable value to match your actual installation path).
Step 6.
Next, find the Path entry in the System variable section, select it and then click the Edit button.
A new window will open. We will create a New entry that matches the Path variable we created in step 5 with the addition of «\Scripts» to the end of the entry like so.(C:\Users\*yourusername*\AppData\Local\Programs\Python\Python38\Scripts\
Step 7.
Click the OK button on all three open windows to save the entries.
We can now verify that we have completed this task successfully by opening a new administrative command prompt windows and typing in “python” (without the quotes).
We will receive a response similar to what is shown above. By following these quick steps, you’ll be able to access Python from any command prompt.
The installation of Python software falls under our Beyond Scope Support. This means it is not covered under our managed support, but we will do what we reasonably can to assist. Find out more in our blog article What Is Beyond Scope Support?
Python is one of the most popular programming languages existing today.
Our talented Support Team is full of experienced System Administrators and technicians who have intimate knowledge of multiple web hosting technologies, especially those discussed in this article.
Should you have thoughts or questions, we are always available to assist 24 hours a day, 7 days a week 365 days a year. We pride ourselves on being The Most Helpful Humans In Hosting™!
If you are a Fully Managed VPS server, Cloud Dedicated, VMWare Private Cloud, Private Parent server or a Dedicated server owner and you are uncomfortable with performing any of the steps outlined, we can be reached via phone @800.580.4985, a chat or support ticket to assisting you with this process.
Related Articles:
About the Author: David Singer
I am a g33k, Linux blogger, developer, student, and former Tech Writer for Liquidweb.com. My passion for all things tech drives my hunt for all the coolz. I often need a vacation after I get back from vacation.
Join our mailing list to receive news, tips, strategies, and inspiration you need to grow your business
How to Set Default Path for Python in Windows
If you are a beginner, then this article is for you. As a beginner, you might face problems in setting a proper path for python. In today’s tutorial, we will learn how to set a default path for python whenever we install python into our system.
Introduction
Unlike most operating systems such as Unix, Windows does not include a system-supported installation of Python. To run Python conveniently from a command prompt, you might consider changing some default environment variables in Windows. To temporarily set environment variables, open Command Prompt and use the set command:
C:\>set PATH=C:\Program Files\Python 3.6; %PATH%
Why to set up a path for python?
If you’ve installed Python in Windows using the default installation options, then the path to Python will not be added to the Windows Path variable. The Path variable lists the directories that will be searched for executing when you type a command in the command prompt. By adding the path to the Python executable, you will be able to access python.exe just by typing the python keyword in your command prompt. You will not need to specify the full path to the program.
Let us see what happens if we enter the python command in the command prompt and the path to that executable is not added to the Path variable:
C:\>python 'python' is not recognized as an internal or external command, operable program or batch file.
As you can see from the above output, the command was not found. Therefore, to run python.exe, you will need to specify the full path to the executable.
How to select default path while installing python?
There is an easy way to set up the default path during installing the Python. Every python installer comes with an option to add a python path into environmental variables. This will ensure that you can run python from your terminal. To do this –
- Get Python Installer from python.org.
- Get the installer and an installation window will appear.
- Press the “Add Python X.X to your PATH” option and install the python.
This way you can set up a default path without any headache. If you already have python installed and do not want to reinstall it, then move on to the next methods.
How to set up a default python path for Windows manually?
To permanently modify the default environment variables : My Computer > Properties > Advanced System Settings > Environment Variables > Edit
Steps to follow in detail.
- Right-click on ‘My Computer’ or ‘This PC.’ :-To navigate to the Windows Environment Variables screen, where you can add/edit your paths, right-click on the ‘This PC‘ icon. Then, select ‘Properties.’
- Select ‘Properties’ at the bottom of the Context Menu.: – After selecting the properties, the settings pop up.
- Next, select ‘Advanced system settings.’
- Check ‘Environment Variables...’ in the Advanced Tab.: After pressing on the advance settings, another window comes up which shows the Environment Variable option.
- Under ‘System Variables, ‘ Check on the New button in the top half of the dialog to make a new user variable.
Before you type any values, you’ll need to locate the relevant Python paths. The paths that you’ll need to get are:
Now let’s fill the New User Variable box that you saw earlier:
For the Variable name, type ‘Path.‘ For the Variable value, copy the full Python application path, then use a semicolon.
Now select OK
Using python from Command Prompt
- Press on the start menu.
- Type Command Prompt and open it
- Type “python.”
- A response from the python interpreter comes, i.e., it will show the python version currently installed in your system else.
- You will get an error message that will be written as “python is not recognized as an internal or external command.” This means that there is something wrong with the path variable setting.
Checking of python path
- Press on the start menu.
- Type Command Prompt and open it
- Type “python.”
- Now type the following code.
import os os.environ['PYTHONPATH']
OUTPUT:- 'C:\Program Files\Python 3.6'
How to handle multiple paths in python?
You may have two versions of python installed in windows in your system, let’s say 2.7 and 3.9. You want to run one of your projects in the python 2.7 version and another project in the 3.9 version. So the problem that lands up here is how you can specify which version you want to use for a specific python project?
So, to check all the versions of python installed in your windows environment , just type
So, today I will show you 2 methods of how to manage multiple python paths in windows?
Method 1: By defining the path of the versions
Whenever you try to run Python in the command prompt, it searches the %PATH% environment variable and checks for an executable file which can either be a batch file (.bat), command file (.exe), or any other executable file (.exe) that matches the name given. Once the correct file is found, it executes the program using that file. Now, if you have two versions of Python installed on your system (Python 2.7 and 3.9), then the path variable will contain the location of both the directories. But, there is a problem. The problem is once Windows finds the first match, it will stop examining any other path.
To overcome this problem, you have to call one or both applications using their path explicitly. For example, as you can see below, I have two versions of Python installed on my system.
This method is one of the simplest method for managing multiple paths of python.
Method 2: Creating a shortcut
If you want to avoid using the entire path, create a shortcut for each python.exe file and rename it as python27 and python39.
In order to create the shortcuts, follow the given steps:
To run a file in python 2.7
Also, Check Out Editors Choice:
Conclusion
I hope this article helps you in setting a proper path for python in Windows operating system. As a beginner, you might face difficulties, but no worries, keep reading our tutorials on python and being a pro. Drop a comment if you have doubts. We are just one reply away. Till then, keep reading.