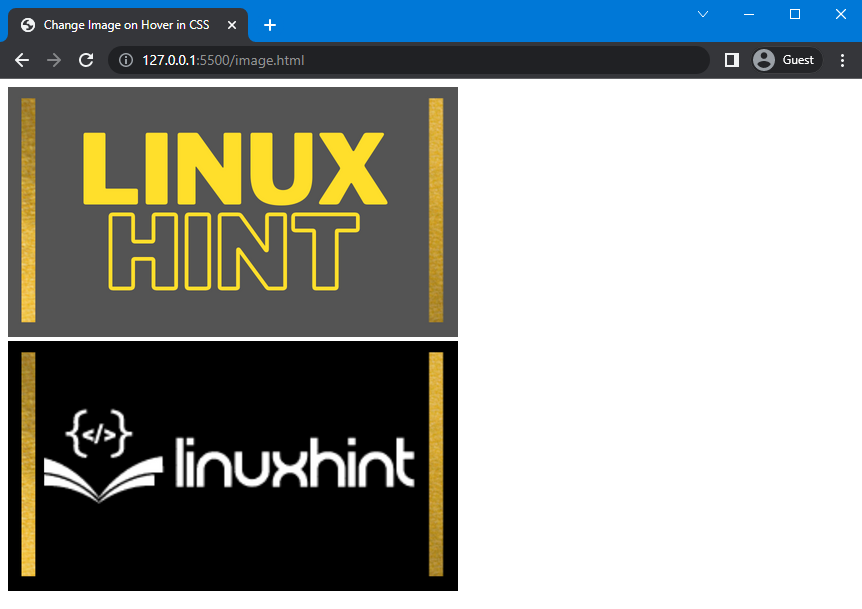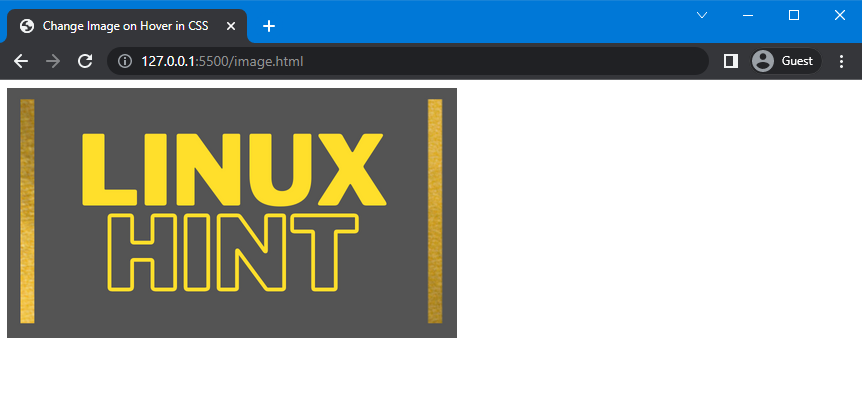- How to Change Image on Hover using CSS?
- Change Image on Hover using the background-image Property
- Example:
- Change Image on Hover using the display Property
- Example:
- Related posts:
- How to Change Image on Hover Using CSS
- What is :hover in CSS?
- Example: How to Change Image on Hover Using CSS?
- Step 1: Add Images
- Step 2: Style Images
- Step 3: Change Image on Hover
- Conclusion
- About the author
- Sharqa Hameed
- How to Change Image on Hover using CSS?
- Change Image on Hover using the background-image Property
- Example:
- Change Image on Hover using the display Property
- Example:
- Related posts:
- CSS Styling Images
- Example
- Example
- Thumbnail Images
- Example
- Example
- Responsive Images
- Example
- Center an Image
- Example
- Polaroid Images / Cards
- Example
- Transparent Image
- Example
- Image Text
- Example
- Image Filters
- Example
- Image Hover Overlay
- Example
- Example
- Example
- Example
- Example
- Example
- Flip an Image
- Example
- Responsive Image Gallery
- Example
- Image Modal (Advanced)
- Example
- Change image source (src) on hover using CSS
- Change background Image on hover
- Change image on hover using the display property
How to Change Image on Hover using CSS?
There are several methods that we can use to change images on hover. In this article, we are going to learn the two most commonly used methods which we can use to swap images on hover.
Let’s look at both methods in detail.
Change Image on Hover using the background-image Property
The basic idea of this method is to set the first image as a background image of a div element and then replace it with the second image when we hover over it simply by changing its URL.
To set an image as a background image of an element we use the background-image property and to add the hover effect we have to use the :hover pseudo-class.
Example:
Change Image on Hover using the display Property
In this method, we put the two images inside a div container and show only of one them at a time. That is, we display the first image by default and keep the second image hidden by setting the display property to none .
And when we hover over the container, we display the second image on the top of the first image simply by setting the display property to inline and setting its z-index to a higher value such as 99 or 999.
But only specifying the z-index and display property isn’t enough for this approach. Because we have to place the two images on top of each other.
To do this, we have to set the div container’s position to relative and that of the images to absolute so that we can place both the images at the same position using the top, left, bottom and right properties.
Example:
.container < width: 250px; height: 250px; border: 2px solid red; position: relative; >.container img < width: 100%; position: absolute; left: 0px; top: 0px; >.img-top < display: none; /* Hide top Image */ z-index: 99; >.container:hover .img-top< display: inline; /* Show top Image */ >
Related posts:
How to Change Image on Hover Using CSS
Hovering is a technique that uses a pointing device to interact with the element. It can be used to select or style various CSS elements such as buttons, images, menus, and many more. Applying hover on an element will change its state when a mouse triggers the specified event.
The objective of this manual is to explore how to change an image on hover using CSS. So, let’s begin!
What is :hover in CSS?
The :hover is an element of pseudo-class used to change the state of HTML elements when a mouse triggers it. This CSS selector is primarily utilized to style or select elements. However, it cannot be applied to links.
The syntax of :hover is given below:
Here, “element” refers to the element in which you want to apply the hover effect.
Now, we will move to the practical example of changing the image on hover using CSS.
Example: How to Change Image on Hover Using CSS?
To change the image on hover first, add two images in the HTML section. The first image is for the active state, and the next one is for the hover state.
Step 1: Add Images
For the specified purpose, we will add two images, “image1” and “image2”, and assign the class name to the second image as “hover_img”.
Step 2: Style Images
Now, move to the CSS to set the position of both images using “position” property. We will set its position as “absolute” to position it absolutely with reference to its closest parent.
This will show the following outcome:
In the next step, we will set the second image in front of the first one. To do so, we will set the position of the image as “absolute” and set the top and left position as “0”. Using this image is placed in front of the first image, but we want to display the second image when a mouse hover on it. So, setting the display value as “none” will show the desired result:
Output of the given code is as follows:
Second image is successfully hidden behind the first image.
Now, move to the next step.
Step 3: Change Image on Hover
Next, use “:hover” and select “.img” to apply hover to the selected element. Then, assign the class name of the second image “.hover_img”. After that, inside the parentheses, set the value of the display property as “inline” which will force the element to fit in the same line:
Here is the result that demonstrates that the image is changed when user hover on it:
The above-given output indicates that we have successfully changed the image on hover using CSS.
Conclusion
Image can be changed on hover using the “:hover” pseudo-class element. To do so, add the required images in the HTML file, set them in the same position using CSS, and apply the :hover selector on them. As a result, the first image will change when hover over it. In this article, we have explained how to change an image on hover using the :hover with a practical example.
About the author
Sharqa Hameed
I am a Linux enthusiast, I love to read Every Linux blog on the internet. I hold masters degree in computer science and am passionate about learning and teaching.
How to Change Image on Hover using CSS?
There are several methods that we can use to change images on hover. In this article, we are going to learn the two most commonly used methods which we can use to swap images on hover.
Let’s look at both methods in detail.
Change Image on Hover using the background-image Property
The basic idea of this method is to set the first image as a background image of a div element and then replace it with the second image when we hover over it simply by changing its URL.
To set an image as a background image of an element we use the background-image property and to add the hover effect we have to use the :hover pseudo-class.
Example:
Change Image on Hover using the display Property
In this method, we put the two images inside a div container and show only of one them at a time. That is, we display the first image by default and keep the second image hidden by setting the display property to none .
And when we hover over the container, we display the second image on the top of the first image simply by setting the display property to inline and setting its z-index to a higher value such as 99 or 999.
But only specifying the z-index and display property isn’t enough for this approach. Because we have to place the two images on top of each other.
To do this, we have to set the div container’s position to relative and that of the images to absolute so that we can place both the images at the same position using the top, left, bottom and right properties.
Example:
.container < width: 250px; height: 250px; border: 2px solid red; position: relative; >.container img < width: 100%; position: absolute; left: 0px; top: 0px; >.img-top < display: none; /* Hide top Image */ z-index: 99; >.container:hover .img-top< display: inline; /* Show top Image */ >
Related posts:
CSS Styling Images
Use the border-radius property to create rounded images:
Example
Example
Thumbnail Images
Use the border property to create thumbnail images.
Example
img <
border: 1px solid #ddd;
border-radius: 4px;
padding: 5px;
width: 150px;
>

Example
img <
border: 1px solid #ddd;
border-radius: 4px;
padding: 5px;
width: 150px;
>
img:hover box-shadow: 0 0 2px 1px rgba(0, 140, 186, 0.5);
>

Responsive Images
Responsive images will automatically adjust to fit the size of the screen.
Resize the browser window to see the effect:
If you want an image to scale down if it has to, but never scale up to be larger than its original size, add the following:
Example
Tip: Read more about Responsive Web Design in our CSS RWD Tutorial.
Center an Image
To center an image, set left and right margin to auto and make it into a block element:
Example
Polaroid Images / Cards
Example
div.polaroid <
width: 80%;
background-color: white;
box-shadow: 0 4px 8px 0 rgba(0, 0, 0, 0.2), 0 6px 20px 0 rgba(0, 0, 0, 0.19);
>
div.container text-align: center;
padding: 10px 20px;
>
Transparent Image
The opacity property can take a value from 0.0 — 1.0. The lower value, the more transparent:
Example
Image Text
How to position text in an image:
Example
Image Filters
The CSS filter property adds visual effects (like blur and saturation) to an element.
Note: The filter property is not supported in Internet Explorer or Edge 12.
Example
Change the color of all images to black and white (100% gray):
Tip: Go to our CSS filter Reference to learn more about CSS filters.
Image Hover Overlay
Create an overlay effect on hover:
Example
Example
Example
Example
Example
Example
Flip an Image
Move your mouse over the image:
Example
Responsive Image Gallery
CSS can be used to create image galleries. This example use media queries to re-arrange the images on different screen sizes. Resize the browser window to see the effect:
Example
.responsive <
padding: 0 6px;
float: left;
width: 24.99999%;
>
@media only screen and (max-width: 700px) .responsive width: 49.99999%;
margin: 6px 0;
>
>
@media only screen and (max-width: 500px) .responsive width: 100%;
>
>
Tip: Read more about Responsive Web Design in our CSS RWD Tutorial.
Image Modal (Advanced)
This is an example to demonstrate how CSS and JavaScript can work together.
First, use CSS to create a modal window (dialog box), and hide it by default.
Then, use a JavaScript to show the modal window and to display the image inside the modal, when a user clicks on the image:
Example
// Get the modal
var modal = document.getElementById(‘myModal’);
// Get the image and insert it inside the modal — use its «alt» text as a caption
var img = document.getElementById(‘myImg’);
var modalImg = document.getElementById(«img01»);
var captionText = document.getElementById(«caption»);
img.onclick = function() modal.style.display = «block»;
modalImg.src = this.src;
captionText.innerHTML = this.alt;
>
// Get the element that closes the modal
var span = document.getElementsByClassName(«close»)[0];
// When the user clicks on (x), close the modal
span.onclick = function() <
modal.style.display = «none»;
>
Change image source (src) on hover using CSS
In this post, we will see how to change images on hover using CSS.
We cannot change the tag src (source) using CSS directly. For that, we have to use JavaScript function.
However, we can swap or replace the tag of the element using CSS.
To change image on hover with CSS:
- Use :hover selector to change the background-image property of a div.
- Change the display property of the
tag on hover with CSS.
Let’s understand it with examples.
Change background Image on hover
To change the image of a div, we can use the :hover selector to change the url source of the background-image property on mouse hover.
Let’s say we have an HTML div element with a class name as «my-image«.
Now let’s add the background image to the my-image div and add the :hover selector to change or swap the background when a user hovers over the div.
.my-image< background-image: url('image1.jpg'); height: 100px; width: 100px; > .my-image:hover< background-image: url('image2.jpg'); > Now, when a user hovers their mouse over the div, the background image (here image1.jpg) will be replaced by image2.jpg
Change image on hover using the display property
We can also change the image tag on our HTML page using the display property of CSS.
We can hide an element using display:none and show/display an element using display:block with CSS.
Let’s see an example, here we have a parent div with the class name «img-wrapper«. And it contains two tags.
div class="img-wrapper"> img src="image1.jpg" /> img src="image2.jpg" class="hover-img" /> div> Here, we have two tags, one with «hover-img» class.
Now let’s write the CSS to change/swap image1 with image2 on hover.
.img-wrapper < position: relative; height: 400px; width: 600px; > .img-wrapper img < position: absolute; width: 100%; height: 100%; > .img-wrapper .hover-img < display: none; > .img-wrapper:hover .hover-img < display: block; > In the above example, we have set the position of the parent element (img-wrapper) as relative and set the child elements as absolute .
Initially, we set the hover-img class to display:none , so that it won’t display when the page loads.
And when we hover our mouse over the parent element, the hover-img display property changes to display:block , which replace the «image1.jpg» in the parent element with «image2.jpg».
Related Topics: