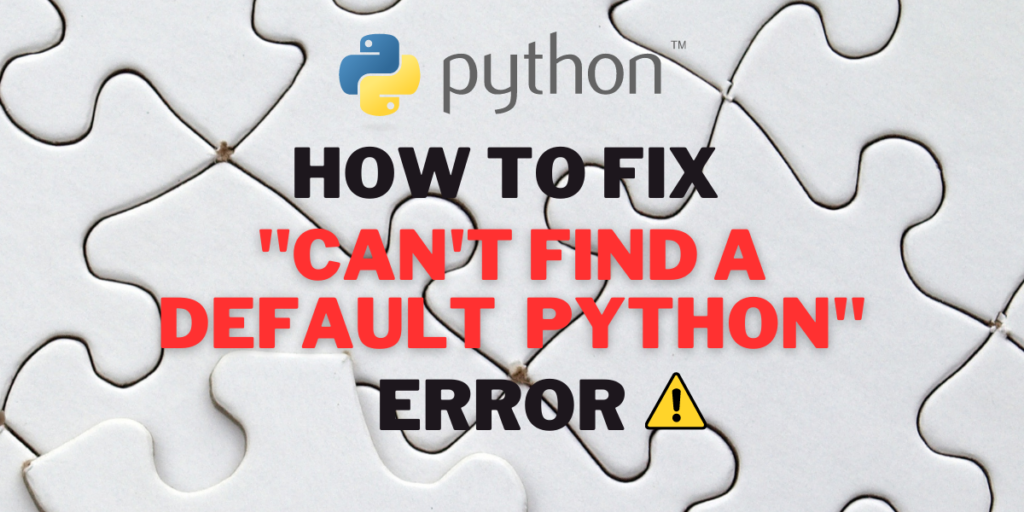- How to fix «Can’t find a default Python» error
- Solution – 1
- Solution – 2
- Solution – 3
- Solution – 4
- Solution – 5
- Solution – 6
- Solution – 7
- Solution – 8
- [Fix] ‘Can’t Find a Default Python’ Error: 2 Effective Solutions
- Understanding the Advantages of Default Settings
- Considering the Potential Downsides of Default Values
- Two Ways to Fix ‘Can’t Find a Default Python’ Error
- Solution 1: Resolving the Error by Defining the PATH Variable
- Solution 2: Rectifying the Error via ftype in Command Prompt
- Summary
How to fix «Can’t find a default Python» error
All other users (excluding me) are able to run Python files on this server. I get the following error when I run a Python program:
C:Usersuser xAppDataLocalProgramsPythonPython36>test.py launcher build: 32bit launcher executable: Console File 'C:Usersmy userAppDataLocalpy.ini' non-existent File 'C:Windowspy.ini' non-existent Called with command line: "C:Usersuser xAppDataLocalProgramsPythonPython 36test.py" maybe_handle_shebang: read 12 bytes maybe_handle_shebang: BOM not found, using UTF-8 locating Pythons in 64bit registry locate_pythons_for_key: unable to open PythonCore key in HKCU locate_pythons_for_key: unable to open PythonCore key in HKLM locating Pythons in native registry locate_pythons_for_key: unable to open PythonCore key in HKCU locate_pythons_for_key: unable to open PythonCore key in HKLM found no configured value for 'python' search for default Python found no interpreter Can't find a default Python. I tried running my code in the command line with set pylaunch_debug=1 and it showed below errors.
Solution – 1
setting global variable in cmd as below resolved the issue
C:> ftype Python=”C:Usersuser xAppDataLocalProgramsPythonPython36python.exe %1 %*”
Solution – 2
Associate the correct file group with .py scripts:
Redirect all Python files to the new executable:
ftype Python.File="C:Pathtopythonw.exe %1 %*" Solution – 3
‘Can’t find a default Python’ is not from windows itself, but from the python launcher.
Resetting ftype (as in some other responses) directly to a specific python install should mask the error, but is bypassing the Python Launcher. The alternative is to fix actual problem. Perhaps more complex than simply making it go away, but masking it means a key feature, python launcher, has then been disabled.
If you have this error, check ftype by entering
without setting a new value.
The normal value should be Python.File=»C:windowspy.exe» «%L» %*
Py.exe is the Python launcher. This launcher inspects python files and for the «shebang» line at the top of the file specifying which version of python will be used.
Py.exe is the program reporting ‘cannot find a default python’. Resetting the ftype to directly load python will bypass the error, but will disables the intermediate step of py.exe which should select the correct python version for the file. If you a fine disabling py.exe, that is ok, but if you wish to fix py.exe, then try setting the environment variable PYLAUNCH_DEBUG like this (as the original poster had done):
Then trying again (or just enter py as a command) for more info on exactly what is failing.
For me the registry entry for
ComputerHKEY_LOCAL_MACHINESOFTWAREPythonPythonCore3.7InstallPath was missing and adding that key fixed the problem. You can edit the registry keys and set the one above for the relevant python version with required path, or add a py.ini file. Instruction for the py.ini are a little long for here, but i will add a link if anyone wants.
There are two problems with bypassing python launcher. Firstly the problem could return if a new version is added, and secondly the ability for programs to specify the correct python version is disabled.
Solution – 4
it works for me by edit PATH in system variables:
and write on cmd while running the code, word «python» before code’s file path like:
Solution – 5
After reading #innov8, some additional poking about in the registry showed that in addition to the complete HKCUSoftwarePython key, there was an «empty» HKLMSoftwarePython key which had no sub-keys or values.
Removing the faulty HKLM key resolved my problem with the launcher.
Solution – 6
Set the file to be opened with Python as default, and if it doesn’t work then set it to the other python version.
An alternative solution would be writing python yourfilename.py in your cmd.
Solution – 7
Actually the problem ocurs when python is not in the Environmental Variables.
Unintall and reinstall python! then Check Add Python to Path Check box on Instalation.
Close and Reopen Sublime! Now its Fixed!
Solution – 8
I was using python installed via scoop which won’t add registry entries. so python launcher won’t work as expected.
Create a key ExecutablePath whose value is YOUR_PYTHON_PATH\python.exe
Create a key WindowedExecutablePath , set its value: YOUR_PYTHON_PATH\pythonw.exe
Here is an image to show what it looks like
[Fix] ‘Can’t Find a Default Python’ Error: 2 Effective Solutions
Sometimes when you attempt to run a Python script on your local system, you may encounter the error, “Can’t find a default Python.” A default value is used to refer to a pre defined function or setting that is called when nothing else is specified.
A default value is the value that a variable or a parameter takes up when you explicitly do not mention it. A default application is the application that is used to open a particular file type or format if not mentioned otherwise by the user.
Understanding the Advantages of Default Settings
- Defaults are automatically or implicitly assigned for a particular function if no other parameter value is specifically mentioned. This reduces errors and prevents unnecessary interruptions.
- They ensure that a particular variable has some value even when there is nothing specified by the user, thus improving program efficiency.
- Defaults facilitate execution of specific user instructions without constant prompting.
- They serve as protective measures, like default passwords and pin codes, which secure your system from malicious attacks and hackers until you set your personalized password.
- Defaults accelerate the flow of a program and enhance its reusability, much like placeholder text on a website guiding where to input values.
- They can help us identify the data type of a parameter when we are uncertain about the kind of default value that a particular program takes.
- Defaults can alleviate ‘choice fatigue’, a situation where decision-making becomes overwhelming due to numerous options. By limiting the parameter class, defaults simplify and expedite the process, preventing analysis paralysis.
The error “Can’t find a default Python” is raised when you try to execute a Python script on your system, but your Python launcher could not be found for executing the program. Most people think this is an error thrown by the operating system, but it’s a problem with the Python executable file or application or launcher.
Considering the Potential Downsides of Default Values
Sometimes when default applications are specified for carrying out various activities on a computer system, it makes it difficult to change it from the first value.
It might make the interface a little bit more complex and difficult to comprehend.
In certain languages like c++, the compiler may take more time and slow down the execution of a certain program due to the presence of default values.
Two Ways to Fix ‘Can’t Find a Default Python’ Error
This error pops up when you try to run a Python script on your system, but your Python launcher could not be found for executing the program. Most people think this is an error thrown by the operating system, but it’s a problem with the Python executable file or application or launcher.
This error can occur when there is a launcher missing or there is something wrong with the PATH configuration, such as if the PATH variable is not specified. There are some ways in which we can solve this problem. Let’s look at them one by one.
Solution 1: Resolving the Error by Defining the PATH Variable
Make sure when you install Python in your system, you check the box which says,” add variable or python.exe to PATH.” If you haven’t done that, then it may be a little difficult to add the PATH afterwards. Nevertheless, you can still do it in the following manner:
- Right-click on “My Computer” or “This PC” from your desktop or file explorer and select “Properties”.
- Navigate to “Advanced System Settings”, usually located on the left-hand side. Then, click on “Environment Variables” under the “Advanced” tab.
- Under “System Variables”, click on the “New” button to create a new system variable.
- In the “Variable Name” field, enter “Path”. In the “Variable Value” field, paste the path where the Python application is installed. Then, click “OK” to save the changes.
This will set the PATH for the execution of Python scripts. This is how it would look if the PATH has been successfully added.
If this doesn’t work then you will have to uninstall and reinstall python in your system again. But during this installation, make sure you add Python to PATH using the installation wizard and then set up the Python launcher.
Solution 2: Rectifying the Error via ftype in Command Prompt
In Windows, the ftype command is used to manage file type associations. You can use it to correct your Python file associations by running the following command in Command Prompt (replace the path with your Python installation path):
C:\Users\SHREYA> ftype Python="C:\Users\SHREYA\AppData\Local\Programs\Python\Python311\Scripts\python.exe %1 %*"
This should fix the issue at hand.
Summary
Defaults are predefined values that have been set up when the program or application has been originally written as placeholders. They have several advantages such as specifying the type of argument., reducing errors, and increasing security. There are some disadvantages but they are overshadowed by the amount of pros that they have. When your system cannot find the executable Python path, it raises the default error. We have provided a couple of ways in which you can solve this problem, you can use either or both of them!