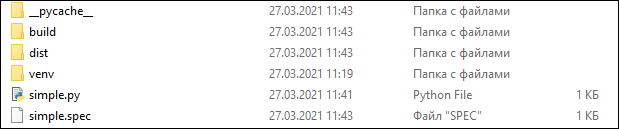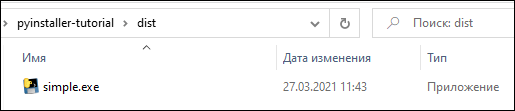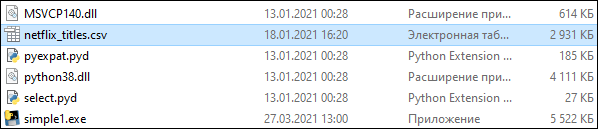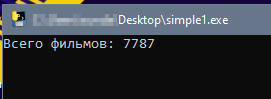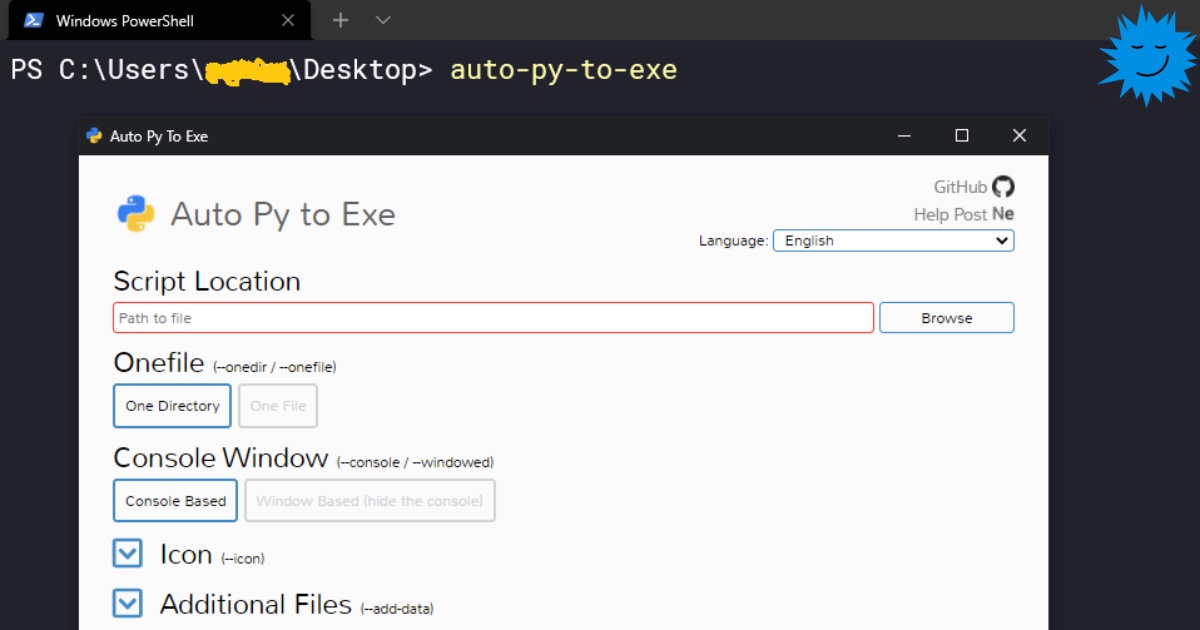- Как создать exe файл для Python кода с помощью PyInstaller
- Создание exe файла с помощью PyInstaller
- Добавление файлов с данными и параметр onefile
- Дополнительные импорты с помощью Hidden Imports
- Файл spec
- Хуки
- Вывод:
- Преобразуем проект на Python в исполняемый файл .EXE
- Установка Auto PY to EXE
- Установка через pip
- Установка с GitHub
- Открываем приложение
- Процесс преобразования
- Шаг 1. Добавляем местоположение файла
- Шаг 2. Выбор «One Directory» или «One File»
- Шаг 3. Выбор «Console Based» или «Window Based»
- Шаг 4. Преобразование
- Папка с результатами
- Ресурсы
- На правах рекламы
Как создать exe файл для Python кода с помощью PyInstaller
Установка PyInstaller не отличается от установки любой другой библиотеки Python.
Вот так можно проверить версию PyInstaller.
Я использую PyInstaller версии 4.2.
Создание exe файла с помощью PyInstaller
PyInstaller собирает в один пакет Python-приложение и все необходимые ему библиотеки следующим образом:
- Считывает файл скрипта.
- Анализирует код для выявления всех зависимостей, необходимых для работы.
- Создает файл spec, который содержит название скрипта, библиотеки-зависимости, любые файлы, включая те параметры, которые были переданы в команду PyInstaller.
- Собирает копии всех библиотек и файлов вместе с активным интерпретатором Python.
- Создает папку BUILD в папке со скриптом и записывает логи вместе с рабочими файлами в BUILD.
- Создает папку DIST в папке со скриптом, если она еще не существует.
- Записывает все необходимые файлы вместе со скриптом или в одну папку, или в один исполняемый файл.
Если использовать параметр команды onedir или -D при генерации исполняемого файла, тогда все будет помещено в одну папку. Это поведение по умолчанию. Если же использовать параметр onefile или -F , то все окажется в одном исполняемом файле.
Возьмем в качестве примера простейший скрипт на Python c названием simple.py, который содержит такой код.
import time name = input("Введите ваше имя ") print("Ваше имя ", name) time.sleep(5)Создадим один исполняемый файл. В командной строке введите:
pyinstaller --onefile simple.pyПосле завершения установки будет две папки, BUILD и DIST, а также новый файл с расширением .spec. Spec-файл будет называться так же, как и файл скрипта.
Python создает каталог распространения, который содержит основной исполняемый файл, а также все динамические библиотеки.
Вот что произойдет после запуска файла.
Также, открыв spec-файл, можно увидеть раздел datas, в котором указывается, что файл netflix_titles.csv копируется в текущую директорию.
. a = Analysis(['simple1.py'], pathex=['E:\\myProject\\pyinstaller-tutorial'], binaries=[], datas=[('netflix_titles.csv', '.')], .Запустим файл simple1.exe, появится консоль с выводом: Всего фильмов: 7787 .
Добавление файлов с данными и параметр onefile
Если задать параметр --onefile , то PyInstaller распаковывает все файлы в папку TEMP, выполняет скрипт и удаляет TEMP. Если вместе с add-data указать onefile, то нужно считать данные из папки. Путь папки меняется и похож на «_MEIxxxxxx-folder».
import time import sys import os # pip install pandas import pandas as pd def count_records(): os.chdir(sys._MEIPASS) data = pd.read_csv('netflix_titles.csv') print("Всего фильмов:", data.shape[0]) if __name__ == "__main__": count_records() time.sleep(5)Скрипт обновлен для чтения папки TEMP и файлов с данными. Создадим exe-файл с помощью onefile и add-data.
pyinstaller --onefile --add-data "netflix_titles.csv;." simple1.pyПосле успешного создания файл simple1.exe появится в папке DIST.
Можно скопировать исполняемый файл на рабочий стол и запустить, чтобы убедиться, что нет никакой ошибки, связанной с отсутствием файла.
Дополнительные импорты с помощью Hidden Imports
Исполняемому файлу требуются все импорты, которые нужны Python-скрипту. Иногда PyInstaller может пропустить динамические импорты или импорты второго уровня, возвращая ошибку ImportError: No module named …
Для решения этой ошибки нужно передать название недостающей библиотеки в hidden-import.
Например, чтобы добавить библиотеку os, нужно написать вот так:
pyinstaller --onefile --add-data "netflix_titles.csv;." — hidden-import "os" simple1.pyФайл spec
Файл spec — это первый файл, который PyInstaller создает, чтобы закодировать содержимое скрипта Python вместе с параметрами, переданными при запуске.
PyInstaller считывает содержимое файла для создания исполняемого файла, определяя все, что может понадобиться для него.
Файл с расширением .spec сохраняется по умолчанию в текущей директории.
Если у вас есть какое-либо из нижеперечисленных требований, то вы можете изменить файл спецификации:
- Собрать в один бандл с исполняемым файлы данных.
- Включить другие исполняемые файлы: .dll или .so.
- С помощью библиотек собрать в один бандл несколько программы.
Например, есть скрипт simpleModel.py, который использует TensorFlow и выводит номер версии этой библиотеки.
import time import tensorflow as tf def view_model(): print(tf.__version__) if __name__ == "__main__" : model = view_model() time.sleep(5)Компилируем модель с помощью PyInstaller:
pyinstaller -F simpleModel.pyПосле успешной компиляции запускаем исполняемый файл, который возвращает следующую ошибку.
. File "site-packages\tensorflow_core\python_init_.py", line 49, in ImportError: cannot import name 'pywrap_tensorflow' from 'tensorflow_core.python'Исправим ее, обновив файл spec. Одно из решений — создать файл spec.
$ pyi-makespec simpleModel.py -F wrote E:\pyinstaller-tutorial\simpleModel.spec now run pyinstaller.py to build the executableКоманда pyi-makespec создает spec-файл по умолчанию, содержащий все параметры, которые можно указать в командной строке. Файл simpleModel.spec создается в текущей директории.
Поскольку был использован параметр --onefile , то внутри файла будет только раздел exe.
. exe = EXE(pyz, a.scripts, a.binaries, a.zipfiles, a.datas, [], name='simpleModel', debug=False, bootloader_ignore_signals=False, strip=False, upx=True, upx_exclude=[], runtime_tmpdir=None, console=True )Если использовать параметр по умолчанию или onedir, то вместе с exe-разделом будет также и раздел collect.
Можно открыть simpleModel.spec и добавить следующий текст для создания хуков.
# -*- mode: python ; coding: utf-8 -*- block_cipher = None import os spec_root = os.path.realpath(SPECPATH) options = [] from PyInstaller.utils.hooks import collect_submodules, collect_data_files tf_hidden_imports = collect_submodules('tensorflow_core') tf_datas = collect_data_files('tensorflow_core', subdir=None, include_py_files=True) a = Analysis(['simpleModel.py'], pathex=['E:\\myProject\\pyinstaller-tutorial'], binaries=[], datas=tf_datas + [], hiddenimports=tf_hidden_imports + [], hookspath=[], .Создаем хуки и добавляем их в hidden imports и раздел данных.
Хуки
Файлы хуков расширяют возможность PyInstaller обрабатывать такие требования, как необходимость включать дополнительные данные или импортировать динамические библиотеки.
Обычно пакеты Python используют нормальные методы для импорта своих зависимостей, но в отдельных случаях, как например TensorFlow, существует необходимость импорта динамических библиотек. PyInstaller не может найти все библиотеки, или же их может быть слишком много. В таком случае рекомендуется использовать вспомогательный инструмент для импорта из PyInstaller.utils.hooks и собрать все подмодули для библиотеки.
Скомпилируем модель после обновления файла simpleModel.spec.
pyinstaller simpleModel.specСкопируем исполняемый файл на рабочий стол и увидим, что теперь он корректно отображает версию TensorFlow.
Вывод:
PyInstaller предлагает несколько вариантов создания простых и сложных исполняемых файлов из Python-скриптов:
- Исполняемый файл может собрать в один бандл все требуемые данные с помощью параметра --add-data .
- Исполняемый файл и зависимые данные с библиотеками можно собрать в один файл или папку с помощью --onefile или --onedir соответственно.
- Динамические импорты и библиотеки второго уровня можно включить с помощью hidden-imports .
- Файл spec позволяет создать исполняемый файл для обработки скрытых импортов и других файлов данных с помощью хуков.
Преобразуем проект на Python в исполняемый файл .EXE
С помощью Auto PY to EXE можно с лёгкостью преобразовывать файлы .py в файлы .exe . Благодаря этому ваш проект на Python будет работать как десктопное приложение и вы сможете запускать приложение на других машинах без необходимости установки Python.
В этой статье я расскажу, как преобразовать проект на Python в исполняемый файл. Решение будет работать вне зависимости от количества файлов .py в приложении. Стоит учесть, что Auto PY to EXE работает только с Python 3.5 или выше.
Установка Auto PY to EXE
Установка через pip
При помощи следующей команды можно установить текущую версию Auto PY to EXE.
Установка с GitHub
Также можно выполнить установку напрямую с GitHub. Для установки Auto PY to EXE с GitHub необходимо сначала клонировать репозиторий GitHub.
$ git clone https://github.com/brentvollebregt/auto-py-to-exe.gitЗатем нужно перейти в папку auto-py-to-exe .
Теперь необходимо запустить файл setup.py .
Можно также проверить версию при помощи следующей команды:
Текущая версия Auto PY to EXE 2.9.0 и теперь она установлена на ваш компьютер.
Открываем приложение
Чтобы открыть Auto PY to EXE, нужно выполнить в терминале следующую команду:
Откроется удобное приложение с GUI:
Интерфейс пользователя Auto PY to EXE
Теперь с помощью этого интерфейса можно преобразовать файл .py в .exe .
Процесс преобразования
Шаг 1. Добавляем местоположение файла
Для преобразования .py в .exe сначала необходимо указать путь к файлу Python. Достаточно перейти к местоположению файла, который нужно преобразовать, а затем добавить путь.
Добавляем местоположение файла
Я добавил местоположение основного файла Python моего проекта. Здесь я использую для примера один из своих проектов на Python. Это приложение с GUI, визуализирующее различные алгоритмы сортировки. О создании этого проекта можно прочитать здесь: Build a Sorting Algorithm Visualizer in Python
Шаг 2. Выбор «One Directory» или «One File»
В интерфейсе есть опция выбора «One Directory» или «One File». Мой проект на Python содержит несколько других файлов, поэтому я выбрал «One Directory». Эта опция создаст папку со всеми необходимыми файлами, а также с файлом .exe .
One directory или One file
Шаг 3. Выбор «Console Based» или «Window Based»
После этого нужно будет выбрать тип приложения: консольное (Console Based) или оконное (Window Based). Если выбрать «Window Based», то это скроет весь консольный вывод приложения. Если ваш проект генерирует консольный вывод, то нужно выбрать «Console Based». Если у вас приложение с GUI или вам не нужно отображать пользователю консольный вывод, то выберите «Window Based». Я выбрал второй вариант, потому что моё приложение имеет GUI.
Console Based или Window Based
Шаг 4. Преобразование
Далее отобразятся другие опции, такие как добавление значков, дополнительных файлов и т.д. Выберите нужные опции самостоятельно. Ну а наш файл .py уже к преобразованию. Достаточно нажать на кнопку CONVERT .PY TO .EXE .
Нажмите кнопку для преобразования
Для завершения процесса придётся немного подождать.
Папка с результатами
После завершения процесса можно будет выбрать опцию открытия папки с результатами.
По умолчанию папка с результатами будет создана там, откуда вы запускали Auto PY to EXE. Я открывал Auto PY to EXE с рабочего стола, поэтому папка создана на нём. В папке находится множество файлов и папок. Но нам важен файл с расширением .exe . В моём случае это main.exe . При двойном нажатии будет запускаться программа.
Готово! Наш проект на Python теперь преобразован в исполняемый файл. Его можно запускать на других компьютерах без необходимости установки Python.
Ресурсы
На правах рекламы
Серверы для всех, в том числе, и для разработчиков! VDS с посуточной оплатой на базе новейших процессоров AMD EPYC и хранилища на основе NVMe дисков от Intel для размещения проектов любой сложности, создавайте собственную конфигурацию сервера в пару кликов!