- HTML Favicon
- What Is a Favicon?
- Steps to Create a Favicon
- Add a Favicon in Webpage
- Test Your Favicon
- How to Add Image in the Title Bar
- Let the browser finds the favicon!
- Let’s use HTML link tag:
- Depending on the favicon format, the type attribute must be changed:
- A favicon must have the following characteristics:
- Example of adding an image in the title bar:
- Different Platforms:
- Add it to your code in the following way:
- HTML Favicon
- How To Add a Favicon in HTML
- Example
- This is a Heading
- Favicon File Format Support
- Chapter Summary
- HTML Link Tag
- How To Add Tab Icon In HTML | Favicon In HTML
- Adding Favicon or Tab Icon In HTML Website
- Dimensions Of Favicon Image In Websites
- Adding Favicon To HTML
- HTML Иконка
- Как добавить иконку в HTML
- Пример
- Это заголовок
- Поддержка файла favicon
- Краткое содержание главы
- HTML link
HTML Favicon
A favicon is an icon that appears in the browser’s address bar, the bookmarks menu, and on the page when a bookmark is saved. It is a way of identifying and distinguishing a website from others. This tutorial will cover creating and adding a favicon to an HTML website.
What Is a Favicon?
A favicon (short for «favorite icon») is a small icon that appears in the browser’s address bar, next to the web page’s title, and in the bookmark or history list of the user’s web browser. It is a way for a website to brand itself and make it more recognizable to users. Adding a favicon to your website is a simple process that can be done using HTML. In this tutorial, we will show you how to create and include a favicon in your HTML code so your website can have its unique branding and be more easily recognized by users.
Steps to Create a Favicon
- Use an online favicon generator: Many online tools can create a favicon for you. Upload your image, and the tool will resize and convert it to the correct format.
- Use an image editor: If you have a graphic design program, such as Adobe Photoshop or GIMP, you can create a favicon by creating a square image and saving it as a .ico file. The recommended size for a favicon is 16×16 pixels, but it can also be 32×32 pixels.
- Use a favicon template: You can also find templates for favicons online that you can use as a starting point.
Add a Favicon in Webpage
- Use the element: You can add the favicon to your HTML page by using the element in the of your HTML page. The rel attribute should be set to » icon » and the href attribute should point to the location of the favicon file.
link rel="icon" href="/favicon.ico"> link rel="icon" type="image/png" sizes="16x16" href="/favicon-16x16.png"> link rel="icon" type="image/png" sizes="32x32" href="/favicon-32x32.png"> meta http-equiv="Icon" content="/favicon.ico"> Note: If you want to use a favicon that is in a different format, such as .png or .gif, you can add the following code to the head section of your HTML document instead:
link rel="icon" href="/favicon.png" type="image/png"> Test Your Favicon
Once you’ve added the favicon to your HTML document, you’ll want to test it to ensure it’s working correctly. To do this, refresh your website and look for the favicon in the address bar, bookmark menu, and when you save a bookmark. If the favicon is not showing up, ensure that the path to the favicon file is correct and that the file has been uploaded to the correct location on your server.
How to Add Image in the Title Bar
Most websites add an icon or image logo in the title bar. This icon logo is also called a favicon and can be useful for user engagement.
A favicon, also known as a URL icon, a tab icon, a shortcut icon, a website icon, or a bookmark icon, is a file containing one or more small icons associated with a particular website or web page.
You can let the browser detect your favicon or upload it to your hosting root area.
Let the browser finds the favicon!
One way, which is the easiest, is by uploading an icon as a .png or .ico file from your hosting’s File Manager. If you prepare your image in png or ico, you can upload it to your hosting area, and most modern browsers will automatically detect favicon.png and favicon.ico files from your host (naming matters here, it should be exactly favicon). So, you’ll need no coding.
The other way is by using the HTML link inside the head tag.
Let’s use HTML link tag:
/* it should be placed inside the head tag */ icon" type="image/png" href="path-to-your-favicon"/> If you use a different image format, implement the appropriate changes (read the next paragraph), and change the value of the href attribute to the path where your image is located in your project. The ICO format is not as reliable anymore, and it’s better to use png (to preserve transparency).
Depending on the favicon format, the type attribute must be changed:
- For PNG, use image/png.
- For GIF, use image/gif.
- For JPEG, use image/jpg.
- For ICO, use image/x-icon.
- For SVG, use image/svg+xml.
/* for gif files, for example, it should look like this: */ /* path-to-favicon should be changed to the location of your favicon file */ icon" type="image/gif" href="path-to-favicon">A favicon must have the following characteristics:
- Favicon.ico is the default name.
- Size should be 16×16, 32×32, 48×48, 64×64 or 128×128 pixels.
- Color should be 8 bites, 24 bites or 32 bites.
There are a lot of online tools that will help you create a favicon, convert the image formats, etc., and you can find them by a simple search on Google, by the way.
The image must be square dimensioned in any image format (ico, jpg, BMP, gif, png) to appear in browsers properly. Images with non-square dimensions will also work. However, such icons may not look professional.
Example of adding an image in the title bar:
html> html> head> title>Title of the document title> link rel="icon" type="images/x-icon" href="https://www.w3docs.com/favicon.ico" /> head> body> h1>Hello from W3docs! h1> body> html>If you take a look at the result of the above code, it should be something like this.
Different Platforms:
For different platforms, the favicon size should also be changed:
| Platform | Name | Rel value | Favicon size |
|---|---|---|---|
| Google TV | favicon-96×96.png | icon | 96×96 |
| Ipad Retina, iOS 7 or later | apple-touch-icon-152×152-precomposed.png | apple-touch-icon-precomposed | 152×152 |
| Ipad Retina, iOS 6 or later | apple-touch-icon-144×144-precomposed.png | apple-touch-icon-precomposed | 144×144 |
| Ipad Min, first generation iOS 7 or later | apple-touch-icon-76×76-precomposed.png | apple-touch-icon-precomposed | 76×76 |
| Ipad Mini, first generation iOS 6 or previous | apple-touch-icon-72×72-precomposed.png | apple-touch-icon-precomposed | 72×72 |
| Iphone Retina, iOS 7 or later | apple-touch-icon-120×120-precomposed.png | apple-touch-icon-precomposed | 120×120 |
| Iphone Retina, iOS 6 or previous | apple-touch-icon-114×114-precomposed.png | apple-touch-icon-precomposed | 114×114 |
Add it to your code in the following way:
icon" href="/favicon.ico" type="image/x-icon"> icon" href="/favicon.png" sizes="32x32" type="image/png"> icon-precomposed" href="/apple-touch-icon-152x152-precomposed.png" type="image/png" sizes="152x152"> icon-precomposed" href="/apple-touch-icon-120x120-precomposed.png" type="image/png" sizes="120x120"> icon" href="/favicon-96x96.png" sizes="96x96" type="image/png">Please note that you must change the href attribute value based on the location of your favicon file, either in your host or in your project folder if you’re working locally. And the naming matters; otherwise, the browser can not detect it.
In the end, it is worth noting that you can use this open-source link which is a cheat sheet for favicon and has valuable information that may help you along the way.
HTML Favicon
A favicon is a small image displayed next to the page title in the browser tab.
How To Add a Favicon in HTML
You can use any image you like as your favicon. You can also create your own favicon on sites like https://www.favicon.cc.
Tip: A favicon is a small image, so it should be a simple image with high contrast.
A favicon image is displayed to the left of the page title in the browser tab, like this:
To add a favicon to your website, either save your favicon image to the root directory of your webserver, or create a folder in the root directory called images, and save your favicon image in this folder. A common name for a favicon image is «favicon.ico».
Next, add a element to your «index.html» file, after the element, like this:
Example
This is a Heading
This is a paragraph.
Now, save the «index.html» file and reload it in your browser. Your browser tab should now display your favicon image to the left of the page title.
Favicon File Format Support
The following table shows the file format support for a favicon image:
| Browser | ICO | PNG | GIF | JPEG | SVG |
|---|---|---|---|---|---|
| Edge | Yes | Yes | Yes | Yes | Yes |
| Chrome | Yes | Yes | Yes | Yes | Yes |
| Firefox | Yes | Yes | Yes | Yes | Yes |
| Opera | Yes | Yes | Yes | Yes | Yes |
| Safari | Yes | Yes | Yes | Yes | Yes |
Chapter Summary
HTML Link Tag
For a complete list of all available HTML tags, visit our HTML Tag Reference.
How To Add Tab Icon In HTML | Favicon In HTML
Favicons are an essential part of a good-looking website.
Tab Icon in HTML websites or otherwise known as the favicon is a small image that is displayed next to the page title in the browser tab.
Sometimes, website generators add a default favicon or tab icon to your website but having your own personalized website favicon is certainly a bonus and professional for your website.
In this blog post, we will see how easy it is to add a favicon an HTML website step by step.
Adding Favicon or Tab Icon In HTML Website
To add a favicon to your website, we first need an image.
This image can be a logo of your website or company or can be something else that relates to your website.
Dimensions Of Favicon Image In Websites
All modern browsers and devices support 32×32 icons.
You can scale your image to create a 32×32 pixel image and then move on to the next step.
If you don’t know how to scale your image, there are many online favicon generators that you can take help from:
Or, you could just google for one.
Adding Favicon To HTML
Now that you have your favicon or tab icon image ready, it is now time to use it in your HTML webpage.
To use this, open your html file.
In the Head section of the HTML, you have to create a link tag like below.
The href in the above code will be the path of the image that you want to use.
When placed in the head tag, the link tag looks like below:
HTML Иконка
Иконка — это небольшое изображение, отображаемое рядом с заголовком страницы на вкладке браузера.
Как добавить иконку в HTML
Вы можете использовать любое изображение, которое вам нравится, в качестве своего значка. Вы также можете создать свою собственную иконку на таких сайтах, как https://www.favicon.cc.
Совет: Иконка — это маленькое изображение, поэтому это должно быть простое изображение с высокой контрастностью.
Изображение значка отображается слева от заголовка страницы на вкладке браузера, вот так:
Чтобы добавить иконку на свой веб-сайт, либо сохраните изображение вашего значка в корневом каталоге вашего веб-сервера, либо создайте в корневом каталоге папку с именем images и сохраните изображение вашего значка в этой папке. Общее название изображения фавиконки — «favicon.ico».
Далее, добавьте элемент в свой файл «index.html» после элемент , например:
Пример
Это заголовок
This is a paragraph.
Теперь сохраните файл «index.html» и перезагрузите его в своем браузере. На вкладке вашего браузера теперь должно отображаться изображение вашего значка слева от заголовка страницы.
Поддержка файла favicon
В следующей таблице показана поддержка формата файла для изображения favicon:
| Браузер | ICO | PNG | GIF | JPEG | SVG |
|---|---|---|---|---|---|
| Edge | Да | Да | Да | Да | Да |
| Chrome | Да | Да | Да | Да | Да |
| Firefox | Да | Да | Да | Да | Да |
| Opera | Да | Да | Да | Да | Да |
| Safari | Да | Да | Да | Да | Да |
Краткое содержание главы
HTML link
Для получения полного списка всех доступных HTML тегов Справочник HTML Тегов.
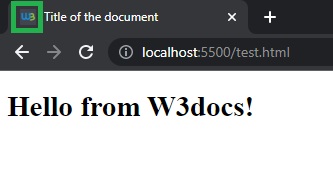
.png%22=w400)