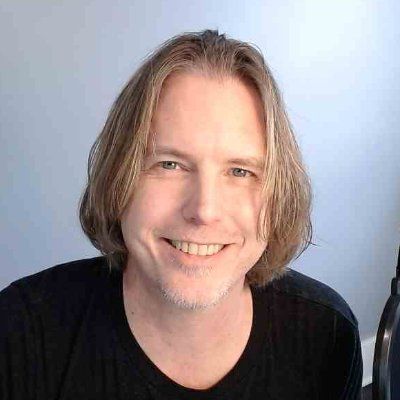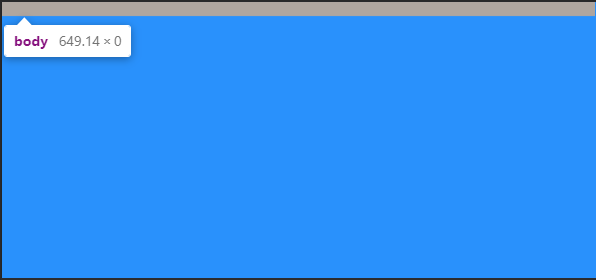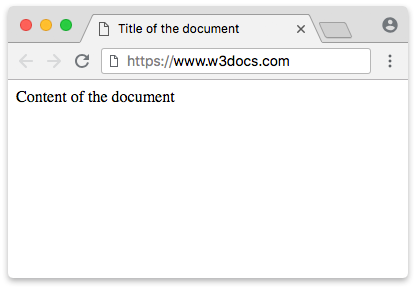- CSS Height, Width and Max-width
- CSS Setting height and width
- CSS height and width Values
- CSS height and width Examples
- Example
- Example
- Setting max-width
- Example
- Try it Yourself — Examples
- All CSS Dimension Properties
- HTML vs Body: How to Set Width and Height for Full Page Size
- Does It Matter?
- Why Does This Happen?
- And The Problem May Be Hidden
- Reverse-inheritance?
- So What is the Ideal Height Setting for a Full Responsive Page?
- The Modern Solution is Simplified
- Page Height May Cause a Horizontal Scrollbar
- So What is the Fix?
- How to Set the Page for Full Width
- How to Set Width to Your Preference
- Conclusion
- HTML Tag
- Syntax
- Example of the HTML tag:
- Result
- Example of the HTML tag used with the CSS color and line-height properties:
- Attributes
- How to style tag?
- Common properties to alter the visual weight/emphasis/size of text in tag:
- Coloring text in tag:
- Text layout styles for tag:
- Other properties worth looking at for tag:
CSS Height, Width and Max-width
The CSS height and width properties are used to set the height and width of an element.
The CSS max-width property is used to set the maximum width of an element.
CSS Setting height and width
The height and width properties are used to set the height and width of an element.
The height and width properties do not include padding, borders, or margins. It sets the height/width of the area inside the padding, border, and margin of the element.
CSS height and width Values
The height and width properties may have the following values:
- auto — This is default. The browser calculates the height and width
- length — Defines the height/width in px, cm, etc.
- % — Defines the height/width in percent of the containing block
- initial — Sets the height/width to its default value
- inherit — The height/width will be inherited from its parent value
CSS height and width Examples
Example
Set the height and width of a element:
Example
Set the height and width of another element:
Note: Remember that the height and width properties do not include padding, borders, or margins! They set the height/width of the area inside the padding, border, and margin of the element!
Setting max-width
The max-width property is used to set the maximum width of an element.
The max-width can be specified in length values, like px, cm, etc., or in percent (%) of the containing block, or set to none (this is default. Means that there is no maximum width).
The problem with the above occurs when the browser window is smaller than the width of the element (500px). The browser then adds a horizontal scrollbar to the page.
Using max-width instead, in this situation, will improve the browser’s handling of small windows.
Tip: Drag the browser window to smaller than 500px wide, to see the difference between the two divs!
Note: If you for some reason use both the width property and the max-width property on the same element, and the value of the width property is larger than the max-width property; the max-width property will be used (and the width property will be ignored).
Example
This element has a height of 100 pixels and a max-width of 500 pixels:
Try it Yourself — Examples
Set the height and width of elements
This example demonstrates how to set the height and width of different elements.
Set the height and width of an image using percent
This example demonstrates how to set the height and width of an image using a percent value.
Set min-width and max-width of an element
This example demonstrates how to set a minimum width and a maximum width of an element using a pixel value.
Set min-height and max-height of an element
This example demonstrates how to set a minimum height and a maximum height of an element using a pixel value.
All CSS Dimension Properties
| Property | Description |
|---|---|
| height | Sets the height of an element |
| max-height | Sets the maximum height of an element |
| max-width | Sets the maximum width of an element |
| min-height | Sets the minimum height of an element |
| min-width | Sets the minimum width of an element |
| width | Sets the width of an element |
HTML vs Body: How to Set Width and Height for Full Page Size
Dave Gray
CSS is difficult but also forgiving. And this forgiveness allows us to haphazardly throw styles into our CSS.
Our page still loads. There is no «crash».
When it comes to page width and height, do you know what to set on the HTML element? How about the body element?
Do you just slap the styles into both elements and hope for the best?
If you do, you’re not alone.
The answers to those questions are not intuitive.
I’m 100% guilty of applying styles to both elements in the past without considering exactly which property should be applied to which element. 🤦♂️
It is not uncommon to see CSS properties applied to both the HTML and body elements like this:
Does It Matter?
The above style definition creates a problem:
Setting min-height to 100% on both elements does not allow the body element to fill the page like you might expect. If you check the computed style values in dev tools, the body element has a height of zero.
Meanwhile, the HTML element has a height equal to the visible part of the page in the browser.
Look at the following screenshot from Chrome Dev Tools:
Why Does This Happen?
Using a percentage as a size value requires the element to reference a parent to base that percentage on.
The HTML element references the viewport which has a height value equal to the visible viewport height. However, we only set a min-height on the HTML element. NOT a height property value.
Therefore, the body element has no parent height value to reference when deciding what 100% is equal to.
And The Problem May Be Hidden
If you started out with enough content to fill the body of the page, you might not have noticed this issue.
And to make it more difficult to notice, if you set a background-color on both elements or even on just one of them, the viewport is full of that color. This gives the impression the body element is as tall as the viewport.
It’s not. It’s still at zero.
The image above is taken from a page with the following CSS:
Reverse-inheritance?
In a strange twist, the HTML element assumes the background-color of the body element if you don’t set a separate background-color on the html element.
So What is the Ideal Height Setting for a Full Responsive Page?
For years, the answer was the following:
This allows the HTML element to reference the parent viewport and have a height value equal to 100% of the viewport value.
With the HTML element receiving a height value, the min-height value assigned to the body element gives it an initial height that matches the HTML element.
This also allows the body to to grow taller if the content outgrows the visible page.
The only drawback is the HTML element does not grow beyond the height of the visible viewport. However, allowing the body element to outgrow the HTML element has been considered acceptable.
The Modern Solution is Simplified
This example uses vh (viewport height) units to allow the body to set a minimum height value based upon the full height of the viewport.
Like the previously discussed background-color, if we do not set a height value for the HTML element, it will assume the same value for height that is given to the body element.
Therefore, this solution avoids the HTML element overflow present in the previous solution and both elements grow with your content!
The use of vh units did cause some mobile browser issues in the past, but it appears that Chrome and Safari are consistent with viewport units now.
Page Height May Cause a Horizontal Scrollbar
Shouldn’t this say «Page Width»?
In another strange series of events, your page height may activate the horizontal scrollbar in your browser.
When your page content grows taller than the viewport height, the vertical scrollbar on the right is activated. This can cause your page to instantly have a horizontal scrollbar as well.
So What is the Fix?
You may sleep better knowing it starts with a page width setting.
This problem arises when any element — not just the HTML or body element — is set to 100vw (viewport width) units.
The viewport units do not account for the approximate 10 pixels that the vertical scrollbar takes up.
Therefore, when the vertical scrollbar activates you also get a horizontal scrollbar.
How to Set the Page for Full Width
Not setting a width on the HTML and body elements will default to the full size of the screen. If you do set a width value other than auto, consider utilizing a CSS reset first.
Remember, by default the body element has 8px of margin on all sides.
A CSS reset removes this. Otherwise, setting the width to 100% before removing the margins will cause the body element to overflow. Here’s the CSS reset I use:
How to Set Width to Your Preference
While it may not always be necessary to set a width, I usually do.
If you set the width to 100% on the body element you will have a full page width. This is essentially equivalent to not setting a width value and allowing the default.
If you want to use the body element as a smaller container and let the HTML element fill the page, you could set a max-width value on the body.
Conclusion
With no height value provided for the HTML element, setting the height and/or min-height of the body element to 100% results in no height (before you add content).
However, with no width value provided for the HTML element, setting the width of the body element to 100% results in full page width.
This can be counterintuitive and confusing.
For a responsive full page height, set the body element min-height to 100vh.
If you set a page width, choose 100% over 100vw to avoid surprise horizontal scrollbars.
I’ll leave you with a tutorial from my YouTube channel demonstrating the CSS height and width settings for an HTML page that is full screen size and grows with the content it contains:
Do you have a different way of setting the CSS width and height that you prefer?
HTML Tag
The tag defines a web page content (text, images, links, etc.). It is placed inside the element, after the element. In an HTML document, we can use only one tag.
Commonly, a list of content-specific CSS classes is placed within the element allowing JavaScript developers and designers to target pages easily. Even if these classes are not used, they won’t cause any problems.
Syntax
The
tag comes in pairs. The content is written between the opening () and closing () tags.Example of the HTML tag:
html> html> head> title>Title of the document title> head> body> p>Content of the document p> body> html>Result
Example of the HTML tag used with the CSS color and line-height properties:
html> html> head> title>Title of the document title> style> body < color: #444444; line-height: 1.5; > style> head> body> h1>HTML body tag example h1> p>Lorem ipsum, or lipsum as it is sometimes known, is dummy text used in laying out print, graphic or web designs. The passage is attributed to an unknown typesetter in the 15th century who is thought to have scrambled parts of Cicero's De Finibus Bonorum et Malorum for use in a type specimen book. p> body> html>Attributes
| Attribute | Value | Description |
|---|---|---|
| alink | color | Defines the color of the active link. Not used in HTML5. |
| background | URL | Defines the background image. Not used in HTML5. |
| bgcolor | color | Defines the background color. Not used in HTML5. |
| link | color | Defines the color of unvisited links. Not used in HTML5. |
| text | color | Defines the color of the text in a document. Not used in HTML5. |
| vlink | color | Defines the color of the visited link. Not used in HTML5. |
How to style tag?
Common properties to alter the visual weight/emphasis/size of text in tag:
- CSS font-style property sets the style of the font. normal | italic | oblique | initial | inherit.
- CSS font-family property specifies a prioritized list of one or more font family names and/or generic family names for the selected element.
- CSS font-size property sets the size of the font.
- CSS font-weight property defines whether the font should be bold or thick.
- CSS text-transform property controls text case and capitalization.
- CSS text-decoration property specifies the decoration added to text, and is a shorthand property for text-decoration-line, text-decoration-color, text-decoration-style.
Coloring text in tag:
- CSS color property describes the color of the text content and text decorations.
- CSS background-color property sets the background color of an element.
Text layout styles for tag:
- CSS text-indent property specifies the indentation of the first line in a text block.
- CSS text-overflow property specifies how overflowed content that is not displayed should be signalled to the user.
- CSS white-space property specifies how white-space inside an element is handled.
- CSS word-break property specifies where the lines should be broken.
Other properties worth looking at for tag:
- CSS text-shadow property adds shadow to text.
- CSS text-align-last property sets the alignment of the last line of the text.
- CSS line-height property specifies the height of a line.
- CSS letter-spacing property defines the spaces between letters/characters in a text.
- CSS word-spacing property sets the spacing between words.