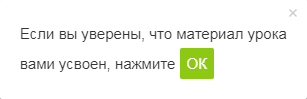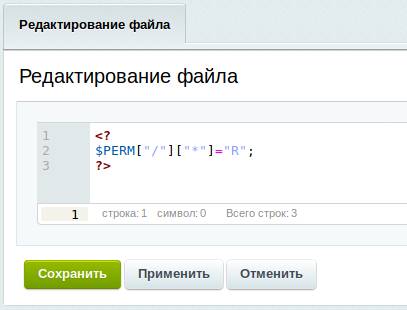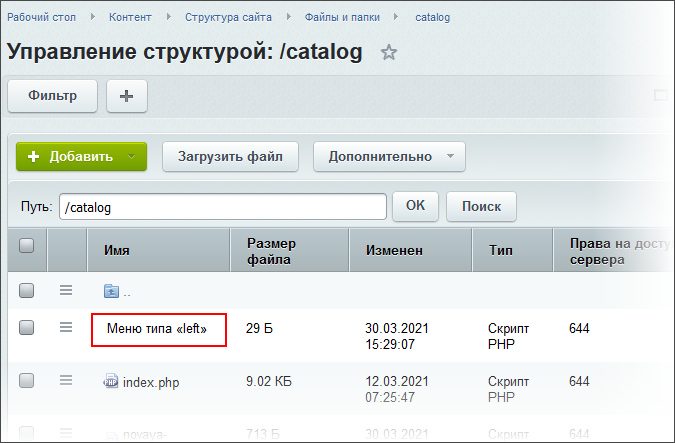- Bitrix редактировать как php
- Начальные требования
- У нас часто спрашивают, сколько нужно заплатить
- Баллы опыта
- Тесты и сертификат
- Комментарии к урокам
- Для преподавания офлайн
- Если нет интернета
- Как проходить учебный курс?
- Файловый менеджер в Битрикс
- Менеджер файлов
- Описание и Фильтр
- Контекстная панель
- Поля менеджера файлов
- Операции над папками и файлами
- Редактирование меню текущего раздела
- Смотрите также
Bitrix редактировать как php
Курс предназначен для базовой подготовки администраторов сайтов, созданных на «1С-Битрикс: Управление сайтом». Изучив курс, вы освоите основные методы администрирования системы, а также пополните знания по темам, изученным в курсе Контент-менеджер.
Если вы добросовестно изучите курс, то научитесь:
- управлять доступом к системе, сайтами, пользователями, группами пользователей;
- работать с инструментами системы;
- использовать возможности интерфейса по управлению системой;
- работать с модулями «1С-Битрикс: Управление сайтом», связанными с оптимизацией и безопасностью работы сайта;
- выполнять работу по конфигурированию веб-системы для оптимальной работы.
Если вам предстоит самостоятельная установка системы или перенос сайта на хостинг, то без курса Установка и настройка Курс Установка и настройка предназначен для специалистов устанавливающих «1С-Битрикс: Управление сайтом» или «Битрикс24 в коробке».
Начальные требования
Необходимый минимум знаний для изучения курса:
- базовые навыки компьютерной грамотности и навыки работы с ОС Windows;
- базовые знания по HTML, WWW и организации доступа к веб-серверу;
- знание системы в рамках курса Контент-менеджер Мы считаем, что вы этот курс уже прошли и знаете многое о Битриксе. Поэтому подсказок во всплывающих окнах будет намного меньше, чем в курсе Контент-менеджер. , чтобы банально не путаться в интерфейсе.
Неплохо было бы иметь базовые навыки установки и администрирования *nix-систем и основы Баз Данных.
У нас часто спрашивают, сколько нужно заплатить
Курс полностью бесплатен. Изучение курса, прохождение итоговых тестов и получение сертификатов — ничего из этого оплачивать не нужно.
Ещё у нас есть Академия 1С-Битрикс, где можно обучиться на платной основе на курсах нашей компании либо наших партнёров.
Баллы опыта
В конце каждого урока есть кнопка Прочитано! . При клике на неё в Вашу итоговую таблицу опыта добавляется то количество баллов, которое указано в прочитанном После нажатия кнопки Прочитано! появится
окно подтверждения:
уроке.
Периодически мы заново оцениваем сложность уроков, увеличивая/уменьшая число баллов, добавляем новые уроки. Поэтому итоговое количество баллов курса и количество набранных вами баллов могут различаться между собой. Набранные вами баллы, в отличие от суммы баллов курса, не пересчитываются. Не переживайте!
Отличный результат — это если общее число набранных вами баллов отличается от максимального на несколько процентов.
Тесты и сертификат
После изучения курса пройдите тесты на сертификацию. При успешной сдаче последовательности тестов на странице Моё обучение вы увидите результат обучения и там же — ваш сертификат в формате PDF.
Иконка успешно сданного вами курса отображается в вашем профиле на Freelance, если вы укажите ссылку на ваш профиль на сайте компании 1С-Битрикс.
Также Вы можете поделиться ссылкой на страницу со своими сертификатами. Для этого на странице Моё обучение отметьте опцию Разрешить публичный доступ к резюме студента 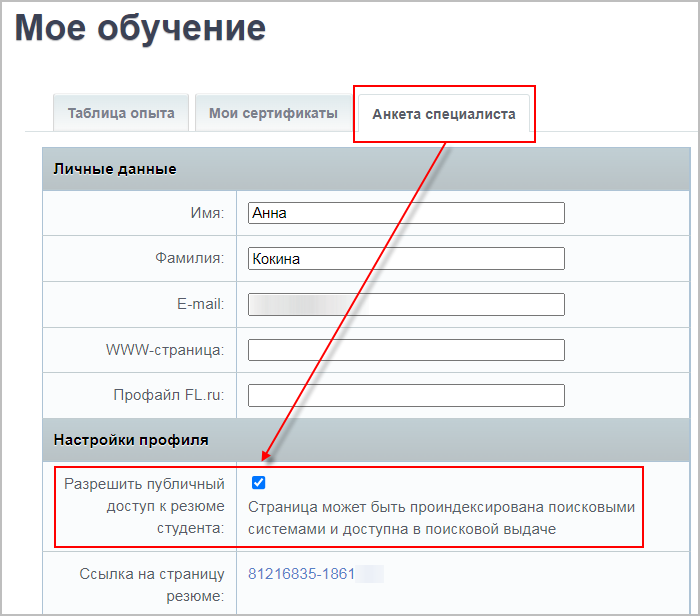
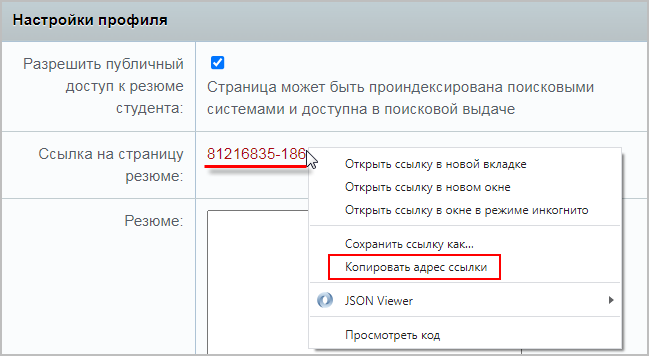
Комментарии к урокам
| На каждой странице курса авторизованный на сайте посетитель может дать комментарий к содержимому страницы. Комментарий — не форум, там не ведётся обсуждений или разъяснений. Это инструмент для сообщений нам об ошибках, неточностях. Для отправки комментария воспользуйтесь расположенной в правом нижнем углу окна браузера кнопкой: |  |
Для преподавания офлайн
Если данный курс берётся в качестве основы для офлайнового преподавания, то рекомендуемая продолжительность: 3 дня (24 академических часа).
Если нет интернета
Скачать материалы курса в формате EPUB. Файлы формата EPUB Чем открыть файл на
Android:
EPUB Reader
CoolReader
FBReader
Moon+ Reader
eBoox
iPhone:
FBReader
CoolReader
iBook
Bookmate
Windows:
Calibre
FBReader
Icecream Ebook Reader
Плагины для браузеров:
EpuBReader – для Firefox
Readium – для Google Chrome
iOS
Marvin for iOS
ShortBook
Linux:
Calibre
FBReader
Cool Reader
Okular обновляются периодически, поэтому возможно некоторое отставание их от онлайновой версии курса. Версия файла — от 06.04.2023.
Как проходить учебный курс?
Файловый менеджер в Битрикс
Из панели администрирования системы Битрикс можно редактировать, скачивать и загружать файлы на сервер с сайтом. Можно создавать и изменять папки.
Чтобы перейти в дерево файлов, зайдите в панель администрирования Битрикс. Затем кликните на кнопку «Контент» в боковом меню. И кликните на первый пункт «Структура сайта». В этом пункте можно найти два разных представления структуры сайта: первый логический, а второй по файлам. Кликните на пункт «Файлы и папки», чтобы перейти на страницу дерева файлов на сайте: 
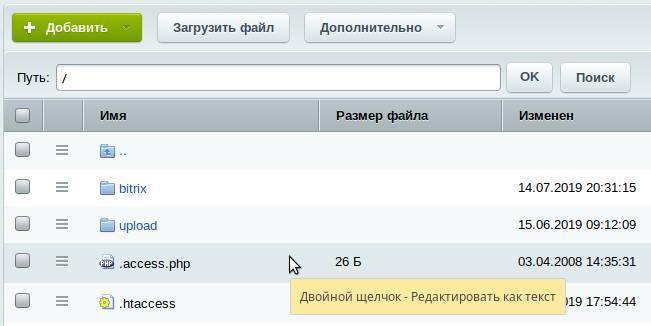
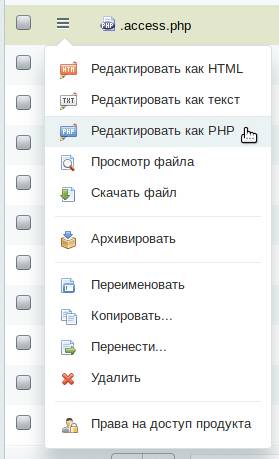
Настоятельно рекомендуем не использовать встроенный в Битрикс редактор для изменения системных файлов, от которых зависит работоспособность сайта. К этим файлам относятся «.htaccess«, «.settings.php» или «dbconn.php«. Если указать в них неверную информацию или произойдёт ошибка во время сохранения, то сайт будет недоступен. Потому что ошибка не даст выполниться PHP скриптам ядра Битрикса, и вместо файлового редактора вы увидите сообщение об ошибке
Рекомендуем ознакомиться со статьёй «Загрузка файлов на сайт с помощью FileZilla», в которой описан процесс работы с программой, которая может загрузить файл с вашего компьютера на сервер с сайтом. В отличии от встроенного менеджера файлов в Битриксе эта программа может совершать докачку файлов при обрывах подключения, что помогает при работе с большими файлами.
Встроенный редактор файлов в Битриксе — это не единственный способ редактирования файлов на сервере. Рекомендуем ознакомиться с двумя программами, которые могут редактировать файлы на удалённом сервере: «Средство разработки: Notepad++» и «Средство разработки: Atom»
Менеджер файлов
Управление структурой «1С-Битрикс: Управление сайтом» осуществляется в Менеджере файлов (Контент > Структура сайта).
Менеджер файлов организован подобно правой панели Проводника Windows и представляет собой каталог папок и файлов, на верхнем уровне иерархии которого располагаются сайты, работающие под управлением системы, система физических папок Файлы и папки и Медиабиблиотека.
Отличие между сайтами, работающими под управлением системы, и папкой Файлы и папки заключается в том, что первые представляют — логические папки, а вторая — физические. Первые созданы для быстрого доступа к файлам обычных пользователей по логике структуры сайта. Вторые — для быстрого доступа к файлам для разработчиков сайтов.
В логической структуре отображаются не все физические файлы и папки, а только те, которым задан Заголовок (поле Заголовок) при создании страницы, раздела.
Обычно веб-сайт подразделяется на разделы (Менеджером файлов разделы отображаются как папки), содержащие сгруппированные по тематике наборы файлов. Папки Менеджера файлов позволяют организовать структурированное хранение информации сайта: веб-страниц, шаблонов, фотографий и пр.
Информация об имени файла или папки, размере, дате последнего изменения, уровне прав доступа к файлу показаны в форме таблицы. Нажав на название папки (оно представлено в виде ссылки), можно перейти внутрь этой папки. C помощью двойного щелчка по названию файла, можно открыть данный файла для редактирования.
Описание и Фильтр
Контекстная панель
Служит для управления содержимым папки, а также настройки ее свойств.
Поля менеджера файлов
- Открыть — открыть папку в менеджере файлов;
- Свойства папки — перейти к форме редактирования свойств папки;
- Архивировать — создать архив в формате .tar.gz ;
- Переименовать — изменить название папки;
- Копировать. — копирование папки;
- Перенести. — перенос папки;
- Удалить — удалить выбранную папку;
- Права на доступ продукта — переход к форме изменения прав доступа к данной папке.
- Редактировать как HTML — изменение файла в HTML-формате;
- Редактировать как текст — изменение файла в текстовом формате;
- Редактировать как PHP — изменение PHP-кода файла;
- Редактировать в модуле документооборота — изменение файла с регистрацией в модуле документооборота;
- Просмотр файла — просмотр содержимого файла, а также информации о его размере, дате последнего доступа и изменения;
- Скачать файл — скачать файл на локальный компьютер;
- Архивировать — создать архив в формате .tar.gz ;
- Переименовать — изменить название файла. Пункт меню действует при работе с физической структурой сайта;
- Копировать. — копирование файла;
- Перенести. — перенос пфайла;
- Удалить — удаление файла;
- Права на доступ продукта — переход к форме изменения прав доступа к данному файлу.
- Перенести в облако — перенос файла в выбранное облачное хранилище. (Доступно при подключенном облачном хранилище.)
- Папка;
- Файл (изображение, архив и т.д.);
- Системный файл;
- Текстовый документ;
- Документ HTML;
- Скрипт PHP.
Операции над папками и файлами
К каждому файлу и папке, отображаемым в Менеджере файлов , можно применить различные операции по изменению их расположения и свойств.
Чтобы осуществить любое из действий над файлами и папками, следует выделить требуемые файлы и папки флажками в крайнем левом поле менеджера файлов. После этого для выполнения операций можно воспользоваться командами в поле Действия , расположенном на панели управления внизу страницы.
Выберите нужное действие в списке и нажмите кнопку Применить. После чего будет открыто окно/страница с дальнейшими действиями.
| Действие | Описание |
|---|---|
| Права на доступ продукта | Переход к форме редактирования прав доступа к выбранным файлам и папкам. Для изменения прав доступа достаточно выбрать право для конкретной группы пользователей и нажать кнопку Сохранить. |
| Копировать. | Копирование выбранных файлов и папок. В появившемся окне укажите путь к папке, в которую следует копировать выбранные файлы/папки и нажмите кнопку Копировать. |
| Архивировать | Создание из выбранных файлов и папок архива в формате *.tar.gz или *.zip ;. Для использования архивов типа *.zip в файле php.ini должно быть разрешено extension=php_zip.dll . |
| Перенести. | Перемещение выбранных файлов и папок. В появившемся окне укажите путь к папке, в которую следует перенести выбранные файлы/папки и нажмите кнопку Перенести. |
Редактирование меню текущего раздела
Меню текущего раздела показываются в Менеджере как файлы с именами вида Меню типа «ХХХ» (например, Меню типа «top»). Чтобы перейти к редактированию меню, достаточно двойного клика по ссылке с его названием (см. Меню)