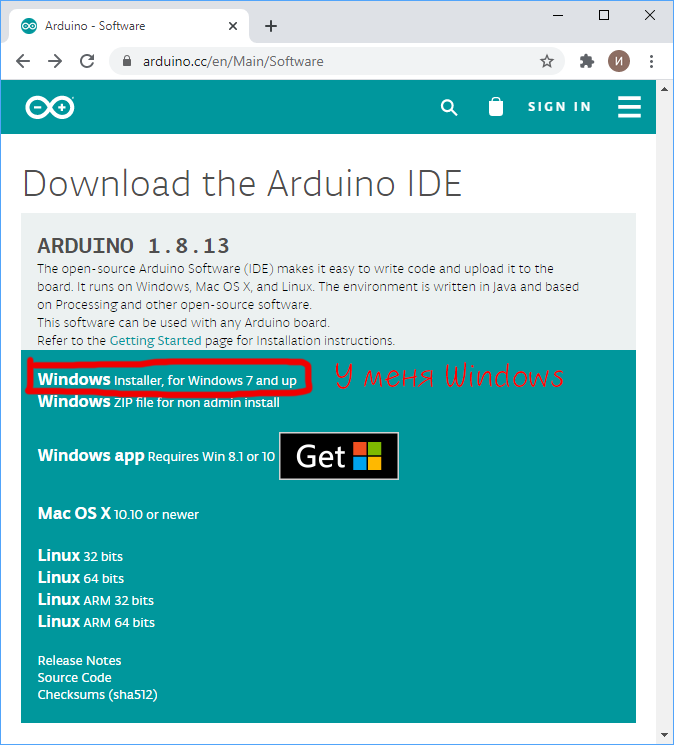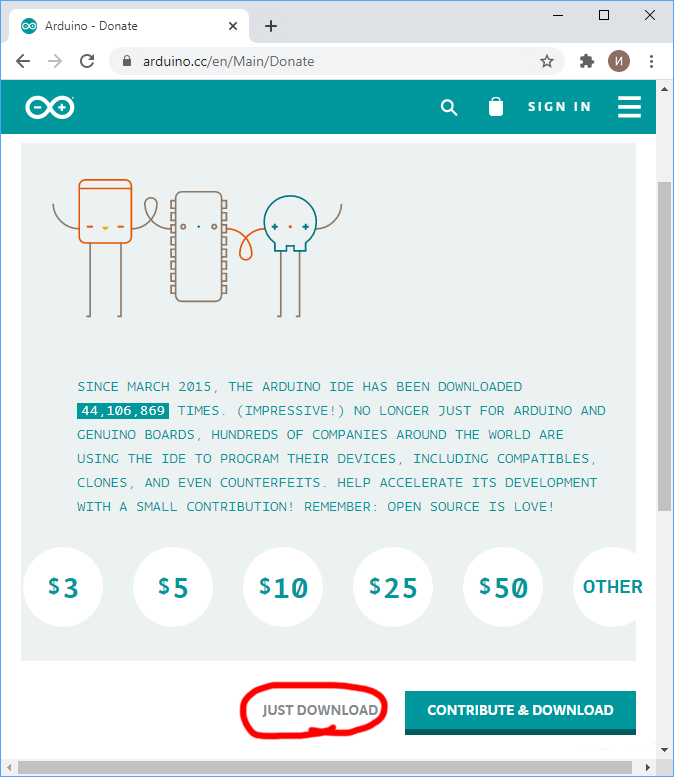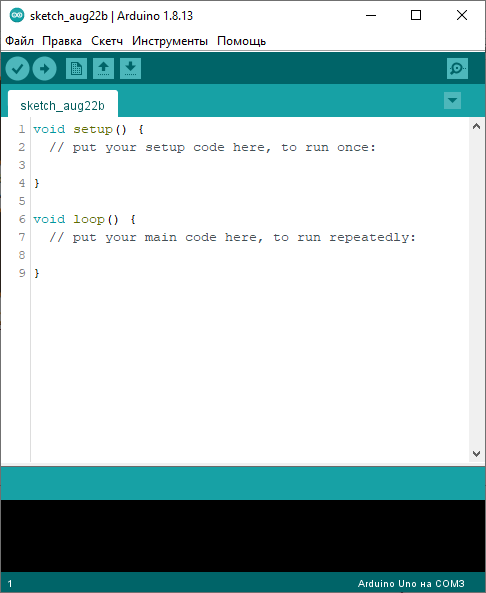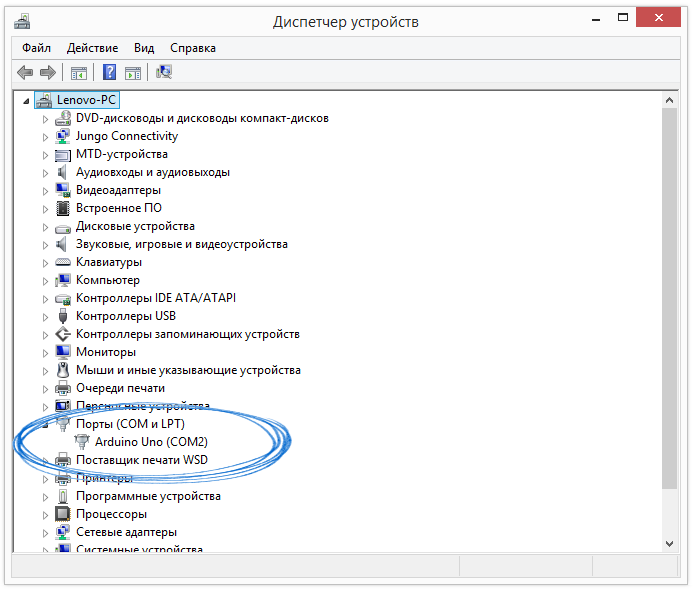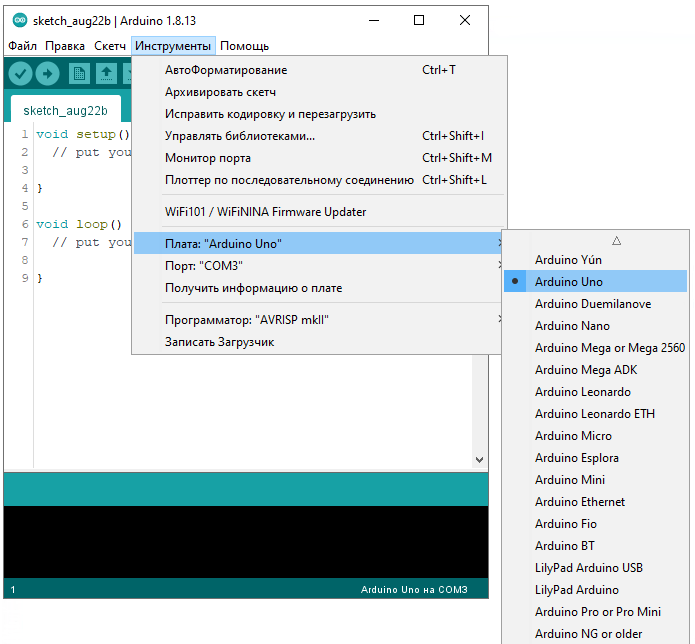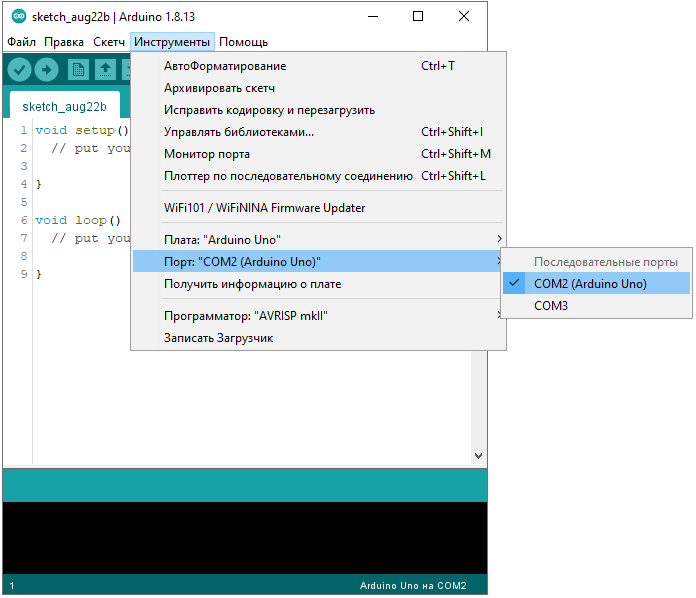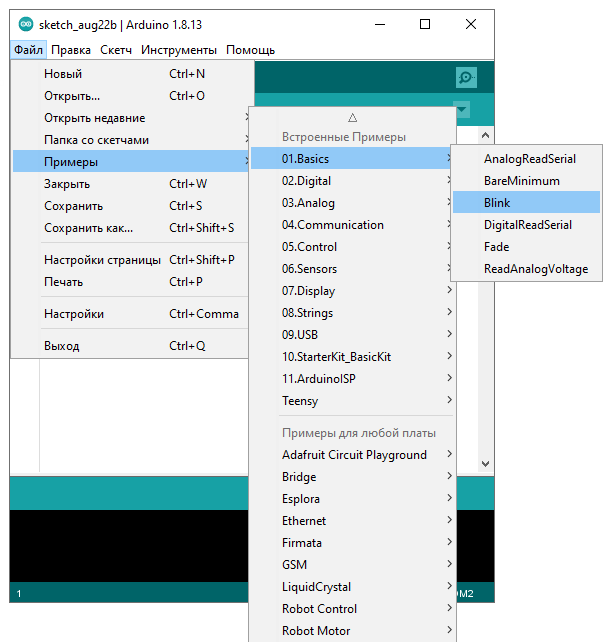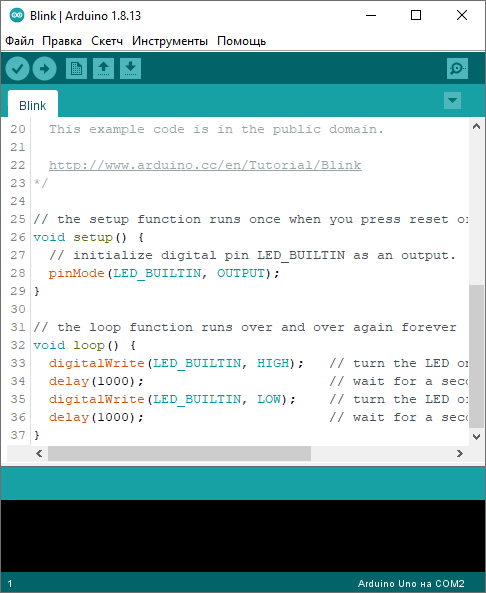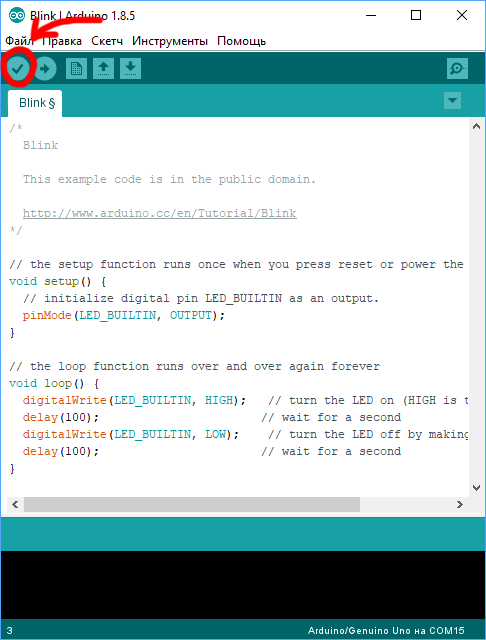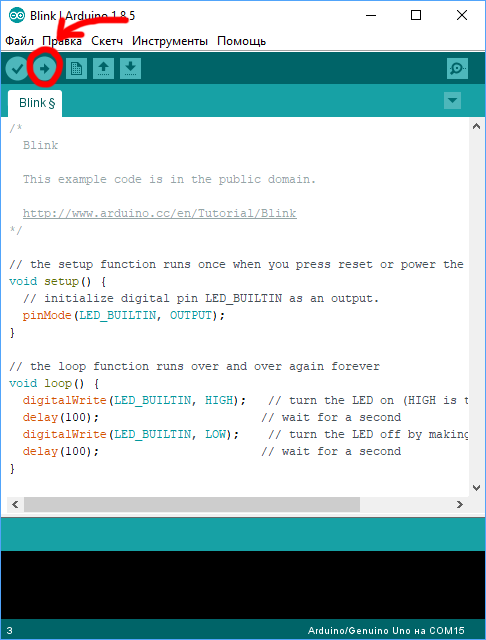- How To Install and Run Arduino In Linux (Part 4/15)
- How to Install and Run Arduino in Linux
- Arduino
- You may also like:
- Questions related to this article? 👉Ask and discuss on EDAboard.com and Electro-Tech-Online.com forums.
- Установка и настройка Arduino IDE в 3 этапа
- Введение
- Необходимые компоненты
- Разберёмся что это
- Разберём настройку всего в несколько этапов
- Программируем
- Arduino IDE: установка и настройка
- 1. Установка Arduino IDE под Windows
- Шаг 1
- Шаг 2
- 2. Запуск Arduino IDE
- 3. Подключение платы Arduino к компьютеру
- 4. Настройка Arduino IDE
- 5. Загрузка первого скетча
How To Install and Run Arduino In Linux (Part 4/15)
How to Install and Run Arduino in Linux
This tutorial explains how to install and run Arduino in Linux distribution such as an Ubuntu. Arduino is already available in the software center of Ubuntu which is one of the repositories of Linux.
Ubuntu needs to meet the required dependencies of Arduino. so before installing Arduino make sure that the dependencies are met.
Required dependencies of Arduino in Linux
Two dependencies are required before install Arduino in Linux:
Java run time environment
Arduino software is made in java environment and to run the java program, we need to download and install Java run time environment. There is no need of installing java run time if it is already installed in your system.. Since Arduino software already includes java you can install it individually from Ubuntu software center using the following command line from command terminal:
sudo apt-get install openjdk-7-jre
GCC AVR Compiler
Complier is an extended tool which converts source file to object file (machine code) so that CPU can understand it. As Arduino belongs to AVR family, we need the AVR compiler for compiling the Arduino source code. But you don’t need to install it as the software already includes GCC AVR Compiler in it.
We can install Arduino from Ubuntu software centre if not already installed in the system.
Enter the following command from terminal and press enter key:
Arduino
If arduino is installed, it will open but if not installed the following output will be displayed on your screen:
Fig. 1: Screenshot of Output on Linux Console if Arduino is not Installed on Ubuntu
Enter the following command from terminal and press enter key:
sudo apt-get install arduino
Now Arduino is starting to get installed from ubuntu software center. Wait for the installation process to be over. Now open the Arduino from command terminal by entering the following command:
Now, arduino is opened and displays the dialout box on screen.
Note: Here you must be added to the ‘dialout’ group to be able to upload sketches to the Arduino.
After adding in dialout box , logout from system and restart the system. It will look like the following:
Fig. 2: Screenshot of Arduino IDE on Ubuntu
Now plug the arduino board through USB cable and check if it is connected or notby entering the following command:
In my system, it is connected and displays the following:
Bus 002 Device 004: ID 2341:0001 Arduino SA Uno (CDC ACM)
Now, open Arduino and go to tab Tool > Serial port > and select the arduino port.
Select the specific board from tool > board. Select simple Blink example and compile it.
Now, you can work with arduino in Ubuntu Linux.
Fig. 3: Screenshot of Arduino IDE on Ubuntu
You may also like:
Questions related to this article?
👉Ask and discuss on EDAboard.com and Electro-Tech-Online.com forums.
You must be logged in to post a comment.
Установка и настройка Arduino IDE в 3 этапа
Другое
Введение
Arduino IDE – интегрированная среда разработки, по факту она берёт код написанный в ней на языке Arduino, преобразовывает в код на языке C++, компилирует и загружает уже готовый код в плату Arduino. Её можно скачать с https://www.arduino.cc/en/software/
Недостатки: Arduino IDE как редактор далеко не самый лучший выбор, но для прошивки он незаменим.
Плюсы: Arduino IDE помогает изучить язык программирования C++ и если захотите вы можете заменить непонравившуюся библиотеку для Arduino на аналогичную ей C++.
Отличия установки и настройки для всех плат – минимальны.
Рассмотрим самый простой скетч – мигающий светодиод.
Необходимые компоненты
Для подключения мигающего светодиода нам необходимо:
- Сама плата Arduino
- Breadboard
- 2 провода “папа-папа”
- Светодиод
- Резистор
Разберёмся что это
Breadboard – беспаечная монтажная плата. Она прекрасно подходит для временной электросхемы где не нужно будет паять.
Резистор – простой и наверное самый важный элемент в электрической цепи. Он поможет нам не спалить светодиод и плату.
Разберём настройку всего в несколько этапов
- Устанавливаем Arduino IDE на наш компьютер. Обязательно выбираем версию подходящую нашей операционной системе.
- Запускаем Arduino IDE. Если программа не запускается скорее всего проблема кроется в некорректной установке JRE ( Java Runtime Environment). Просто переустановите IDE на компьютер и проблема должна исчезнуть.
- Подключаем плату Arduino к компьютеру.
Просто подключаем нашу плату через USB кабель к нашему компьютеру. Программе нужно будет указать какую именно плату вы подключили. Переходим в Arduino IDE “Инструменты > Плата > ваша плата ( её название)”. Далее выбираем COM порт куда подключена плата “Инструменты > Порт > наш порт”.
Если вы не увидели порта, то скорее всего ваша плата оборудована чипом сторонних производителей. Нужно установить драйвер для вашего чипа.
У нас всё готово для прошивки платы. В программе есть уже заготовленные примеры для решениях задач. Можно загрузить код самому, либо воспользоваться примерами.
Чтобы воспользоваться встроенным кодом нужно перейти в “Файл > Примеры > Basics > Blink”. Начнём с мигания светодиода.
Программируем
Можно загрузить свой код. Код для той же программы:
void setup()
pinMode(10, OUTPUT);// делаем 10 пин выходом, сколько используем светодиодов, столько и повторяем эту строку с разными значениями пина
>
void loop()
digitalWrite(10, HIGH);// вкл. светодиод на 10 выходе
delay(1500);//остановка(пауза) программы на 1.5 секунды
digitalWrite(10, LOW);// выкл. светодиод на 10 выходе
delay(1500);// остановка(пауза) программы на 1.5 секунды
>
Компилируем код на ошибки, загружаем на плату и готово!
После выполнения всех действий светодиод на плате будет мигать с установленном интервалом.
Теперь настройка Arduino IDE закончена!
В заключении можно сказать что Arduino IDE простая в освоении среда разработки. Она многофункциональна и понятна новичкам, а также полезна более опытным пользователям. Уметь пользоваться Arduino IDE будет довольно полезно, если вы собираетесь вникать допустим в сферу робототехники, да и в целом в область там где используются платы Arduino.
Arduino IDE: установка и настройка
Рассмотрим начало работы с Arduino IDE в операционной системе Windows на примере Uno. Для других плат разница минимальна — эти особенности перечислены на страницах описания конкретных плат.
1. Установка Arduino IDE под Windows
Установите на компьютер интегрированную среду разработки Arduino IDE.
Последняя стабильная версия всегда доступна на нашем сайте.
Шаг 1
Выберите версию среды в зависимости от операционной системы.
Шаг 2
Нажмите на кнопку «JUST DOWNLOAD» для бесплатной загрузки программы.
2. Запуск Arduino IDE
Запустите среду программирования.
Arduino IDE не запускается?
Вероятнее всего, на компьютере некорректно установлена JRE — Java Runtime Environment. Для решения проблемы переустановите программу.
3. Подключение платы Arduino к компьютеру
Соедините Arduino с компьютером по USB-кабелю. На плате загорится светодиод «ON» и начнёт мигать светодиод «L». Это значит, что на плату подано питание и микроконтроллер начал выполнять прошитую на заводе программу «Blink».
Для настройки Arduino IDE под конкретную модель узнайте, какой номер COM-порта присвоил компьютер вашей плате. Зайдите в «Диспетчер устройств» Windows и раскройте вкладку «Порты (COM и LPT)».
Операционная система распознала плату Arduino как COM-порт и назначила номер 2 . Если вы подключите к компьютеру другую плату, операционная система назначит ей другой номер. Если у вас несколько платформ, очень важно не запутаться в номерах COM-портов.
Что-то пошло не так?
После подключения Arduino к компьютеру, в диспетчере устройств не появляются новые устройства? Это может быть следствием следующих причин:
4. Настройка Arduino IDE
Для работы среды Arduino IDE с конкретной платформой необходимо выбрать название модели и номер присвоенного плате COM-порта.
Для выбора модели Arduino зайдите в меню: Инструменты Плата и укажите соответствующую плату.
Для выбора номера COM-порта перейдите в меню: Инструменты Порт и укажите нужный порт.
Поздравляем, среда Arduino IDE настроена для прошивки вашей платы.
Что-то пошло не так?
Список последовательных портов пуст? Значит, платформа некорректно подключена к компьютеру или не установлен драйвер. Вернитесь к настройке соединения между платой и ПК.
Arduino IDE тормозит при навигации по меню? Отключите в диспетчере устройств все внешние устройства типа «Bluetooth Serial». Например, виртуальное устройство для соединения с мобильным телефоном по Bluetooth может вызвать такое поведение.
5. Загрузка первого скетча
Среда настроена, плата подключена. Пора прошивать платформу.
Arduino IDE содержит большой список готовых примеров, в которых можно быстро подсмотреть решение какой-либо задачи.
Откройте распространенный пример — «Blink»: Файл Примеры 01.Basics Blink .
Откроется окно с демонстрационным примером.
void setup() { // initialize digital pin LED_BUILTIN as an output pinMode(LED_BUILTIN, OUTPUT); } void loop() { // turn the LED on (HIGH is the voltage level) digitalWrite(LED_BUILTIN, HIGH); // wait for a second delay(100); // turn the LED off by making the voltage LOW digitalWrite(LED_BUILTIN, LOW); // wait for a second delay(100); }
Нажмите на иконку «Компиляция» для проверки кода на ошибки.
Нажмите на иконку «Загрузка» для заливки на плату.
После прошивки платформы светодиод «L» начнёт загораться и гаснуть каждые 100 миллисекунд — в 10 раз быстрее исходной версии. Это значит, что ваш тестовый код успешно загрузился и заработал. Теперь смело переходите к экспериментам на Arduino.