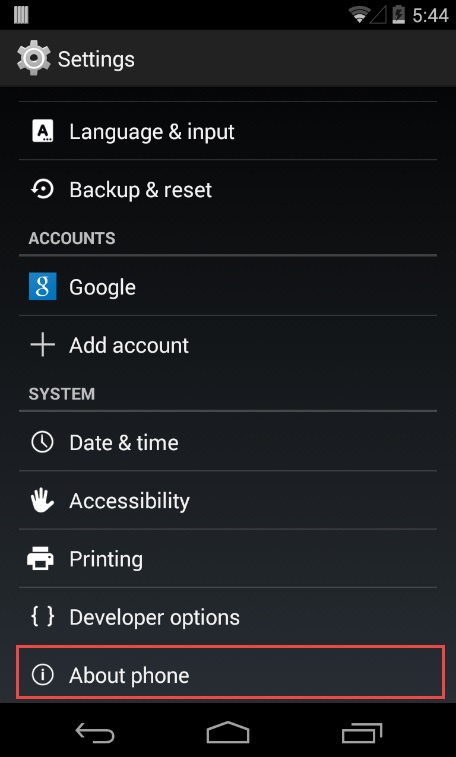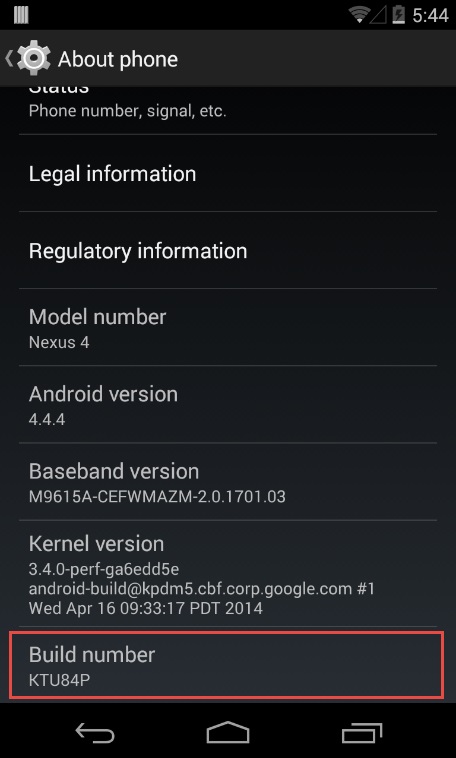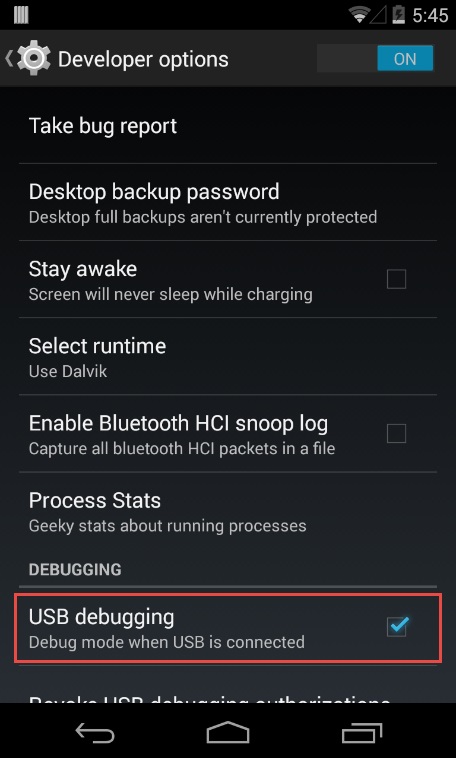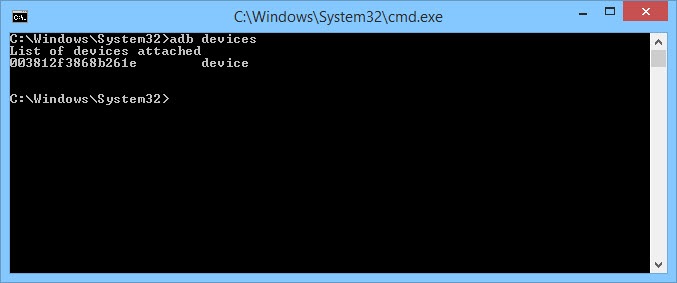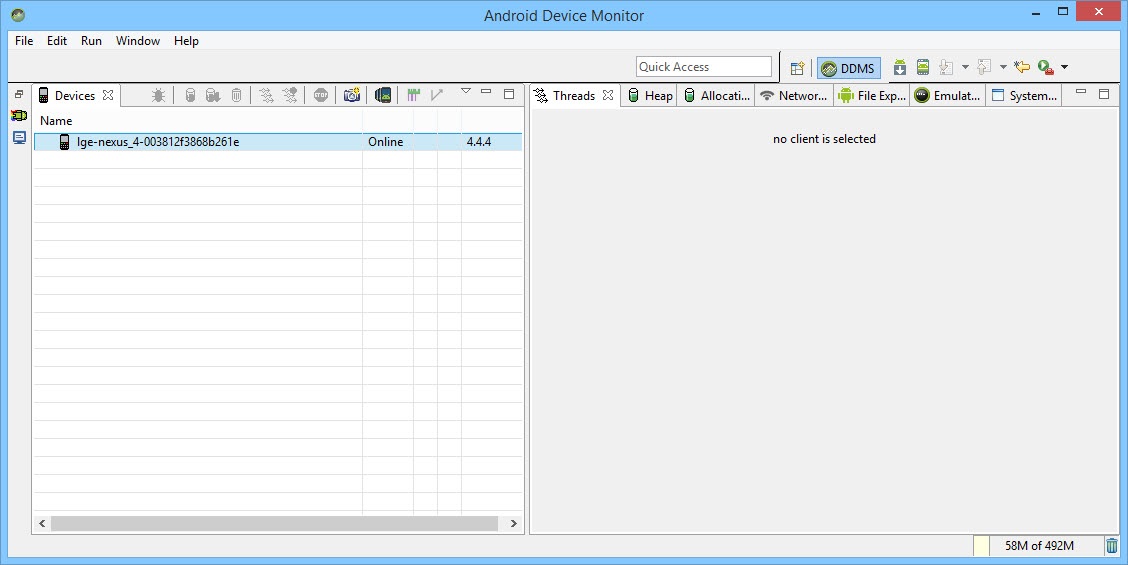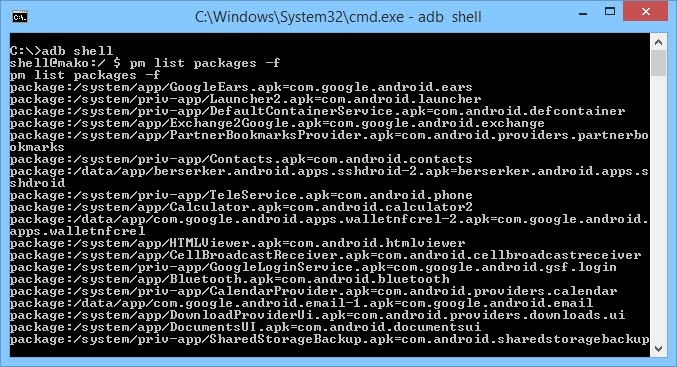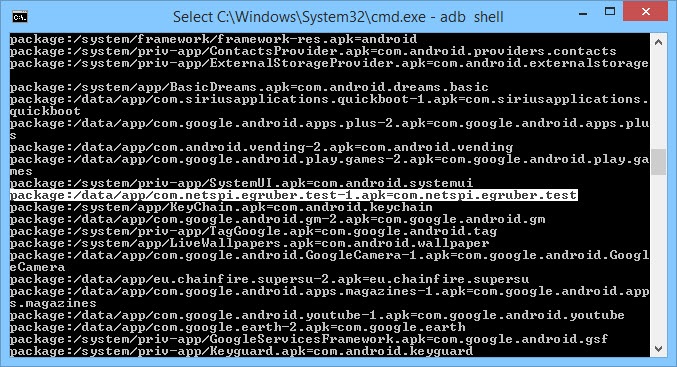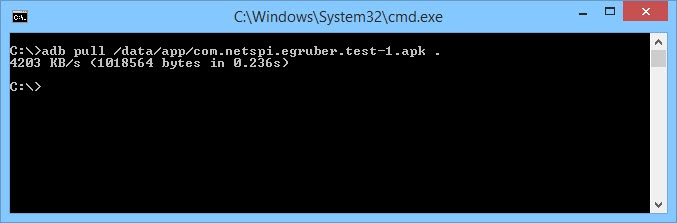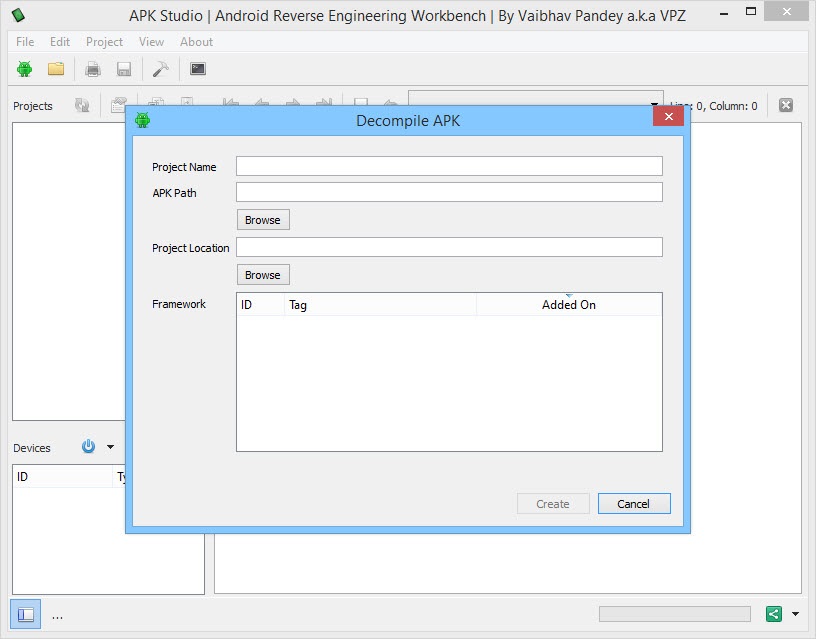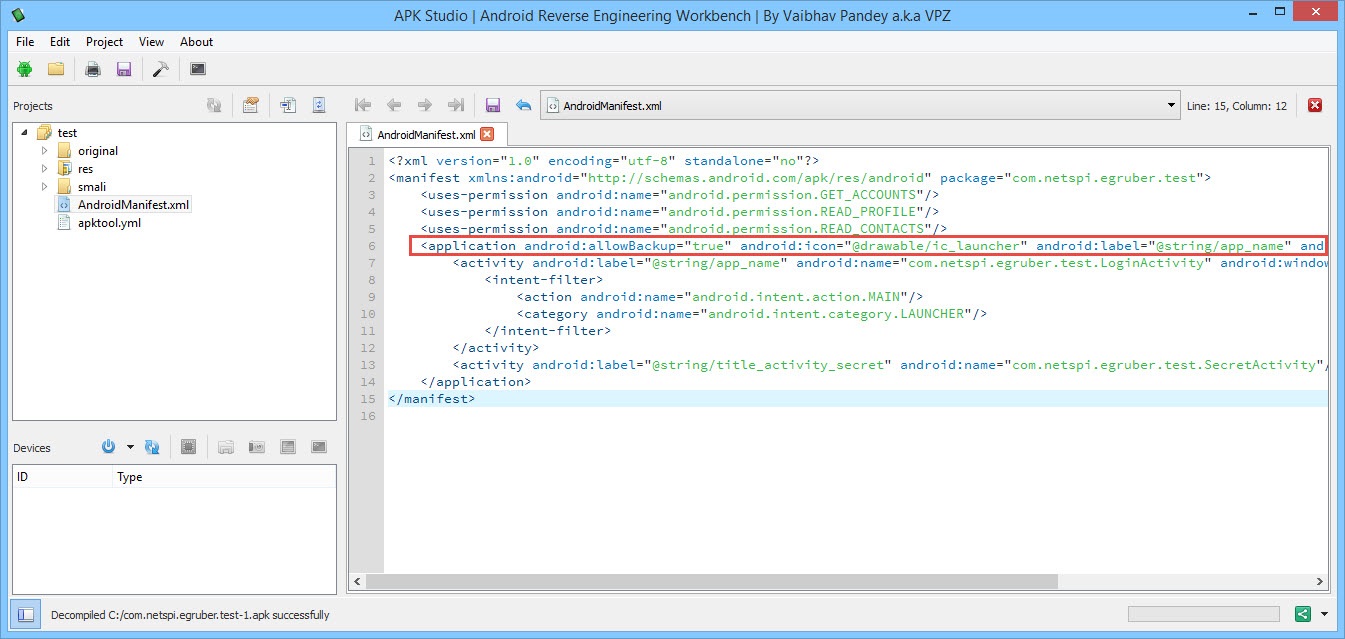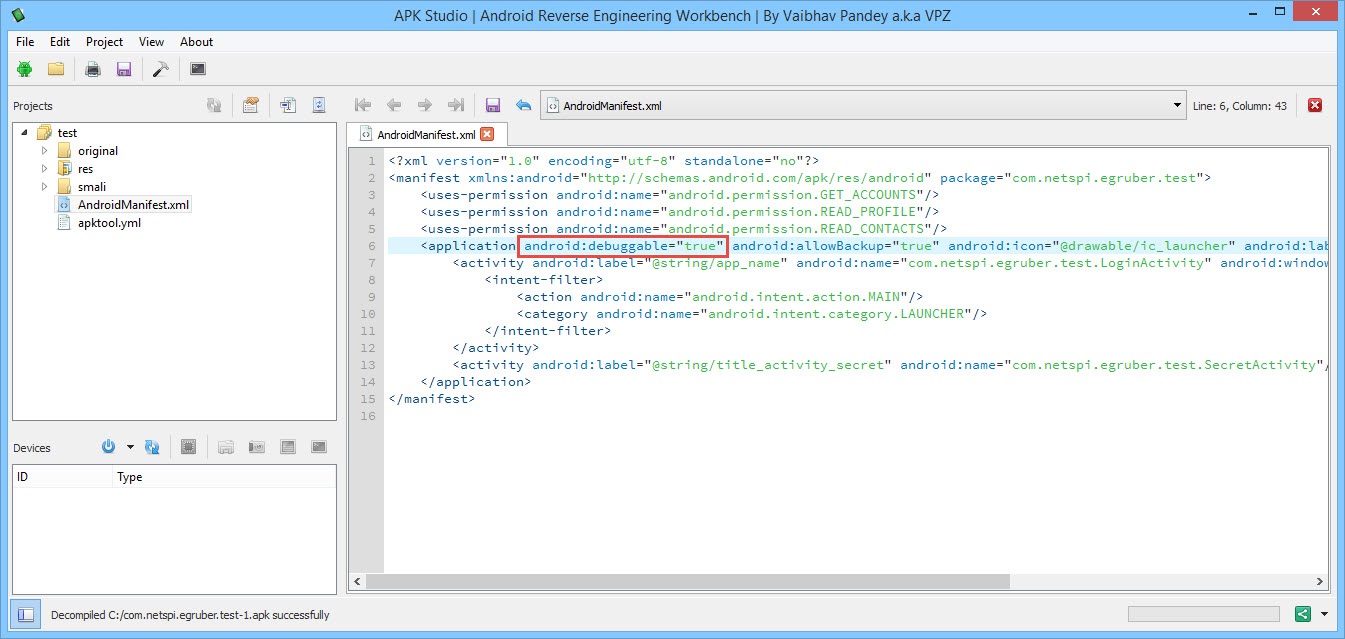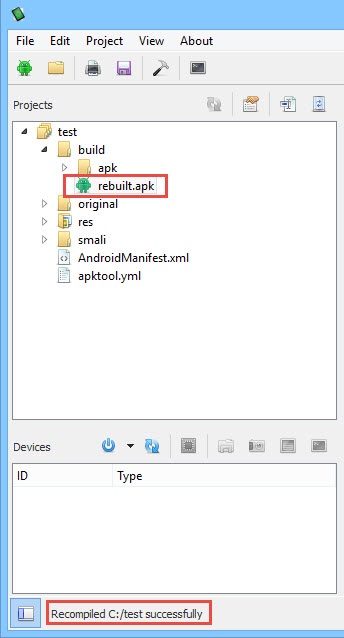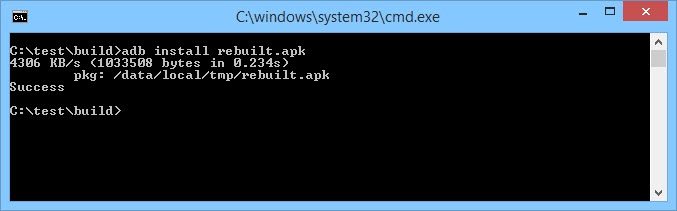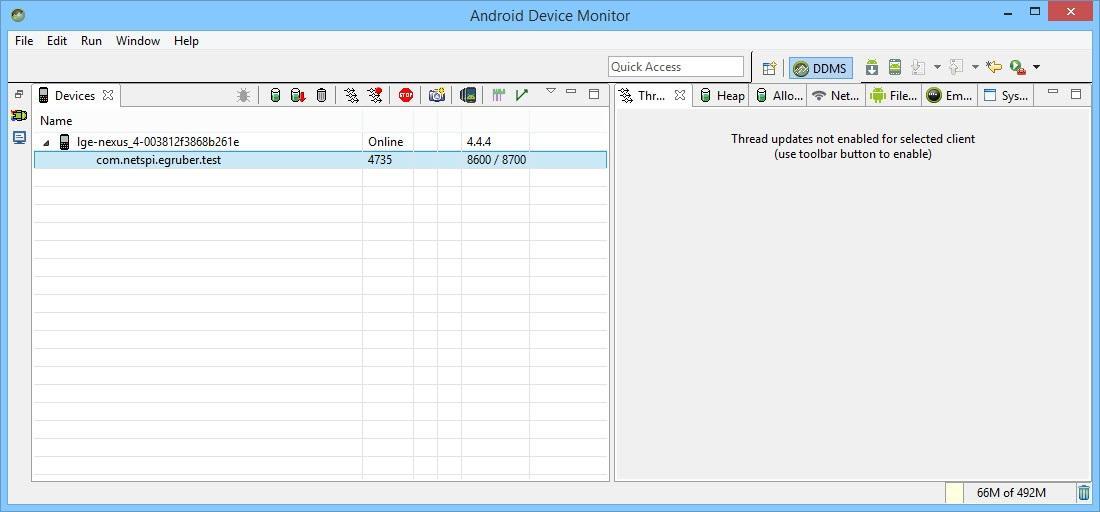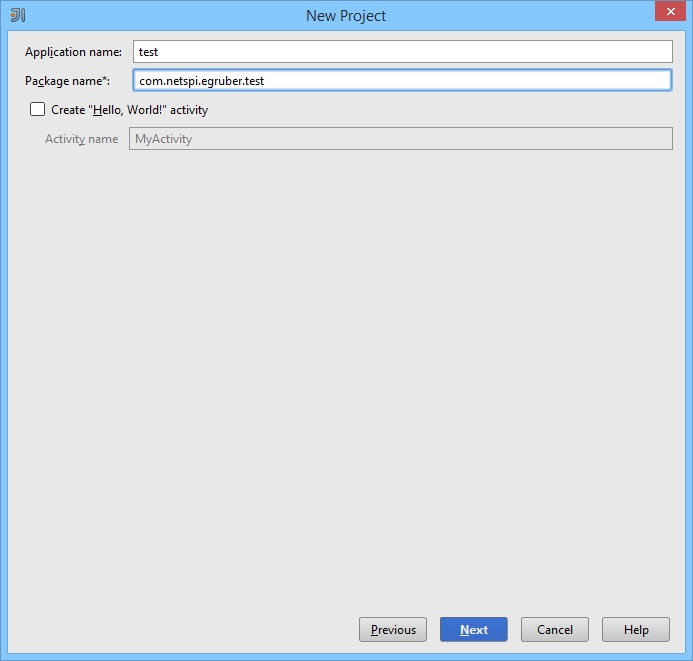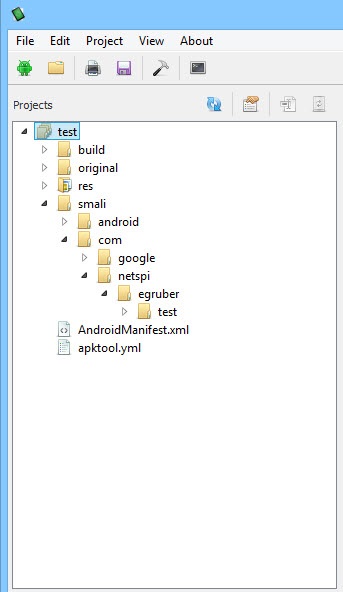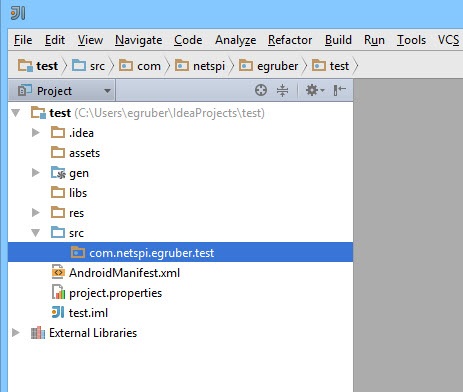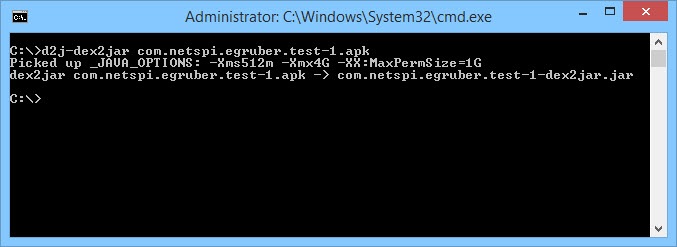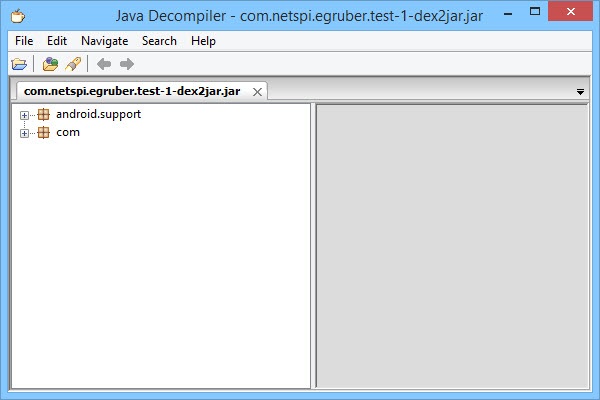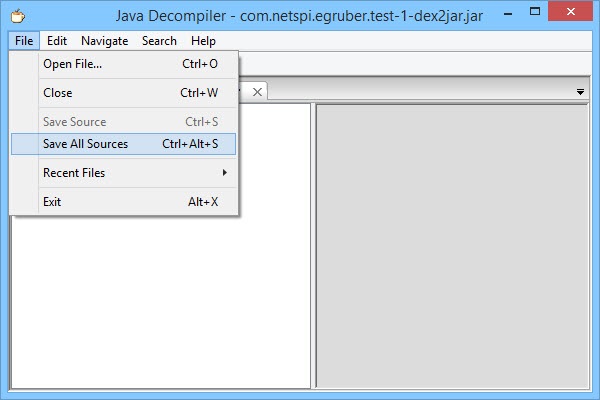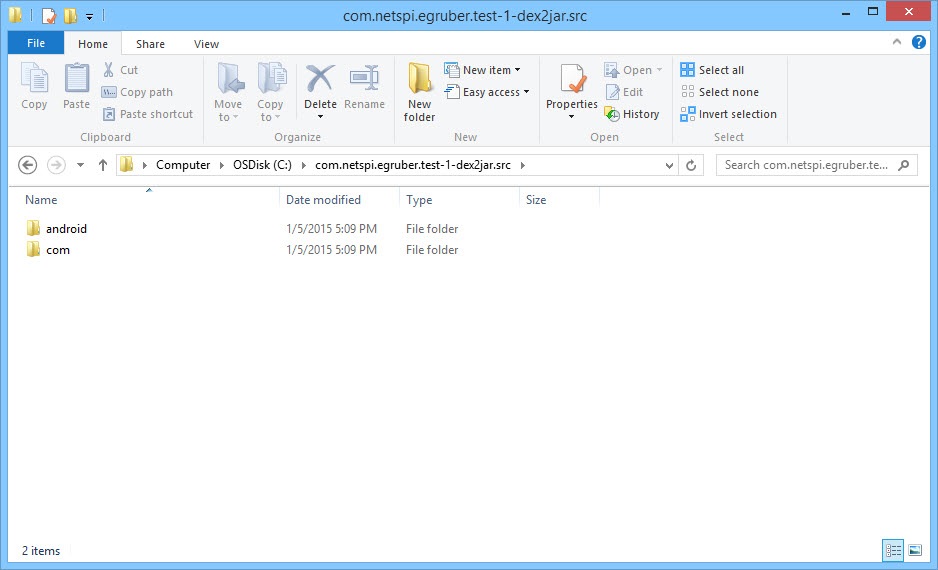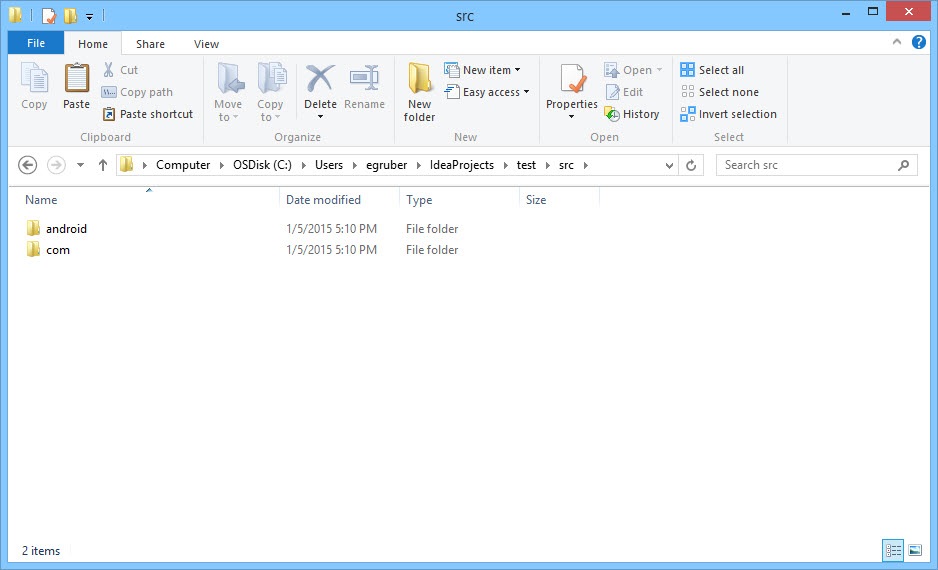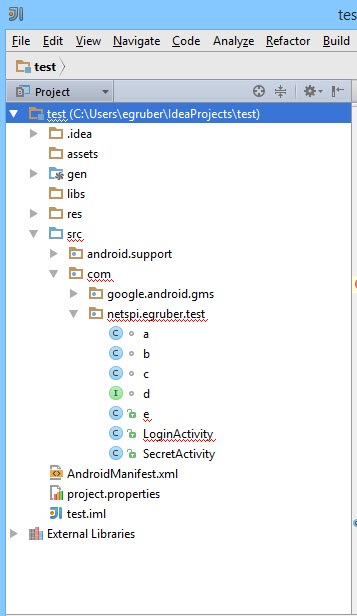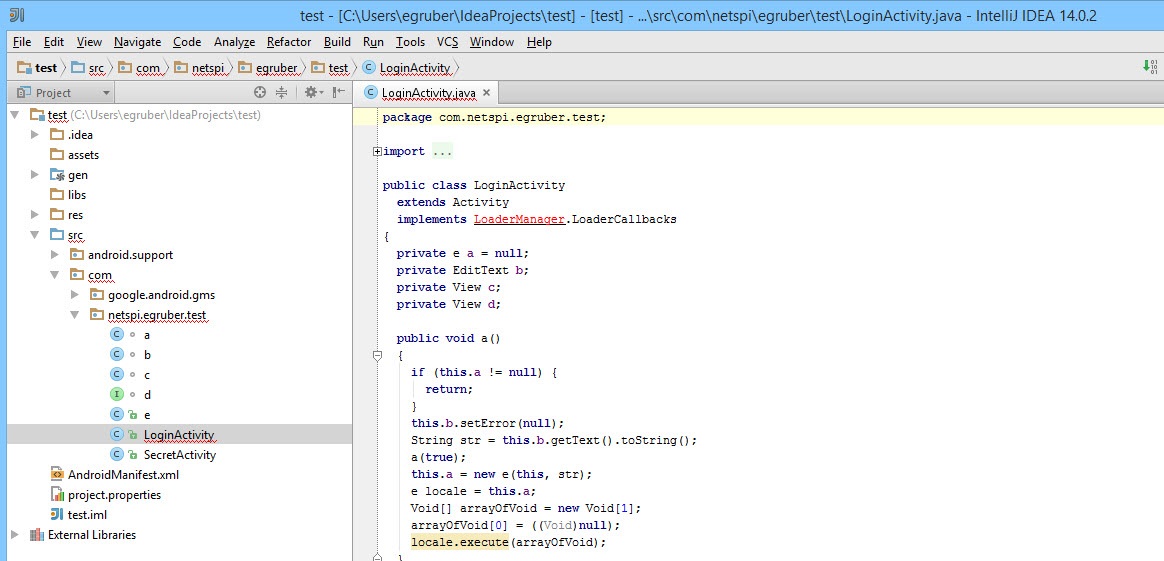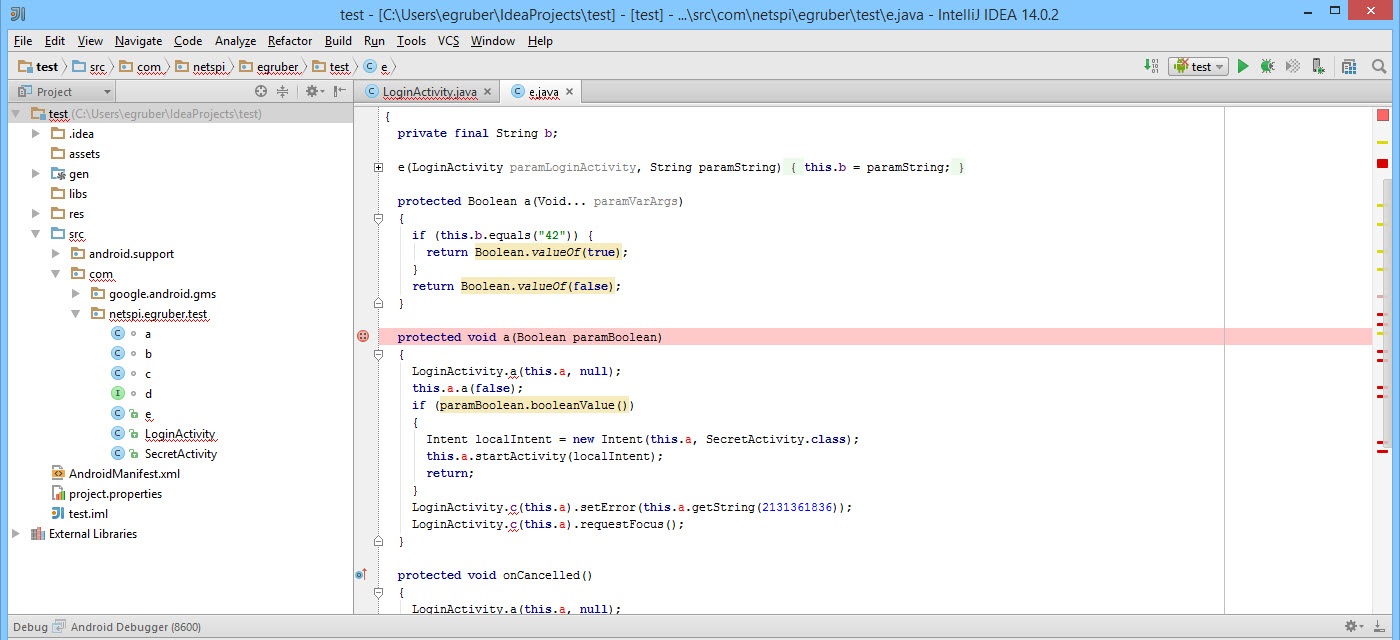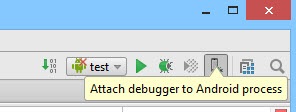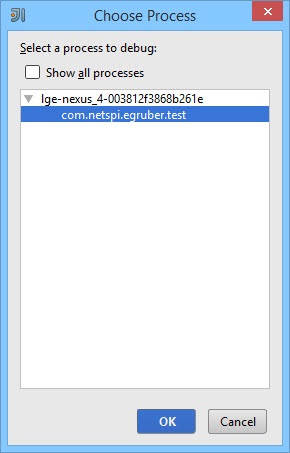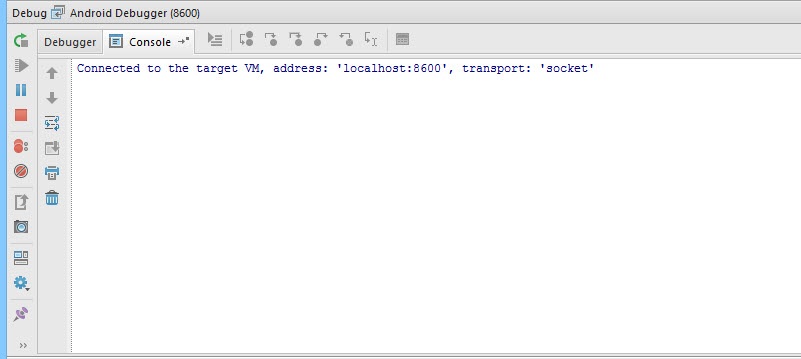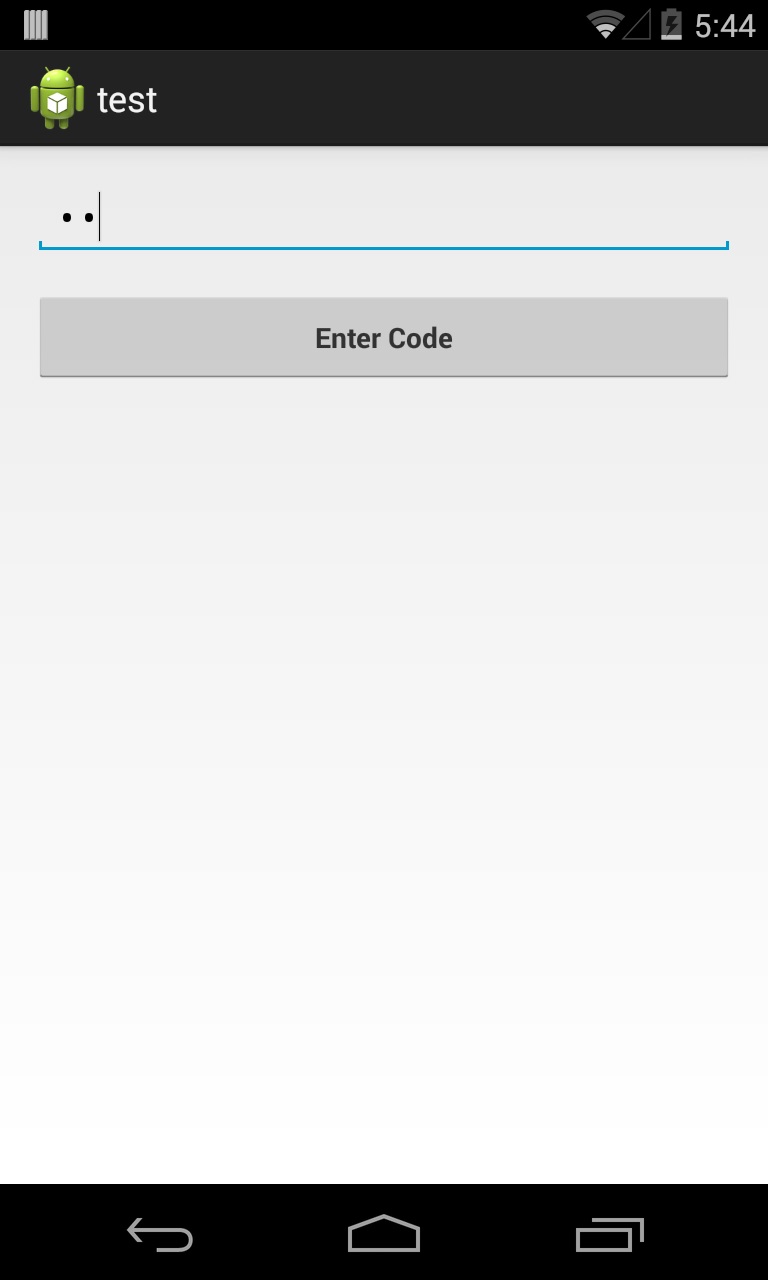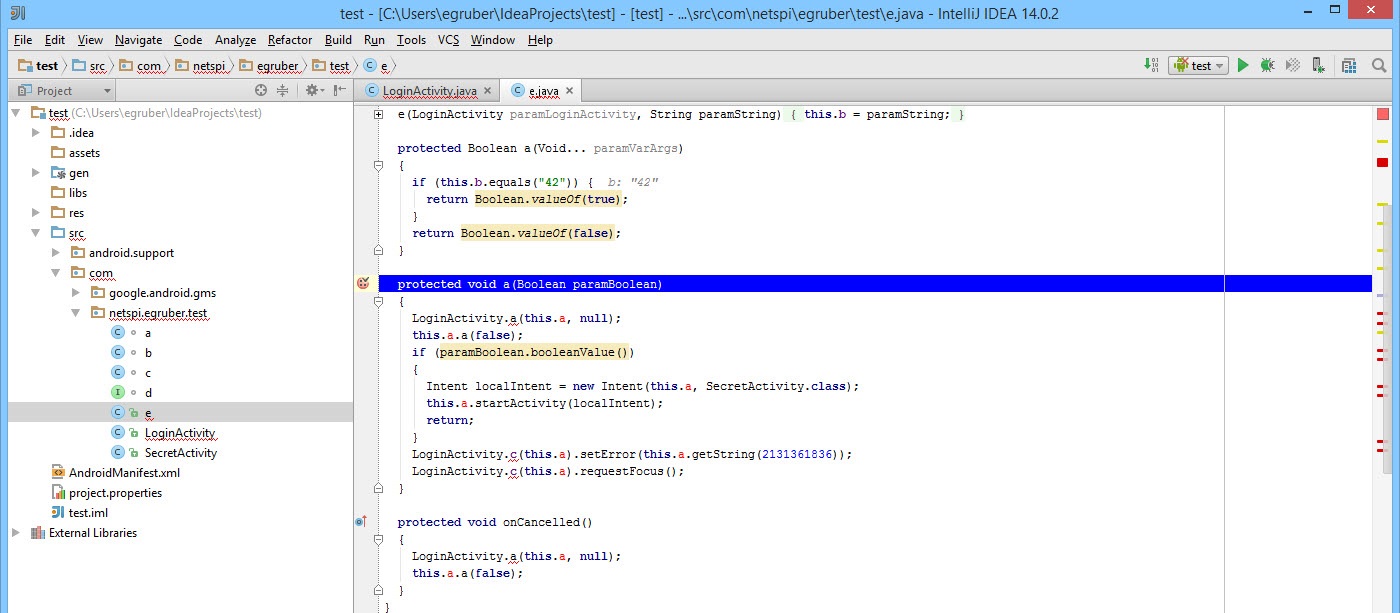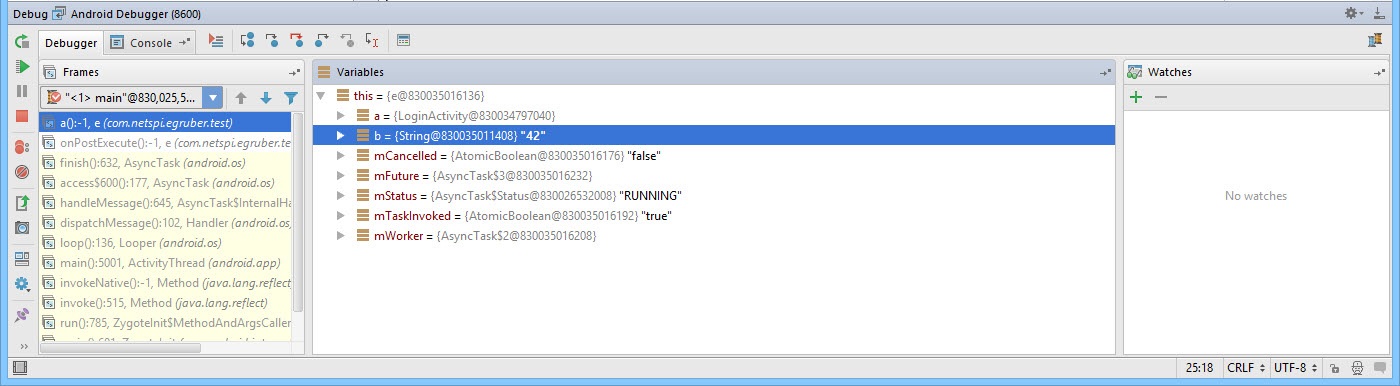Декомпиляция и отладка Android-приложений
В статье будет рассказано о том, как подключить отладчик к Android-приложению и пошагово пройти через вызываемые методы, используя информацию, полученную после декомпиляции приложения.
- Операционная система: Windows / Mac OS X / Linux
- Java (рекомендуется версия 1.7)
- IDE (Eclipse, IntelliJ IDEA, Android Studio)
- Android SDK (https://developer.android.com/sdk/index.html?hl=i)
- APKTool (https://code.google.com/p/android-apktool/)/APK Studio (http://apkstudio.codeplex.com)
- Устройство / эмулятор на базе Android
- Dex2Jar (https://code.google.com/p/dex2jar/)
- JD-GUI (http://jd.benow.ca/)
В статье будет использоваться следующая конфигурация: Windows 8, Android Studio и IntelliJ IDEA. Устройство: Nexus 4 с Android версии 4.4.4. Рекомендую все утилиты добавить в переменную окружения PATH, чтобы облегчить и ускорить доступ к этим инструментам.
Android application package (APK), используемый в статье, можно скачать отсюда: com.netspi.egruber.test.apk.
Инструкция ниже поможет вам подготовить устройство для экспериментов.
Активация раздела Developer Options
Для начала на Android-устройстве должна быть разрешена отладка через USB (опция USB debugging), что позволит «общаться» с девайсом при помощи инструментов из набора Android SDK. Однако перед этим необходимо активировать раздел Developer options. На устройстве зайдите в раздел Settings > About Phone и кликните несколько раз на пункт Build Number, после чего должно появиться сообщение о том, что раздел Developer options активирован.
Рисунок 1: Для того чтобы активировать раздел Developer options, необходимо несколько раз кликнуть на Build number
Разрешение отладки через USB
Чтобы разрешить отладку через USB-порт, зайдите в раздел Settings > Developer options и отметьте флажок напротив USB debugging.
Рисунок 2: Включение опции USB debugging
Подключение устройства и запуск ADB
После подключение устройства к компьютеру через USB-порт, должно появиться сообщение «USB debugging connected on the device». Также следует проверить, можно ли подключиться к устройству при помощи приложения Android Debug Bridge (ADB), входящего в состав Android SDK (пакет Android SDK Platform-tools). В командной строке введите следующую команду:
Устройство должно отобразиться в списке.
Рисунок 3: Список подключенных устройств
Если устройство не отобразилось в списке, то наиболее вероятная причина в некорректно установленных драйверах (в Windows). В зависимости от устройства драйвер можно найти либо в Android SDK, либо на сайте производителя.
Проверка приложения на возможность отладки
Перед отладкой Android-приложений вначале необходимо проверить, есть ли такая возможность. Проверку можно выполнить несколькими способами.
Первый способ – запустить Android Device Monitor, входящий в состав Android SDK (в папке tools). В Windows файл называется monitor.bat. При открытии Android Device Monitor устройство отобразится в разделе Devices.
Рисунок 4: Приложение Android Device Monitor
Если какое-либо приложение на устройстве можно отлаживать, это приложение также отобразится в списке. Я создал тестовую программу, но список пуст, поскольку программу отлаживать нельзя.
Второй способ проверить приложение на возможность отладки – исследовать файл AndroidManifest.xml из пакета приложения (APK, Android application package). APK представляет собой zip-архив, содержащий всю информацию, необходимую для запуска приложения на Android-устройстве.
Всякий раз, когда приложения загружается из Google Play Store, также загружается и пакет приложения. Все загруженные APK-файлы обычно хранятся на устройстве в папке /data/app. Если у вас нет прав суперпользователя, вы не сможете получить список файлов из директории /data/app. Хотя, если вы знаете имя APK-файла, можете скопировать его при помощи утилиты adb. Чтобы узнать имя APK-файла, введите следующую команду:
Появится командная строка устройства. Затем введите следующую команду:
Отобразится список всех пакетов на устройстве.
Рисунок 5: Перечень пакетов на устройстве
Глядя на список, находим тестовое приложение.
Рисунок 6: Пакет созданного тестового приложения (выделено белым)
Теперь необходимо скопировать файл пакета. Открываем шелл и вводим следующую команду:
adb pull /data/app/[.apk file] [location]
Рисунок 7: Копируем APK-файл с устройства в систему
Теперь нужно открыть файл пакета и исследовать содержимое AndroidManifest.xml. К сожалению, мы не можем просто так распаковать архив, поскольку APK-файл закодирован в бинарном формате. Для раскодировки чаще всего используется утилита apktool, хотя я использую APK Studio, поскольку у этого приложения дружелюбный графический интерфейс. Далее в статье будет рассказываться об APK Studio.
В APK Studio кликните на маленькую зеленую иконку, задайте имя проекту и укажите путь к APK файлу. Затем укажите пусть для сохранения проекта.
Рисунок 8: Создание нового проекта в APK Studio
После открытия APK выберите файл AndroidManifest.xml и посмотрите параметры тега application. Если флаг android:debuggable отсутствует (или присутствует, но установлено значение false), значит, приложение отлаживать нельзя.
Рисунок 9: Содержимое файла AndroidManifest.xml
Модификация файла AndroidManifest.xml
При помощи утилиты apktool или APK Studio мы можем модифицировать файлы и упаковывать содержимое обратно в пакет. Сейчас мы изменим файл AndroidManifest.xml так, чтобы приложение можно было отлаживать. Добавляем внутрь тега application строчку android:debuggable=»true».
Рисунок 10: Изменяем содержимое тега application
После добавления флага кликаем на иконку «молоток» и заново собираем пакет. Пересобранный пакет будет находиться в директории build/apk.
Рисунок 11: Повторная сборка пакета завершилась успешно
После пересборки пакет подписывается и его можно заново установить на устройстве (все Android-приложения должны быть подписаны). Большинство приложений не проверяет сертификат, при помощи которого происходит подпись. В противном случае необходимо изменить код, выполняющий эту проверку.
Теперь нужно установить пересобранный пакет. Вначале удаляем старое приложение при помощи следующей команды:
adb pm uninstall[package name]
Затем устанавливаем новый пакет:
Также можно удалить и установить пакет одной командой:
Рисунок 12: Установка пересобранного пакета
Проверьте, чтобы переустановленное приложение корректно запускалось на устройстве. Если все работает, переходим обратно в Android Device Monitor, где должно появиться тестовое приложение.
Рисунок 13: Теперь пересобранное приложение можно отлаживать
Настройка среды разработки (IDE)
Теперь к пересобранному приложению можно подцепить отладчик, но вначале нужно создать проект в среде разработки (в статье используется IntelliJ IDEA). Создаем новый проект. В поле Application name указываем произвольное имя. В поле Package name указываем имя, в точности совпадающее с иерархией папок пересобранного пакета.
Рисунок 14: Создание нового проекта в IntelliJ IDEA
Обычно имя APK-файла совпадает со структурой папок, хотя, если вы не уверены, в APK Studio проверьте иерархию директорий до папки, где находятся файлы приложений. В моем случае имя и структура папок полностью совпадают (com.netspi.egruber.test).
Рисунок 15: Иерархия директорий тестового приложения
Снимите флажок «Create Hello World Activity» и завершите создание проекта (все остальные параметры остаются по умолчанию). Новый проект должен выглядеть примерно так:
Рисунок 16: Иерархия папок и файлов нового проекта
После создания проекта нужно добавить исходный код из APK-файла для того, чтобы отладчик «знал» имена символов, методов, переменных и т. д. Хорошая новость в том, что Android-приложения можно декомпилировать практически без потери качества (исходный код будет совпадать с оригиналом). После декомпиляции исходный текст импортируется в среду разработки (IDE).
Получение исходных текстов из пакета приложения
Для начала необходимо преобразовать APK в jar-файл. Затем мы при помощи java-декомпилятора получим исходный текст приложения. Преобразование в jar будем делать при помощи утилиты dex2jar. У dex2jar есть файл d2j-dex2jar.bat, используемый для конвертирования APK в jar. Синтаксис команды довольно прост:
Рисунок 17: Преобразование APK в jar
Затем открываем или перетаскиваем полученный файл в JD-GUI (это java-декомпилятор).
Рисунок 18: Структура jar-файла
Jar-файл должен отобразиться в виде иерархической структуры, внутри которой находятся java-файлы с читабельным исходным кодом. Заходим в File > Save All Sources, чтобы упаковать все исходные тексты в zip-архив.
Рисунок 19: Сохранение исходных текстов декомпилированного файла
После сохранения исходных текстов распаковываем архив в отдельную директорию.
Рисунок 20: Распакованный архив
Теперь нужно импортировать обе директории в созданный ранее проект в IDE. В IntelliJ заходим в папку src и копируем туда содержимое распакованного архива (две директории).
Рисунок 21: Обе папки скопированы в директорию src
Возвращаясь в Intellij, видим обновленный проект.
Рисунок 22: В проекте появились исходные тексты
Если мы кликнем на какой-нибудь элемент из списка, то увидим исходный текст. Как видно на скриншоте ниже (исходный текст класса LoginActivity), исходный код обфусцирован при помощи ProGuard.
Рисунок 23: Обфусцированный исходный текст класса LoginActivity
Подключение отладчика
Теперь, когда в проекте появились исходные тексты, мы можем начать устанавливать точки останова на методах и переменных. По достижению точек останова приложение будет останавливаться. В качестве примера я установил точку останова на методе (прямо в обфусцированном коде), отвечающим за обработку информации, введенной в текстовом поле.
Рисунок 24: Поставлена точка останова на обфусцированный метод
Как только появилась точка останова, подключаем отладчик к процессу на устройстве, кликнув на иконку с экраном в правом верхнем углу (на вашей IDE иконка может отличаться).
Рисунок 25: Подключаем отладчик к процессу
Далее вам будет предложено выбрать процесс, к которому нужно подключиться. Будут отображены только процессы с флагом android:debuggable=»true».
Рисунок 26: Перечень процессов для подключения отладчика
После выбора процесса отладчик подсоединится к устройству.
Рисунок 27: Отладчик подключен к процессу, запущенному на устройстве
В текстовое поле я буду вводить число 42 (если помните, на соответствующем методе стоит точка останова).
Рисунок 28: В текстовое поле вводим число 42
После нажатия на кнопку «Enter Code» выполнение приложения прервется на точке останова, поскольку отладчик «осведомлен», какой метод вызывается на устройстве. Скомпилированное Android-приложение содержит отладочную информацию (например, имена переменных), доступную любому отладчику, совместимому с Java Debug Wire Protocol (JDWP). Если в приложении разрешена отладка, отладчик, совместимый с JDWP (в эту категорию попадает большинство отладчиков идущих в составе сред разработки для Java), сможет подсоединиться к виртуальной машине Android-приложения, а затем считывать и выполнять отладочные команды.
Рисунок 29: Сработала точка останова
На скриншоте ниже видно число, которое ранее мы ввели в текстовом поле.
Рисунок 30: Перечень переменных текущего экземпляра класса
Мы можем не только считывать данные в приложении, но и вставлять свои собственные. Это может быть полезно, если мы, например, захотим прервать поток выполнения кода и обойти некоторые участки алгоритма. При помощи отладчика мы можем лучше понять логику работы приложения и проанализировать то, что недоступно обычному пользователю. Например, может оказаться очень полезным просмотр используемых функций шифрования и динамические ключи. Кроме того, иногда при отладке полезно знать, как функции взаимодействуют с файловой системой или базой данных, чтобы понять какая информация сохраняется приложением. Подобные манипуляции доступны на любом Android-устройстве без привилегий суперпользователя.
Технологии: сложнее, чем научиться делать идеальный кофе. Присоединяйся!