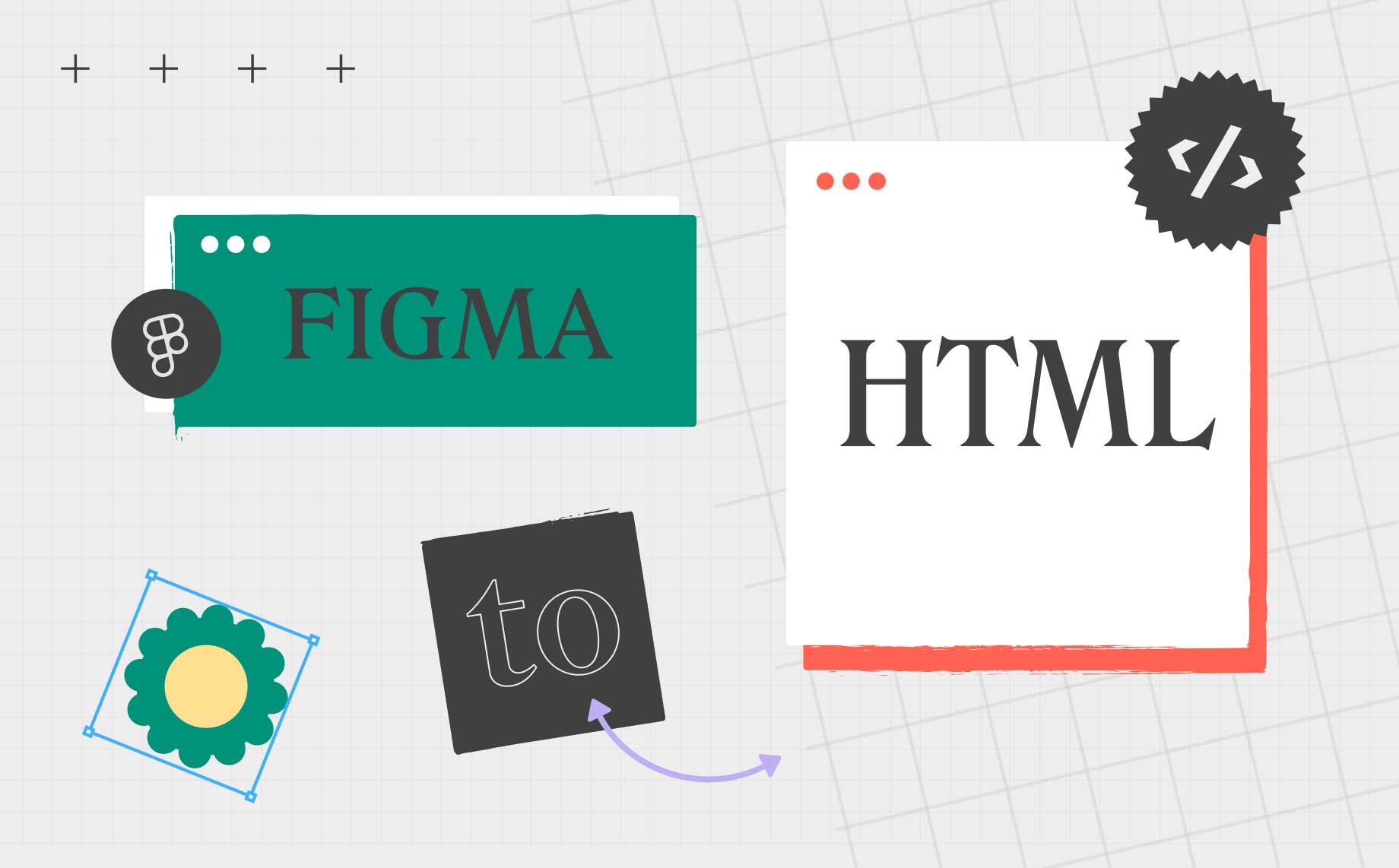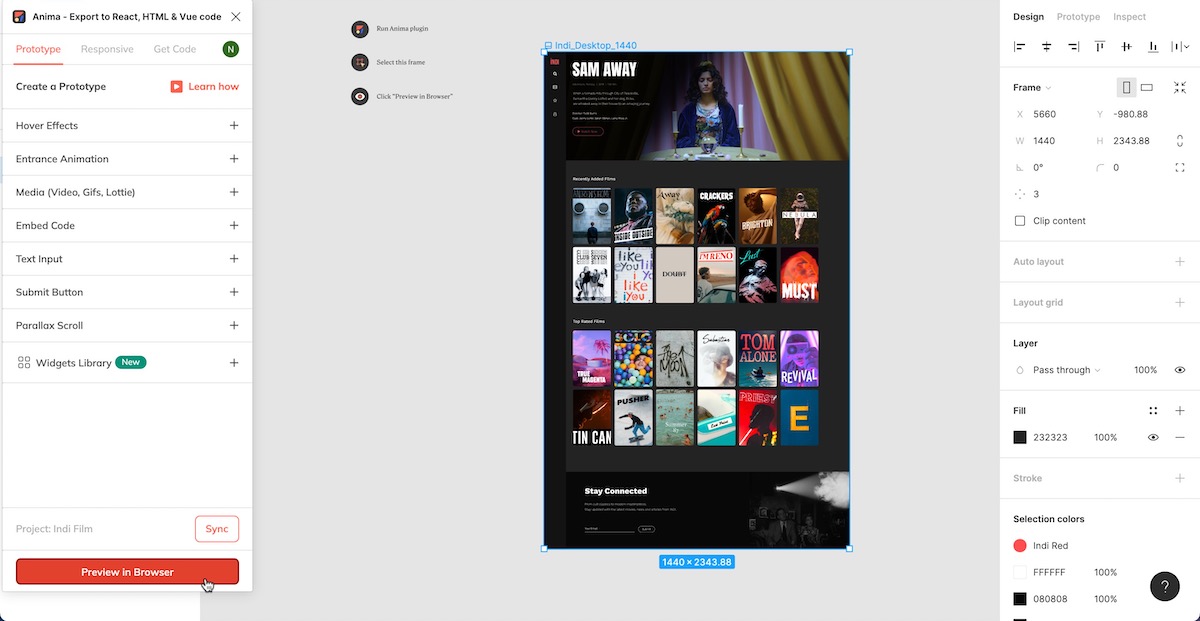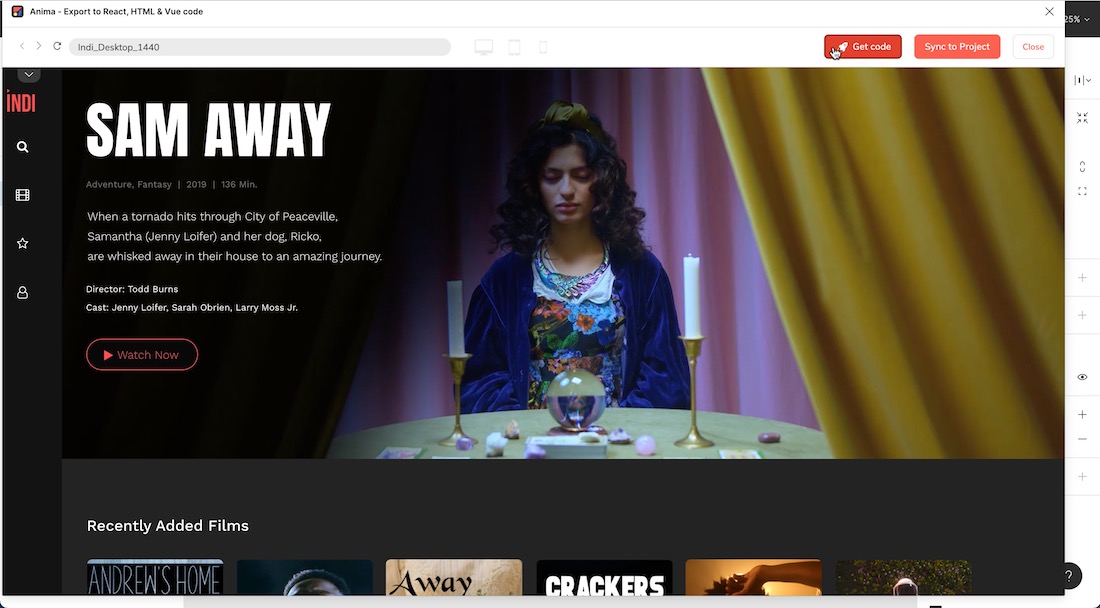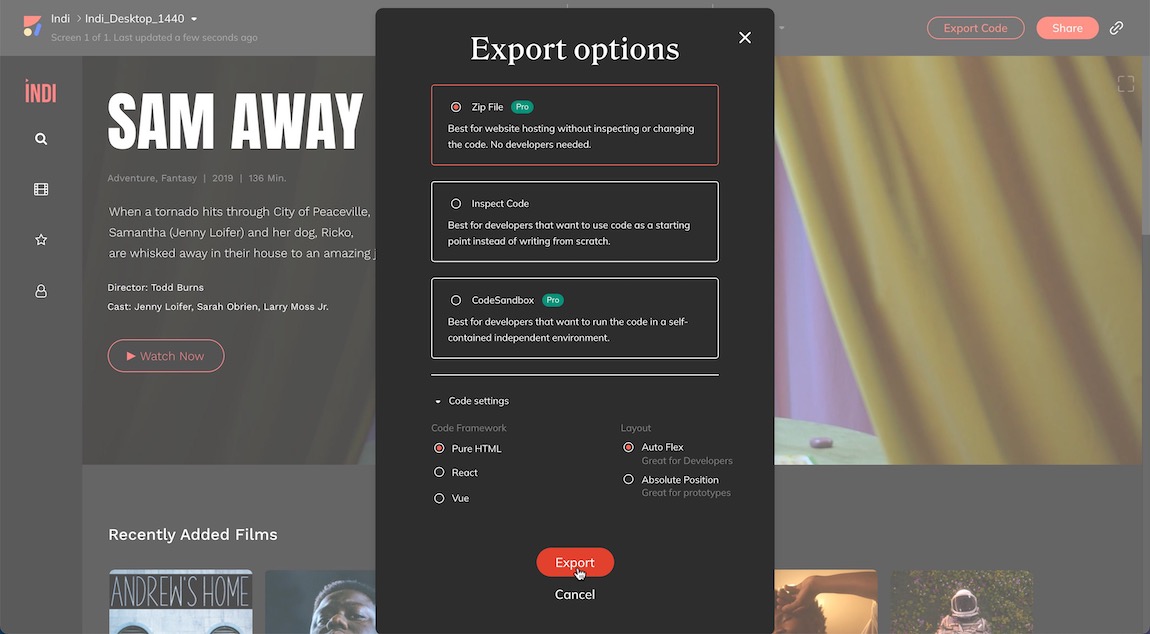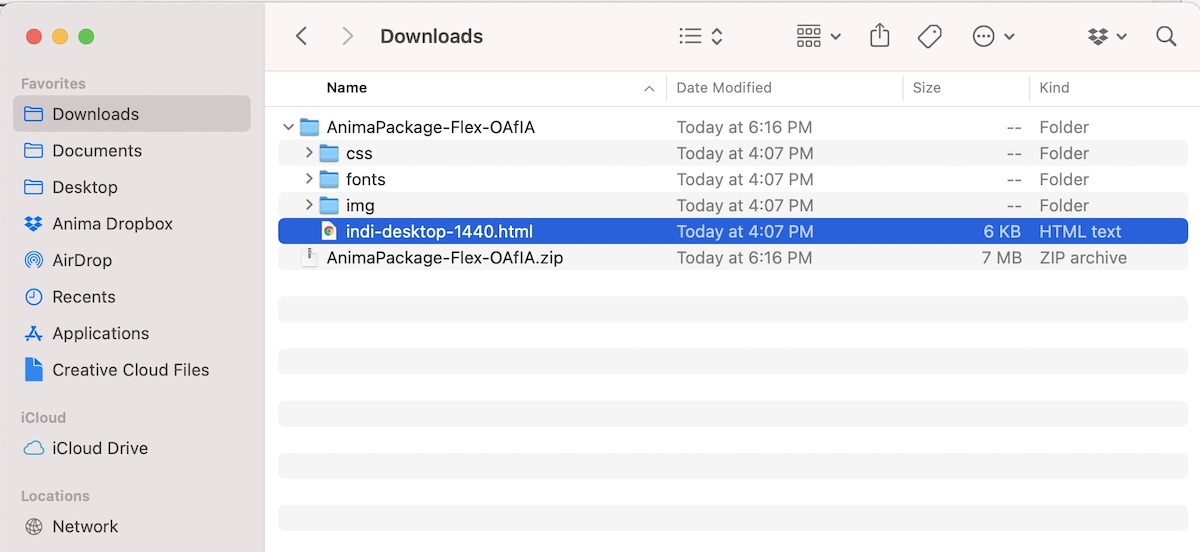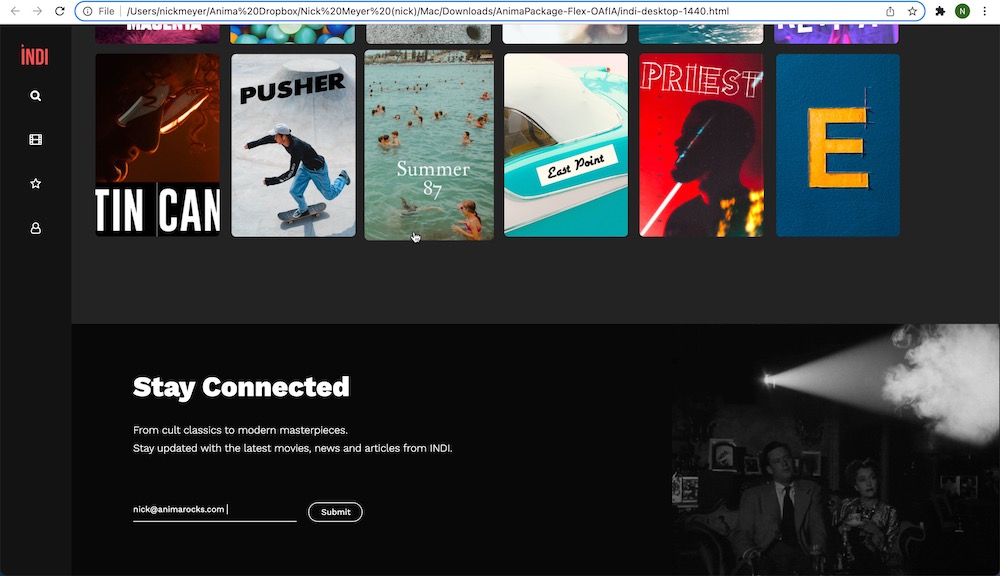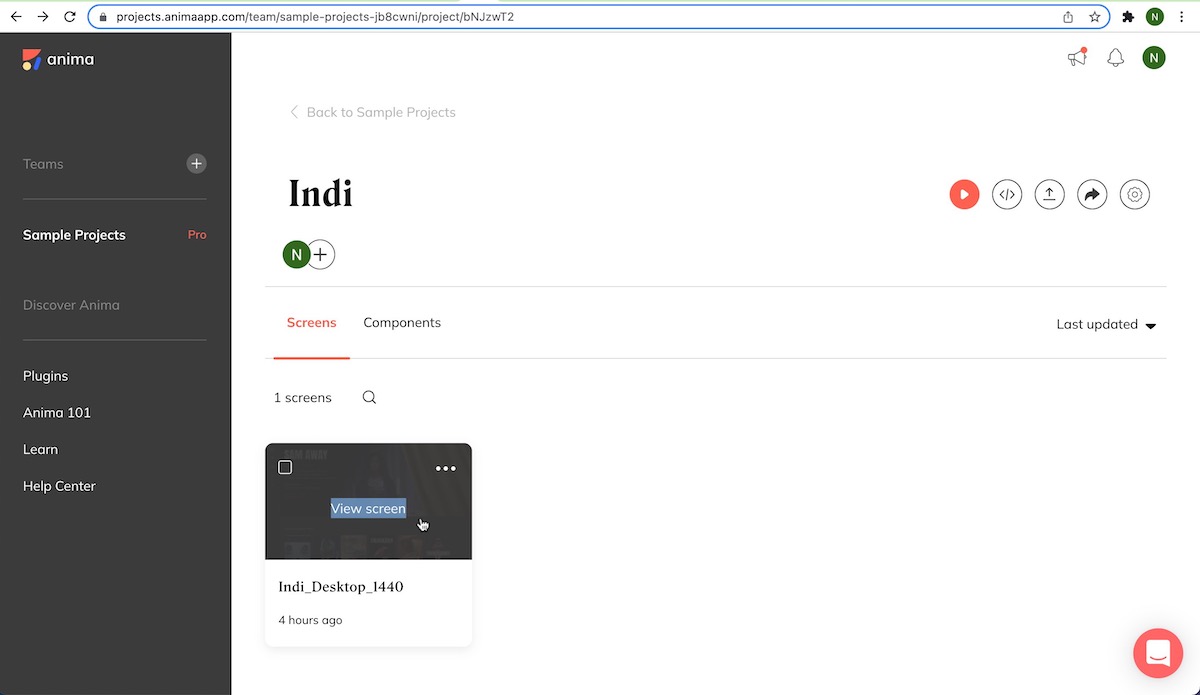- Saved searches
- Use saved searches to filter your results more quickly
- License
- AnimaApp/anima-figma-sdk
- Name already in use
- Sign In Required
- Launching GitHub Desktop
- Launching GitHub Desktop
- Launching Xcode
- Launching Visual Studio Code
- Latest commit
- Git stats
- Files
- README.md
- About
- How to export Figma to HTML 3 min read
- How to convert Figma designs to HTML
- 👉 Option (1): Export an HTML code package directly from Figma
- What’s in the Code Package?
- Ready to hand developers production-ready code for your Figma designs?
- Step 1 – Sync your Design to the Anima Web App
- Step 2 – Export code from the Anima Web App
- What do you get in the HTML code package?
- What do you get in the React code package?
- What do you get in the Vue code package?
- Anima for Figma
- Main Features
- Flow
- Smart Layers
- How Does It Work?
- Sample File
Saved searches
Use saved searches to filter your results more quickly
You signed in with another tab or window. Reload to refresh your session. You signed out in another tab or window. Reload to refresh your session. You switched accounts on another tab or window. Reload to refresh your session.
An SDK for Figma plugins that converts Figma to HTML
License
AnimaApp/anima-figma-sdk
This commit does not belong to any branch on this repository, and may belong to a fork outside of the repository.
Name already in use
A tag already exists with the provided branch name. Many Git commands accept both tag and branch names, so creating this branch may cause unexpected behavior. Are you sure you want to create this branch?
Sign In Required
Please sign in to use Codespaces.
Launching GitHub Desktop
If nothing happens, download GitHub Desktop and try again.
Launching GitHub Desktop
If nothing happens, download GitHub Desktop and try again.
Launching Xcode
If nothing happens, download Xcode and try again.
Launching Visual Studio Code
Your codespace will open once ready.
There was a problem preparing your codespace, please try again.
Latest commit
Git stats
Files
Failed to load latest commit information.
README.md
An SDK for Figma plugins that need to convert Figma to HTML.
npm install @animaapp/anima-figma-sdk To get a url of a Figma design converted to HTML with images hosted on s3 use Target.Hosted . Best for opening in a browser.
Import * as AnimaFigmaSDK from "@animaapp/anima-figma-sdk" Import < Target, Options >from "@animaapp/anima-figma-sdk-types" AnimaFigmaSDK.exportNodeAsHTML( < "target": Target.Hosted >as Options, (url: URL) => < // your success call back code >, (error) => < // your failure call back code >); To get Figma design converted to HTML as a string with inline images as binaries use Target.Inline . Best for presenting in an iframe inside your Figma plugin.
Import * as AnimaFigmaSDK from "@animaapp/anima-figma-sdk" Import < Target, Options >from "@animaapp/anima-figma-sdk-types" AnimaFigmaSDK.exportNodeAsHTML( < "target": Target.Inline >as Options, (html: string) => < // your success call back code >, (error) => < // your failure call back code >); To get a zip Target.Zip . Best for downloading a package that includes html, css, images, and fonts.
Import * as AnimaFigmaSDK from "@animaapp/anima-figma-sdk" Import < Target, Options >from "@animaapp/anima-figma-sdk-types" AnimaFigmaSDK.exportNodeAsHTML( < "target": Target.Zip >as Options, (zipUrl: URL) => < // your success call back code >, (error) => < // your failure call back code >); About
An SDK for Figma plugins that converts Figma to HTML
How to export Figma to HTML 3 min read
If you’re wondering how to convert Figma to HTML without writing the code yourself, you’ve come to the right place. In this article, we’ll show you how to export your Figma designs as production-ready HTML in a few simple steps using Anima.
Anima lets you create high-fidelity code-based prototypes in Figma, Adobe XD, and Sketch, then export those prototypes as developer-friendly code in just a few clicks.
Going directly from Figma to HTML will allow you to create live web-based prototypes, deploy your own simple websites or landing pages, and hand developers clean code packages for the entire UI to speed up development.
***Are you a visual learner? Check out our Figma to HTML YouTube tutorial.***
How to convert Figma designs to HTML
You can export a complete HTML code package or get individual component code from your Figma design. Here are two easy ways to get pixel-perfect HTML from Figma using Anima:
👉 Option (1): Export an HTML code package directly from Figma
- Download and open the Anima for Figma plugin.
- Select the frames you want to export as HTML, and click “Preview in Browser” at the bottom of the plugin panel.
Entering Anima’s Browser Preview from Figma
- Once you’ve confirmed that your browser preview matches your Figma design, click the “Get Code” button in the top right.
Getting code for a Figma frame in Anima’s Browser Preview
- When the pop-up appears, click “Sync & Get Code,”which will send you to your synced project in the Anima web app.
Sync your Figma file to your Anima project and get code
- In the ‘Export Options’ window that appears, select the “Zip File”option at the top (make sure you also select “Pure HTML”under ‘Code Framework‘ and “Auto Flex”under ‘Layout‘), then click the “Export”button at the bottom.
Exporting an HTML code package as a zip file from the Anima web app
- When your download is complete, unzip the file from your browser’s download bar to view the contents.
What’s in the Code Package?
The downloaded Code Package saves on your computer as a zip file in your selected location. In this zip file, you can find all the files for your design (this includes the HTML, CSS, images, and fonts files). An HTML code package automatically generated by Anima
Once the files are unzipped, you can preview them locally in the browser by double-clicking the HTML file. You’ll be able to see all of your Smart Layers and interactions, just like the final product! Anima’s auto-generated HTML rendered in a live browser
Opening the files in a text editor will present to you a well-structured HTML and CSS code.
- For every designed screen you are provided with its HTML and CSS file.
- The screens with Breakpoints share the same HTML and CSS file.
Want to check out a sample Code Package? We thought you might be, click here to download!
👉 Option (2): Get HTML for individual components
- Sync your design draft to your Anima project (Learn how to sync your design draft).
- Go to your synced project in the Anima web app and select the screen you want to get the code from.
Selecting a screen from a project in the Anima web app
- Click the “Code” icon at the top to switch to code mode.
Opening Code Mode in the Anima web app
- Select any component to instantly inspect and copy its associated HTML and CSS code.
View and copy the HTML code for individual components with Anima’s Code Mode
Ready to hand developers production-ready code for your Figma designs?
Welcome aboard, let’s get you going!
- Download Anima plugin for Sketch,Anima plugin for Adobe XD or Anima plugin for Figma
- Want to learn how to make responsive websites, and add videos, links, interactions, and plus more? Get started here.
Step 1 – Sync your Design to the Anima Web App
The first step to using Anima is to sync your design:
Select the project from your team and click Preview at the top right corner of the plugin panel in order to preview your prototype in a separate window.
Once you’re satisfied with your preview, click Sync (at the bottom of the plugin)
or Get Code in the top right corner, in order to save your project and export your code.
Next, choose the code framework you’d like to use and select the project in your relevant team or create a new one, if you haven’t already done so.
Once you choose the code framework, your project will be synced to your Anima web app account.
Step 2 – Export code from the Anima Web App
Once in Code mode, you can select a component (selection), a screen or a full project. To change the code framework, click ⚙️ button:
Once you’re satisfied with the code, you can export the code for the full project, the current screen, or an individual component selection by clicking ‘Download ZIP.’ You can also open a selection or a current screen in CodeSandbox: 👇
When your download is complete, unzip the file from your browser’s download bar to view the code package 🚀.
What do you get in the HTML code package?
The downloaded Code Package saves on your computer as a zip file in your selected location. Inside this zip file, you can find all of the files for your design (this includes the HTML, CSS, image, and font files).
Once the files are unzipped, you can preview them locally in the browser by double-clicking the HTML file. You’ll be able to see all of your Smart Layers and interactions, just like the final product!
What do you get in the React code package?
The code package includes all the relevant code files for your design, including individual component code.
Once unzipped, you can preview the files locally in the browser. You’ll be able to see the Smart Layers and interactions for your design, just like the actual product!
What do you get in the Vue code package?
Styleguide: We created a method of generating code that removes repeating colors, text styles, and other CSS properties, they are put into reusable CSS classes and variables.
Vue code reuse: Repeating elements are detected in the DOM structure and components are automatically extracted.
Layout: We have optimized the code so that it has CSS Flexbox layout. This means that we merged layers, grouped, or ungrouped them in a way that the end results will be a clean snippet of code.
💁Read this post to learn more about Vue.js code
Anima for Figma
Anima App enables designers to create real experiences, rather than clickable prototypes, and offers collaboration tools to build consensus across teams and organizations. Anima also converts Figma, Sketch and Adobe XD designs to React, Vue or HTML/CSS websites that can be hosted on Anima servers or can be downloaded as a React, Vue or HTML/CSS code package and self-hosted. No coding needed!
Anima App is a great tool for:
- High-Fidelity Prototypes (Learn how you can create one)
- Landing Pages
- Marketing websites
- Static websites
- Websites based solely on HTML and CSS
Anima App does not currently support:
Anima App is great for:
Main Features
Anima for Figma has 2 main sections:
Flow
- Links — Anima supports Figma’s native prototyping links and adds Anchor Links
- Breakpoints — A way to make your design look great in Mobile, Tablets, and Desktops
- Set as Homepage — Set frame as the homepage of your prototype of website
Smart Layers
- Forms — You can set up forms and enable visitors of the website to submit information such as their contact information
- Text Input — Add real Text Input fields that include input validation for Email, Password, and Numbers
- Embed Code — Embed HTML snippets that enhance your website functionality
- Fixed Position — Fixes components in one place while the rest of the content moves behind them on scrolling
- Hover Effect — Animations that happen when a visitor hovers their mouse over a specific element
- Entrance Animation — Animation that is activated on scroll
- Videos — You can embed a video player in the website. YouTube, Vimeo, MP4, GIFs or Lottie files are all supported
How Does It Work?
Here are the steps for creating a prototype or a website from an Figma document:
- Design your website in Figma where each web page is represented by a frame
- Add Links, Forms & Text Inputs, Videos, Hover Effects, and other Smart Layers
- Create a preview in the browser to verify that the website looks as desired
- Sync to Project and publish!
Sample File
Try it yourself in Figma!
- Download and install Anima for Figma
- Open the edited Figma sample file
- Click the Preview in Browser button in the Anima panel
- See it live in the browser. [Open]