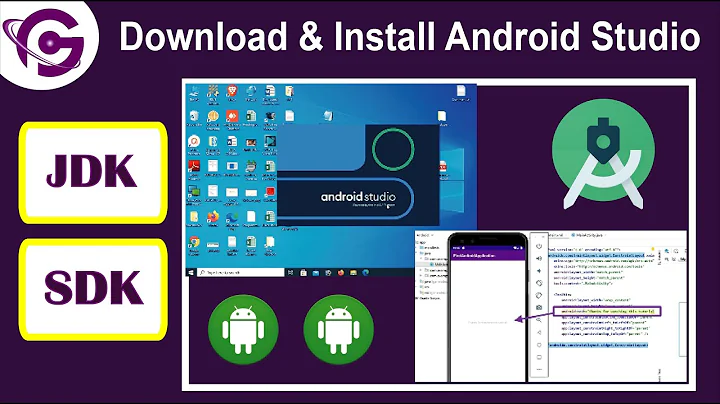- Update JDK/JAVA in Android Studio
- Some notes:
- How to upgrade an android project to java 11?
- Method 1: Check Java 11 compatibility
- Method 2: Update Gradle and Android Gradle Plugin
- Method 3: Update dependencies to Java 11 compatible versions
- Method 4: Refactor code to Java 11
- Method 5: Test the project thoroughly
- Step 1: Update Android Studio
- Step 2: Update Gradle
- Step 3: Update Android Gradle Plugin
- Step 4: Update to Java 11
- Update JDK/JAVA in Android Studio
- Related videos on Youtube
- Ema Pall
- Comments
- Some notes:
Update JDK/JAVA in Android Studio
I updated Java, JDK ( javac and so on) on my Ubuntu 14, trying out various methods (for which I asked this question). So after many troubles I’m 99.9% sure Java has been updated on the OS (if I type java -version on terminal, it gives me Java version 1.8.0_101 ) But Android Studio, which is the principal reason for my updating the JDK, still gives and error like «I cannot compile due to the fact that Java 1.8 version is needed» (sorry if i don’t have the precise message. If it’s needed I will update it) So the problems seems to be related to Android Studio, not Ubuntu. How do I make Android Studio notice that I updated my Java version?
Some notes:
- I’m pretty that my already set as default the 1.8 version, not the 1.7 (I used the sudo update-alternatives —config java command.
- I installed Android Studio while I still had the 1.7 Java version on my pc, which could have caused this problem
- (Related to the above point): I actually de-installed and re-installed Android Studio (although it’s just a folder to be decompressed, nothing really «installs») but it still gives the error message.
Just a last thing (which may seem odd): actually, before I updated the message was regarding the JDK version, and Android Studio could not even render the application look. After the message concerns more Java version (not JDK) and the application look is rendered, but it does not COMPILE the project.
I’m really sorry for my bad english and the confusion I may have made. Hoping someone will help, thank you really much 🙂
How to upgrade an android project to java 11?
Upgrading an Android project to Java 11 requires following the compatibility guidelines and updating the dependencies to support the latest version of the Java language. The upgrade process can be challenging, especially if the project has multiple dependencies that need to be updated. To make the transition smoother, it is essential to follow a systematic approach and test the project thoroughly after each step.
Method 1: Check Java 11 compatibility
Upgrading an Android project to Java 11 requires a few steps, but it can be done without much hassle. One way to check Java 11 compatibility is by using the jdeps tool, which is included in the Java Development Kit (JDK). Here’s how you can do it:
- Install JDK 11 or later on your machine.
- Open a terminal or command prompt and navigate to the root directory of your Android project.
- Run the following command to generate a list of dependencies for your project:
jdeps --generate-module-info . path-to-your-compiled-classes>Here’s an example module-info.java file:
module com.example.myapp requires java.base; requires java.sql; requires java.xml; requires org.apache.commons.lang3; requires org.slf4j; requires kotlin.stdlib; exports com.example.myapp; >In this example, the com.example.myapp module requires several other modules, including java.base , java.sql , and org.apache.commons.lang3 . The module exports the com.example.myapp package to other modules.
By following these steps and using the jdeps tool, you can upgrade your Android project to Java 11 and ensure compatibility with the latest version of the Java language.
Method 2: Update Gradle and Android Gradle Plugin
To upgrade an Android project to Java 11 using «Update Gradle and Android Gradle Plugin», follow these steps:
- Open your project in Android Studio
- In the build.gradle file of your project, update the buildToolsVersion to 30.0.2 or higher, which supports Java 11.
android buildToolsVersion "30.0.2" // other configurations >android compileSdkVersion 30 // other configurations >android targetSdkVersion 30 // other configurations >distributionUrl=https\://services.gradle.org/distributions/gradle-7.0-all.zip- In the build.gradle file of your project, update the classpath for the Android Gradle Plugin to 4.2.0 or higher.
buildscript dependencies classpath 'com.android.tools.build:gradle:4.2.0' // other dependencies > >org.gradle.java.home=/path/to/jdk-11Replace /path/to/jdk-11 with the path to your Java 11 installation directory.
That’s it! Your Android project is now upgraded to Java 11. You can now use Java 11 features in your project.
Note: If you encounter any issues with the upgrade, make sure to check the Android Gradle Plugin release notes and the Gradle release notes for any breaking changes or known issues.
Method 3: Update dependencies to Java 11 compatible versions
To upgrade an Android project to Java 11, you can start by updating the dependencies to Java 11 compatible versions. Here are the steps to do so:
- Open the build.gradle file of your Android project.
- Update the Java version to 11 in the compileOptions block:
android compileOptions sourceCompatibility JavaVersion.VERSION_11 targetCompatibility JavaVersion.VERSION_11 > >dependencies implementation 'com.google.guava:guava:30.1.1-jre' implementation 'com.fasterxml.jackson.core:jackson-databind:2.12.3' implementation 'org.apache.commons:commons-lang3:3.12.0' >By following these steps, you should be able to upgrade your Android project to Java 11 using the «Update dependencies to Java 11 compatible versions» approach.
Method 4: Refactor code to Java 11
To upgrade an Android project to Java 11 using the «Refactor code to Java 11» method, follow these steps:
- Update the compileSdkVersion and targetSdkVersion in your app-level build.gradle file to 30 or higher:
- Refactor your code to use Java 11 features. Here are some examples:
- Using var to declare local variables:
// Before String message = "Hello, world!"; // After var message = "Hello, world!";// Before URL url = new URL("https://example.com"); HttpURLConnection con = (HttpURLConnection) url.openConnection(); con.setRequestMethod("GET"); // After HttpClient client = HttpClient.newHttpClient(); HttpRequest request = HttpRequest.newBuilder() .uri(URI.create("https://example.com")) .build(); HttpResponseString> response = client.send(request, HttpResponse.BodyHandlers.ofString());// Before String message = "Hello, world!"; int length = message.length(); // After String message = "Hello, world!"; int length = message.repeat(2).length();These are just a few examples of the new features in Java 11. Refactor your code to use the new features that make sense for your project.
That’s it! Your Android project is now upgraded to Java 11.
Method 5: Test the project thoroughly
To upgrade an Android project to Java 11, you need to follow these steps:
- Update your Android Studio to the latest version.
- Update your project to use the latest version of Gradle.
- Update your project to use the latest version of the Android Gradle plugin.
- Update your project to use Java 11.
Step 1: Update Android Studio
To update Android Studio to the latest version, follow these steps:
- Open Android Studio.
- Click on «Help» in the menu bar.
- Click on «Check for Updates».
- Follow the instructions to update Android Studio to the latest version.
Step 2: Update Gradle
To update Gradle to the latest version, follow these steps:
- Open your project in Android Studio.
- Open the «build.gradle» file for your project.
- Change the Gradle version to the latest version, like this:
Step 3: Update Android Gradle Plugin
To update the Android Gradle plugin to the latest version, follow these steps:
- Open your project in Android Studio.
- Open the «build.gradle» file for your app module.
- Change the Android Gradle plugin version to the latest version, like this:
Step 4: Update to Java 11
To update your project to use Java 11, follow these steps:
- Open your project in Android Studio.
- Open the «build.gradle» file for your app module.
- Add the following code to the «android» section:
After upgrading your project to Java 11, it is important to test it thoroughly to ensure that everything is working as expected. Here are some examples of tests you can perform:
- Run your app on different devices and emulators to ensure that it is working correctly.
- Test all the features of your app to ensure that they are working correctly.
- Use a code quality tool to check for any issues that may have been introduced during the upgrade process.
- Use a performance testing tool to ensure that your app is performing well on different devices.
By following these steps and testing your project thoroughly, you can upgrade your Android project to Java 11 with confidence.
Update JDK/JAVA in Android Studio
Go to File -> Project Structure and check SDK Version. If lower than 1.8 change it.
If it is right, check build.gradle file. Android build-tools 24.0.0 and higher requires Java 1.8. Try to lower them just for the moment.
It may also a problem with too old Gradle version. Change gradle-plugin version to higher than 2.1.0
But the best way to fix a problem would be this: yesterday was released the newest Android Studio 2.2 with Gradle-plugin 2.2 and Android build-tools 24.0.3. Just update your IDE, it will also fix Gradle and build-tools version.
Related videos on Youtube
Ema Pall
Updated on September 18, 2022
Comments
I updated Java, JDK ( javac and so on) on my Ubuntu 14, trying out various methods (for which I asked this question). So after many troubles I’m 99.9% sure Java has been updated on the OS (if I type java -version on terminal, it gives me Java version 1.8.0_101 ) But Android Studio, which is the principal reason for my updating the JDK, still gives and error like «I cannot compile due to the fact that Java 1.8 version is needed» (sorry if i don’t have the precise message. If it’s needed I will update it) So the problems seems to be related to Android Studio, not Ubuntu. How do I make Android Studio notice that I updated my Java version?
Some notes:
- I’m pretty that my already set as default the 1.8 version, not the 1.7 (I used the sudo update-alternatives —config java command.
- I installed Android Studio while I still had the 1.7 Java version on my pc, which could have caused this problem
- (Related to the above point): I actually de-installed and re-installed Android Studio (although it’s just a folder to be decompressed, nothing really «installs») but it still gives the error message.
Just a last thing (which may seem odd): actually, before I updated the message was regarding the JDK version, and Android Studio could not even render the application look. After the message concerns more Java version (not JDK) and the application look is rendered, but it does not COMPILE the project.
I’m really sorry for my bad english and the confusion I may have made. Hoping someone will help, thank you really much 🙂