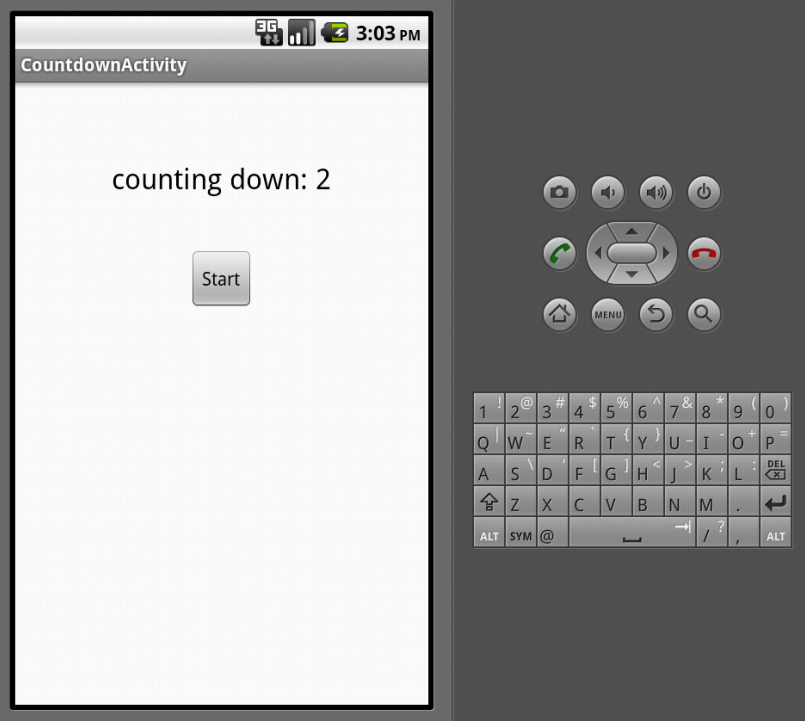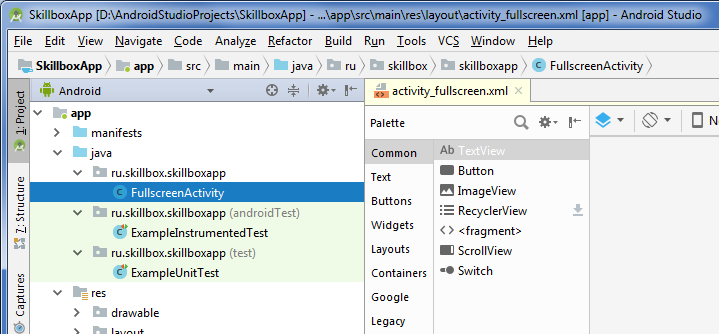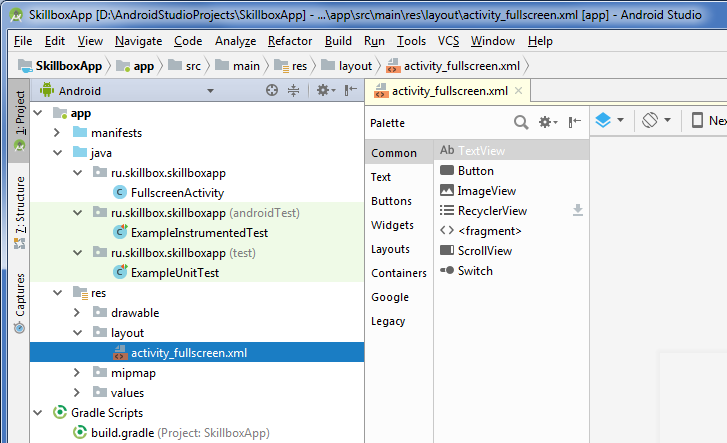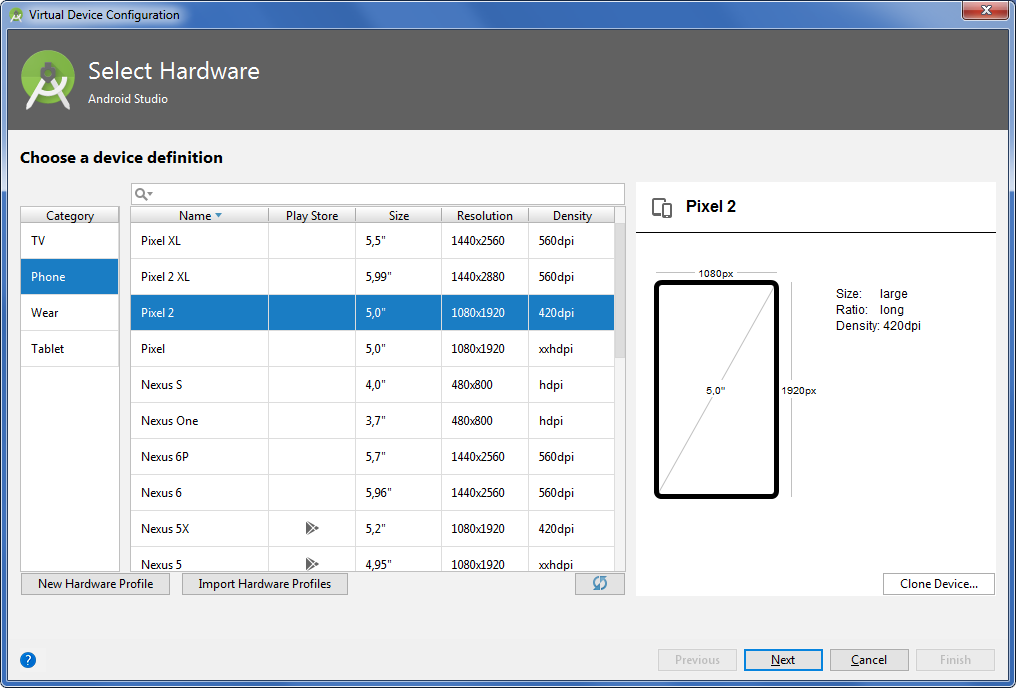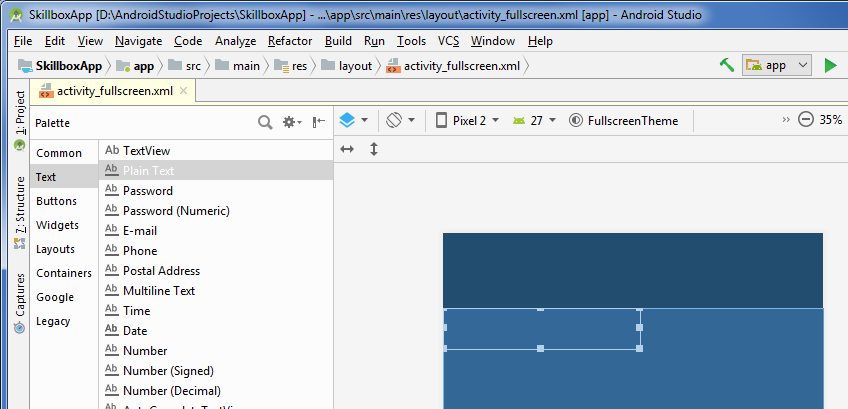- Программирование под Android для начинающих. Часть 1
- Как сделать приложение для Android самостоятельно
- Необходимые инструменты
- Из чего состоит приложение на Android
- Создаём Android-приложение в Android Studio
- Шаг 1
- Шаг 2
- Шаг 3
- Шаг 4
- Содержимое манифеста
- Создаём простой пользовательский интерфейс
- Добавляем действия, активности и навигацию
Программирование под Android для начинающих. Часть 1
Здравствуйте. Сегодня на глаза попался пост о курсе программирования под Android на сайте Linux Foundation, а вместе с ним — и немало комментариев о том, что хотелось бы видеть и перевод этих уроков. Поскольку я сейчас, после четырех лет разработки под микроконтроллеры, начал изучать и программирование для мобильных устройств, то параллельно решил сделать перевод первой части урока.
Программирование под Android для начинающих. Часть 1
Смартфоны и планшеты на Android все чаше встречаются в наших сумках и карманах, и программирование под Android также становится все популярнее. Это отличная платформа для разработки — API прекрасно документирован и прост в использовании, да и просто интересно создать что-то, что вы cможете запустить на своем смартфоне. Изначально вы можете обойтись и без него, создав и протестировав код с помощью эмулятора на вашем Linux ПК. В первой из двух частей этого введения объясняется как создать простое приложение с таймером, а также даются начальные сведения о Android API. Курс подразумевает наличие начальных представлений о Java, XML и технологиях программирования, но тем не менее не стесняйтесь попробовать даже если вы имеете об этом очень смутное представление.
Начало работы и среда разработки
Немного о версиях: последней версией Android является 4.2 (Jelly Bean), но, как можно выдеть по этой диаграмме, она еще недостаточно распространена. Лучше всего начинать разработку под одну из версий: 4.0 (Ice Cream Sandwich) или 2.3 (Gingerbeard), особенно с учетом того, что версии Android поддерживают обратную совместимость (т.е. ваш код для версии 2.3 будет работать и на 4.2), а приложения, разработанные для более поздней версии, не всегда будут работать и на старой. Приведенный здесь код должен работать на версиях 4.0 и 2.3.
Простейший способ получить среду разработки — установить Android Bundle, который можно скачать здесь. Также вам понадобится JDK 6 (не только JRE). Не забудьте что Android не совместим с gcj. Если вы уже используете Eclipse или другую IDE, то вы можете попробовать настроить ее под Android. Как это сделать — описано здесь. Теперь создайте проект под именем Countdown с помощью Eclipse, или из командной строки. Я установил в настройках BuildSDK 4.0.3 и minimum SDK 2.2, и (в Eclipse) использовал шаблон BlankActivity.
Мой первый проект под Android: интерфейс
Первой нашей программой под Android будет таймер, показывающий обратный отсчет от 10 секунд после нажатия кнопки. Прежде чем писать код, нужно создать интерфейс — то, что пользователь увидит, запустив наше приложение. Нужно открыть res/layout/activity_countdown.xml и создать XML шаблон — с помощью редактора Eclipse или текстового/XML редактора ввести следующее:
Обратите внимание на string/start и string/__00_30. Их значения будут расположены в res/values/strings.xml:
Это общепринятый способ обращения к ресурсам в Android: лучше использовать ссылки на строковые переменные, чем жестко заданные строки.
Мой первый проект под Android: код
Теперь откроем в редакторе файл CountdownActivity.java — и мы готовы писать код нашего приложения. Вы должны увидеть автоматически сгенерированную «заглушку» метода onCreate(). Он всегда вызывается как только создается объект Activity, и в него вы можете поместить какие-либо функции, которые должны выполняться при запуске приложения. (Eclipse также может создать пустой метод onCreateOptionsMenu(), но мы пока не будем обращать на него внимания). Введите следующий код:
public class CountdownActivity extends Activity < private static final int MILLIS_PER_SECOND = 1000; private static final int SECONDS_TO_COUNTDOWN = 30; private TextView countdownDisplay; private CountDownTimer timer; @Override public void onCreate(Bundle savedInstanceState) < super.onCreate(savedInstanceState); setContentView(R.layout.activity_countdown); countdownDisplay = (TextView) findViewById(R.id.time_display_box); Button startButton = (Button) findViewById(R.id.startbutton); startButton.setOnClickListener(new View.OnClickListener() < public void onClick(View view) < try < showTimer(SECONDS_TO_COUNTDOWN * MILLIS_PER_SECOND); >catch (NumberFormatException e) < // method ignores invalid (non-integer) input and waits // for something it can use >> >); > > Вы видите как просто оказалось создать наш первый проект: Android API включает в себя CountDownTimer, который мы можем использовать. Мы объявили его и поле отображения обратного отсчета как закрытые (private) свойства класса Activity. В методе onCreate() мы использовали метод setContentView, чтобы подключить наш XML-шаблон. Такой R.foo.bar синтаксис — это стандартный способ обращения к XML-ресурсам в Android, и мы встретимся с ним еще много раз.
findViewById — это еще один метод, который вы будете часто использовать. Здесь он возвращает ссылки на поле вывода таймера и кнопку Start, описанные в XML-шаблоне. Для кнопки, чтобы мы могли обработать ее нажатие, должен быть задан «перехватчик» OnClickListener, и его метод onClick(). Здесь он просто вызывает метод showTimer() c заданным числом миллисекунд (сейчас жестко заданным в коде).
Итак, что делает showTimer():
private void showTimer(int countdownMillis) < if(timer != null) < timer.cancel(); >timer = new CountDownTimer(countdownMillis, MILLIS_PER_SECOND) < @Override public void onTick(long millisUntilFinished) < countdownDisplay.setText("counting down: " + millisUntilFinished / MILLIS_PER_SECOND); >@Override public void onFinish() < countdownDisplay.setText("KABOOM!"); >>.start(); > Класс CountDownTimer делает за нас почти всю работу, что очень приятно. В начале мы проверяем, существует ли уже таймер, и, если он есть, то сбрасываем его. Далее мы создаем новый таймер с заданным числом миллисекунд для обратного отсчета (из параметра метода showTimer()) и с заданным числом миллисекунд между интервалами отсчета. По истечении времени между интервалами вызывается метод onTick().
CountDownTimer — абстрактный класс, и методы __onTick() и __onFinish() должны быть реализованы в его подклассе. Мы переопределяем метод onTick(), уменьшающий выводимое число на единицу по истечении каждого интервала, и метод onFinish(), выводящий на дисплей сообщение о окончании обратного отсчета. Потом start() запускает таймер.
С помощью команды «Run» в Eclipse вы можете запустить созданное приложение, при этом будет автоматически запущен эмулятор Android. Посмотрите документацию по Android если вы хотите узнать больше о настройке эмулятора, или о запуске приложений из командной строки.
Поздравляем, вы только что создали свое первое приложение под Android. Во второй части этого введения мы более подробно рассмотрим структуру Android-приложения, и сделаем некоторые улучшения нашей программы: ввод времени обратного отсчета, кнопку Stop и меню. Также мы запустим его на реальном устройстве, а не на эмуляторе.
Более подробную информацию вы можете найти в разделе Android Development Training сайта The Linux Foundation’s Linux training website.
Как сделать приложение для Android самостоятельно
Платформа Android открытая, поэтому каждый может написать своё приложение и распространять его через каталоги программ. Все инструменты бесплатны.
Пишет про разработку в Skillbox Media. Работал главным редактором сайта «Хабрахабр», ведёт корпоративные блоги.
Язык программирования для мобильной разработки на Android очень простой — это Java. Сейчас Google активно продвигает Kotlin как язык, который сможет заменить Java. Приложения пишут и на C++.
Создание простейшего приложения состоит из нескольких этапов:
- проект в Android Studio;
- создание пользовательского интерфейса;
- добавление активностей, навигации и действий;
- тест-драйв приложения в эмуляторе.
Необходимые инструменты
Первым делом установите программу Android Studio. Это официальная среда разработки (IDE) для Android, она работает на Windows, macOS и Linux. Хотя при разработке программ для Android можно использовать и другие среды, кроме Android Studio.
Если на компьютере не установлены Android SDK и другие компоненты, то Android Studio автоматически скачает их. Android SDK — это среда программирования, в которую входят библиотеки, исполняемые файлы, скрипты, документация и т.д.
Android SDK компилирует код вместе с любыми данными и ресурсами в файл с расширением .apk. Он содержит всё необходимое для установки приложения на Android-устройство.
Полезно установить и эмулятор Android, чтобы запускать и тестировать приложения. Эмулятор поставляется в комплекте с Android Studio.
Когда все инструменты установлены, можно создать первый проект. Но сначала нужно разобраться с основными понятиями.
Из чего состоит приложение
на Android
Android-приложение состоит из четырёх компонентов. Каждый компонент — это точка входа, через которую система или пользователь может получить доступ.
- Активность(activity) — элементы интерактивного пользовательского интерфейса.
Одна активность задействует другую и передаёт информацию о том, что намерен делать пользователь, через класс Intent (намерения). Активности подобны веб-страницам, а намерения — ссылкам между ними. Запуск приложения — это активность Main. - Сервис(service) — универсальная точка входа для поддержания работы приложения в фоновом режиме.
Этот компонент выполняет длительные операции или работу для удалённых процессов без визуального интерфейса. - Широковещательный приемник (broadcast receiver) транслирует нескольким участникам намерения из приложения.
Теперь попробуем сделать своё приложение для Android.
Создаём Android-приложение
в Android Studio
Шаг 1
Выбираем название приложения, домен компании, путь к проекту и название пакета. Указываем, включить ли поддержку опциональных языков программирования C++ и Kotlin.
Шаг 2
Задаём одну или несколько целевых платформ для сборки. Для этого используется SDK и AVD, менеджер виртуальных устройств Android. Инструмент позволяет устанавливать в SDK пакеты, которые поддерживают несколько версий ОС Android и несколько уровней API (интерфейсов программирования приложений).
Чем ниже версия Android, тем больше устройств, на которых приложение запустится. Чем выше версия, тем богаче функциональность API.
Шаг 3
Выбираем основную активность, которая будет запускаться при нажатии на иконку приложения, и даём ей имя.
Шаг 4
После нескольких минут сборки Android Studio открывает интерфейс IDE. Здесь три основных момента.
Если выбрать в выпадающем меню вид Android, то вы увидите файлы проекта. Например, наша основная активность называется app > java > ru.skillbox.skillboxapp > FullscreenActivity. При создании проекта мы указали вместо активности Main полноэкранную активность.
Далее можно посмотреть файл app > res > layout > activity_fullscreen.xml. Это XML-файл с макетом для UI нашей основной активности.
Наконец, третий важный файл app > manifests > AndroidManifest.xml описывает фундаментальные характеристики приложения и определяет все его компоненты.
Содержимое манифеста
Создаём простой пользовательский интерфейс
Пользовательский интерфейс Android-приложения создаётся через иерархию макетов (layouts, объекты ViewGroup) и виджетов (объекты View). Макеты управляют расположением дочерних виджетов на экране. Сами виджеты — это непосредственно компоненты UI: кнопки, текстовые поля на экране и т.п.
Интерфейс активностей создаётся в Android Studio в редакторе макетов (Layout Editor) и хранится по большей части в XML-файлах.
- Открываем файл app > res > layout > activity_fullscreen.xml.
- Добавляем на экран из палитры (Palette) виджеты перетаскиванием мышью.
- Например, берём текстовое поле (PlainText). Это виджет EditText, куда пользователь может вводить текст.
- Добавляем кнопки и другие нужные элементы.
Добавляем действия, активности и навигацию
Предположим, мы создали активность с текстовым полем и кнопкой «Отправить». После этого нужно написать, что конкретно будет происходить при нажатии кнопки «Отправить».
- Заходим в код app > java > FullscreenActivity.
- Добавляем метод SendMessage() в класс FullscreenActivity, чтобы при нажатии на кнопку вызывался этот метод.
- Создаём намерения (класс Intent) для перехода от одной активности к другой, новые активности, навигацию и всё остальное, что необходимо для приложения.
И, конечно, начинаем мечтать, как монетизировать приложение.
Больше интересного про код в нашем телеграм-канале. Подписывайтесь!