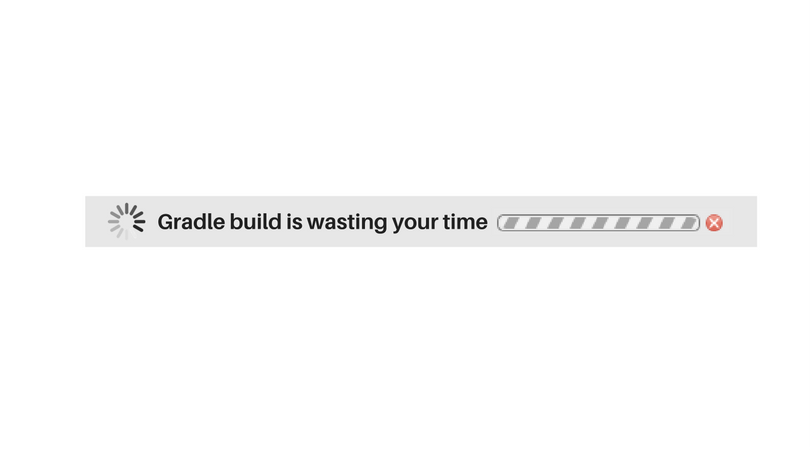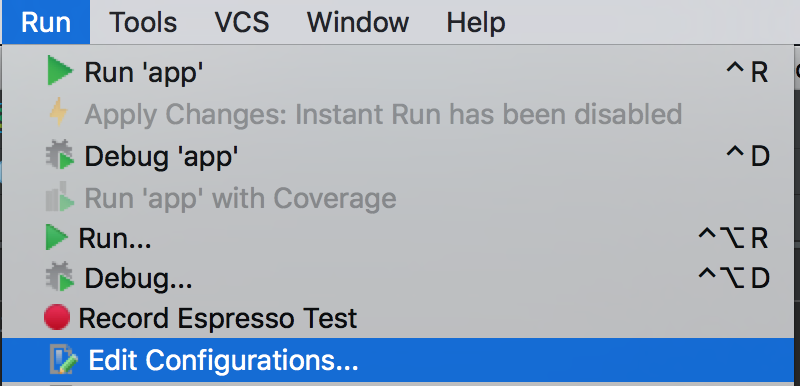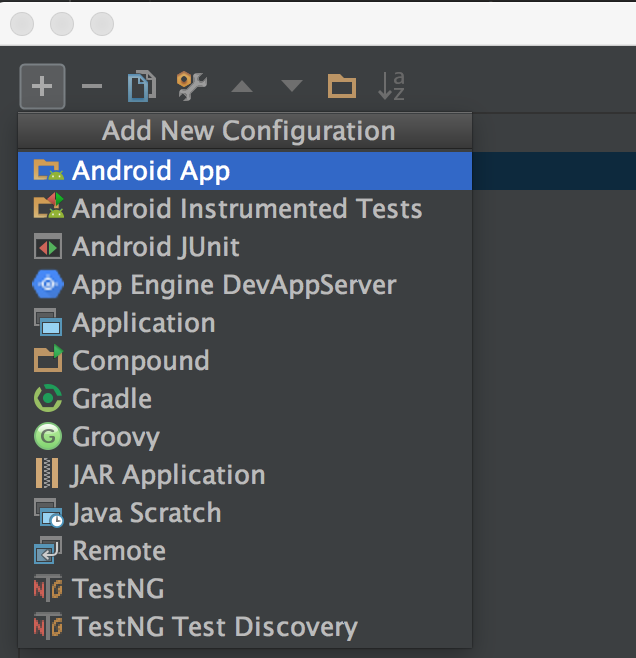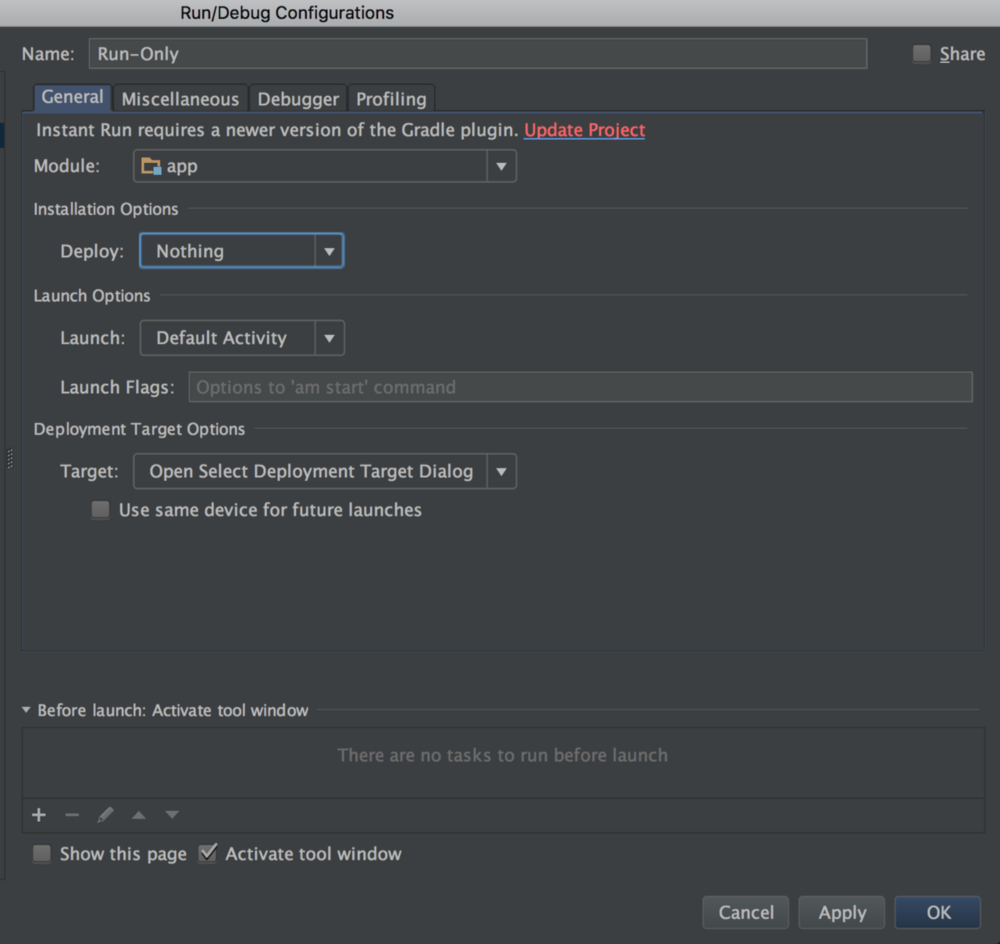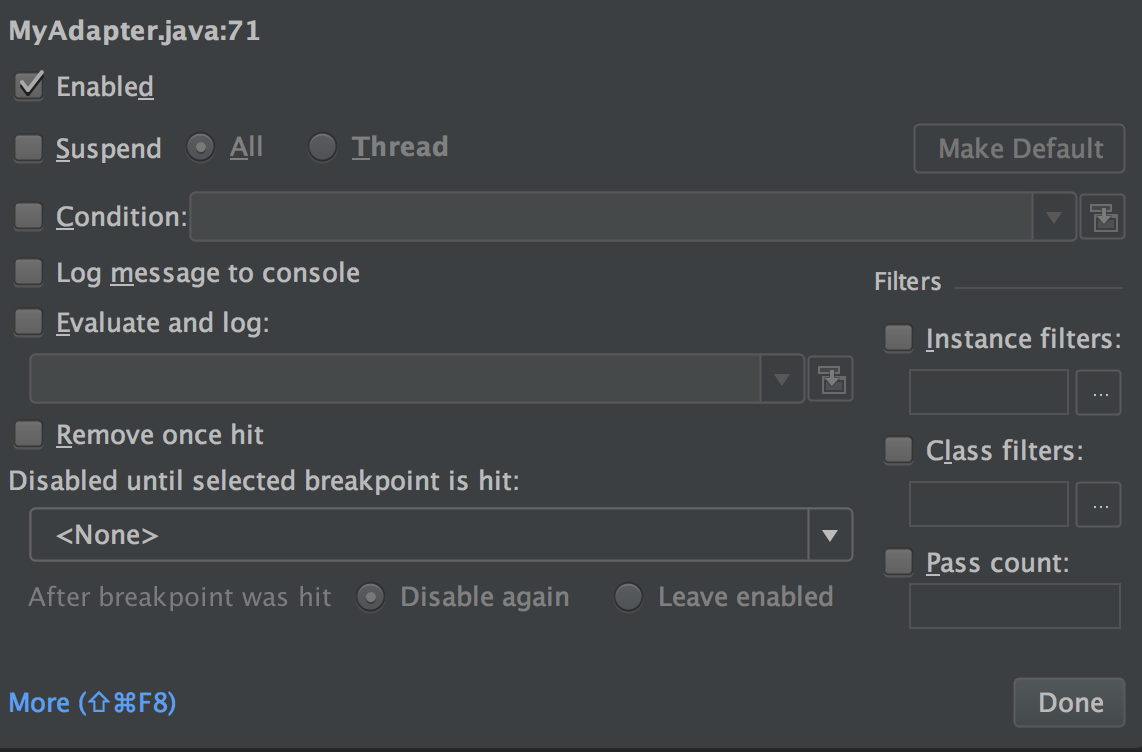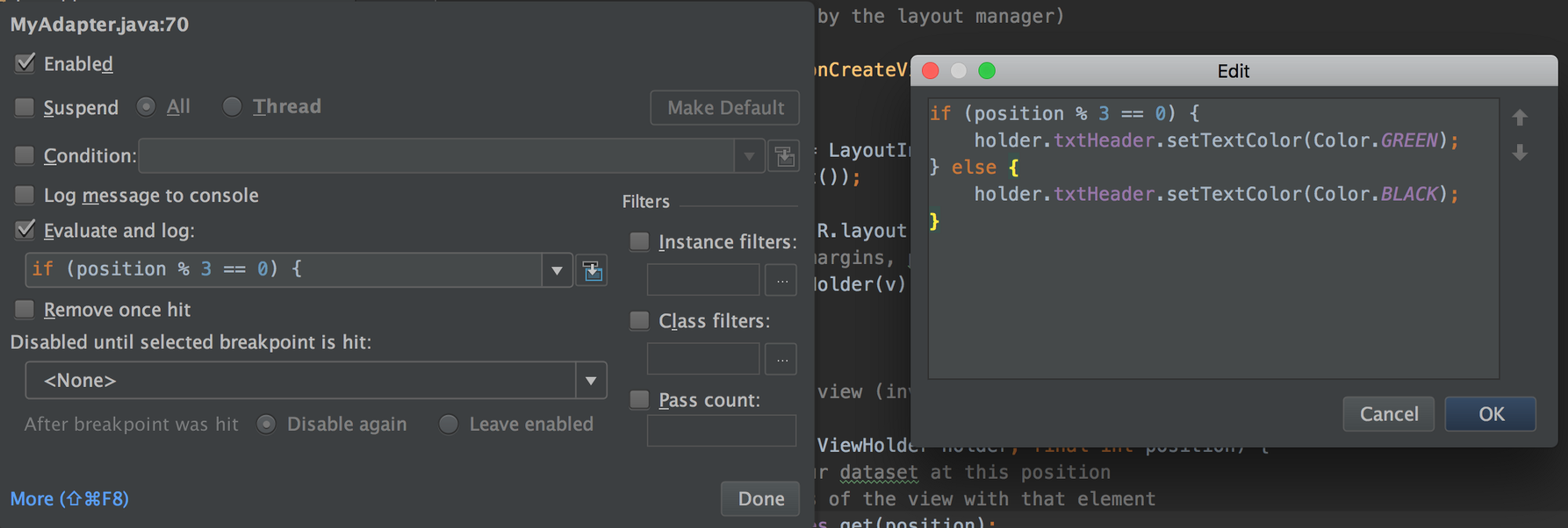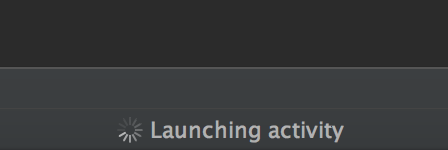Отладка приложений для Android без исходного кода на Java
В этой статье я сжато, без «воды», расскажу как отлаживать приложения для Android не имея их исходного кода на Java. Статья не совсем для новичков. Она пригодиться прежде всего тем кто более или менее понимает синтаксис Smali и имеет некоторый опыт в reversing engineering приложений для Android.
Инструменты
Нам понадобится NetBeans 6.8. Да-да, именно эти древние версии! С более новыми версиями отладка к сожалению «не заводится», о чем уже неоднократно упоминалось в различных обсуждениях (см. например тут и тут).
На установке подробно не останавливаюсь. NetBeans устанавливается по умолчанию, просто запускам инсталляцию и кликаем Next-Next-Next. Установка Apk-tools заключается в обычной распаковке файла apktool.jar в любую папку.
Также по ходу дела нам понадобится DDMS — он есть в Android SDK.
Отладка
В этом разделе дана пошаговая инструкция. Она писалась для Windows, но вероятно сработает и на Linux и Mac OS. Черновик этой инструкции на английском также есть у меня в блоге, но ссылку не дам, ибо правила. Эта инструкция более или менее повторяет оригинальную инструкцию с Apk-tool wiki, однако содержит некоторые дополнительные пункты, без которых отладка может «не завестись». В своё время у меня не заводилась, и я нашел эти дополнительные пункты методом усиленного гугления и «научного тыка». Надеюсь, теперь мой опыт кому-то сэкономит время.
Пожалуйста, следуйте инструкции в точности – это важно!
- Декодируйте свой .apk файл в директорию out с помощью Apk-tool. Для этого используйте опцию -d :
java -jar apktool.jar d -d my.app.apk out java -jar apktool.jar b -d out my.app.to.debug.apk Подводные камни
Без подвоха тут конечно никак. Обычно всё идёт хорошо, строго по инструкции, аж до шага 13. А вот на шаге 13 люди часто ставят breakpoint в самом начале кода приложения: например в методе onCreate(. ) в activity с которой начинается выполнение приложения. Оно вроде бы и логично – если не совсем понятно откуда начинать отлаживать приложение, лучше начинать с самого начала. Однако в большинстве случаев дело не идёт. Отлаживаемое приложение работает себе как ни в чем не бывало, а подлый breakpoint в onCreate(. ) ни в какую не желает срабатывать.
Это происходит из-за того что мы подсоединяем отладчик к уже работающему приложению. Это значит код в начале приложения (например в том же методе onCreate в activity с которой начинается выполнение приложения) уже выполнился, и ставить на него breakpoint’ы как правило (хотя не всегда конечно) бесполезно. Более того, когда мы присоединяем отладчик к работающему приложению, оно не останавливается пока не сработает наш breakpoint или пока мы его сами не остановим – об этом моменте также стоит помнить.
В своей следующей статье я показываю трюк, который позволяет отлаживать Java приложения для Android без исходного кода с самого начала, т.е. именно с того самого первого метода onCreate(. ) (или даже конструктора) в activity с которой начинается выполнение приложения.
Если есть вопросы – пожалуйста задавайте их в комментариях или в личных сообщениях. Постараюсь ответить по-возможности оперативно, но если буду тупить – пожалуйста наберитесь терпения. Постараюсь ответить всем.
Отладка приложений для Android без исходного кода на Java
В этой статье я сжато, без «воды», расскажу как отлаживать приложения для Android не имея их исходного кода на Java. Статья не совсем для новичков. Она пригодиться прежде всего тем кто более или менее понимает синтаксис Smali и имеет некоторый опыт в reversing engineering приложений для Android.
Инструменты
Нам понадобится NetBeans 6.8. Да-да, именно эти древние версии! С более новыми версиями отладка к сожалению «не заводится», о чем уже неоднократно упоминалось в различных обсуждениях (см. например тут и тут).
На установке подробно не останавливаюсь. NetBeans устанавливается по умолчанию, просто запускам инсталляцию и кликаем Next-Next-Next. Установка Apk-tools заключается в обычной распаковке файла apktool.jar в любую папку.
Также по ходу дела нам понадобится DDMS — он есть в Android SDK.
Отладка
В этом разделе дана пошаговая инструкция. Она писалась для Windows, но вероятно сработает и на Linux и Mac OS. Черновик этой инструкции на английском также есть у меня в блоге, но ссылку не дам, ибо правила. Эта инструкция более или менее повторяет оригинальную инструкцию с Apk-tool wiki, однако содержит некоторые дополнительные пункты, без которых отладка может «не завестись». В своё время у меня не заводилась, и я нашел эти дополнительные пункты методом усиленного гугления и «научного тыка». Надеюсь, теперь мой опыт кому-то сэкономит время.
Пожалуйста, следуйте инструкции в точности – это важно!
- Декодируйте свой .apk файл в директорию out с помощью Apk-tool. Для этого используйте опцию -d :
java -jar apktool.jar d -d my.app.apk out java -jar apktool.jar b -d out my.app.to.debug.apk Подводные камни
Без подвоха тут конечно никак. Обычно всё идёт хорошо, строго по инструкции, аж до шага 13. А вот на шаге 13 люди часто ставят breakpoint в самом начале кода приложения: например в методе onCreate(. ) в activity с которой начинается выполнение приложения. Оно вроде бы и логично – если не совсем понятно откуда начинать отлаживать приложение, лучше начинать с самого начала. Однако в большинстве случаев дело не идёт. Отлаживаемое приложение работает себе как ни в чем не бывало, а подлый breakpoint в onCreate(. ) ни в какую не желает срабатывать.
Это происходит из-за того что мы подсоединяем отладчик к уже работающему приложению. Это значит код в начале приложения (например в том же методе onCreate в activity с которой начинается выполнение приложения) уже выполнился, и ставить на него breakpoint’ы как правило (хотя не всегда конечно) бесполезно. Более того, когда мы присоединяем отладчик к работающему приложению, оно не останавливается пока не сработает наш breakpoint или пока мы его сами не остановим – об этом моменте также стоит помнить.
В своей следующей статье я показываю трюк, который позволяет отлаживать Java приложения для Android без исходного кода с самого начала, т.е. именно с того самого первого метода onCreate(. ) (или даже конструктора) в activity с которой начинается выполнение приложения.
Если есть вопросы – пожалуйста задавайте их в комментариях или в личных сообщениях. Постараюсь ответить по-возможности оперативно, но если буду тупить – пожалуйста наберитесь терпения. Постараюсь ответить всем.
Использование отладчика Android Studio по максимуму
Это хитрость, о которой я узнал совсем недавно у Senior Android разработчика в моей компании, и теперь я чувствую себя несчастным, сожалея о времени, которое я провел в ожидании сборки Gradle, чтобы проверить свои изменения при написании Android приложений.
Вот типичный сценарий, который каждый Android разработчик мог бы встретить, по крайней мере, один раз в течение своего жизненного цикла разработки. У вас есть список элементов, которые вы хотите показать в ListView или RecyclerView.
Ниже приведен наш возлюбленный метод onBindViewHolder , который связывает вашу модель с вашими view-компонентами RecyclerView.
@Override public void onBindViewHolder(ViewHolder holder, final int position)
Теперь, допустим, вы захотели изменить цвет текста для каждого третьего элемента в списке. Таким образом, код будет выглядеть примерно так:
@Override public void onBindViewHolder(ViewHolder holder, final int position) < final String name = values.get(position); holder.txtHeader.setText(name); if (position % 3 == 0) < holder.txtHeader.setTextColor(Color.GREEN); >holder.txtFooter.setText("Footer: " + name); >Затем вы нажмёте Run и дождётесь завершения сборки и увидите ваши изменения, так?
Теперь вы бы подумали, существует ли другой путь для достижения этой же цели?
Твой выход, Android Studio! Да, нам не нужен внешний плагин или инструмент для достижения вышеупомянутой задачи и более того, нам даже не придется заново собирать проект. Вы не ослышались, мы обойдёмся без Gradle 🙂 Вот как!
Шаг 1 — Необходимо определить конфигурацию запуска
Такая конфигурация запуска позволит нам запускать наше приложение и присоединять к нему отладчик из Android Studio, а также вы сможете присоединить его к уже запущенному процессу.
Нажмите Run → Edit Configurations.
В верхнем левом углу диалогового окна щелкните значок «+» и выберите Android App.
Теперь дайте ему имя, мне нравится называть его Run-Only, но вы можете называть его как угодно.
Выберите модуль, который содержит код вашего приложения, в приведенном ниже скриншоте он называется app.
В разделе Installation Options выберите Nothing;
В Launch Options выберите Default Activity;
В разделе Before Launch удалите Gradle-aware Make.
Таким образом, конфигурация должна выглядеть следующим образом:
Теперь вы можете применить и сохранить эту конфигурацию. Сейчас она должна быть выбрана автоматически. Если нет, то просто выберите её из списка.
Теперь поставьте breakpoint поближе к строке, которую вы хотите проверить. В нашем случае мы разместим ее там, где мы устанавливаем текст.
Щелкните правой кнопкой мыши на breakpoint и снимите флажок Suspend (рус. приостановить).
Как только вы снимете флажок, диалог расширится и покажет больше опций.
Нам интересен раздел Evaluate and log. Мы напишем там выражение, чтобы проверить изменения в нашем элементе RecyclerView. Нажмите на маленький значок голубого цвета справа от окна ввода Evaluate and log, чтобы развернуть его до более крупного редактора, и добавьте выражение для тестирования, и нажмите Ok, а затем Done.
Теперь нажмите на иконку Debug с выбранной конфигурацией Run-Only и посмотрите на эту магию.
Приложение должно запуститься с вашей Activity по умолчанию, и вы должны увидеть внесенные там изменения. Также, если вы уделяете пристальное внимание IDE, в самом низу вы увидите только одну запускаемую задачу: Launching Activity.
Хотелось бы услышать ваши впечатления, когда вы опробуете эту хитрость!
- android development
- android
- android studio
- отладка
- debug
- перевод с английского
- программирование
- разработка
- devcolibri
- андроид
- никто не читает теги