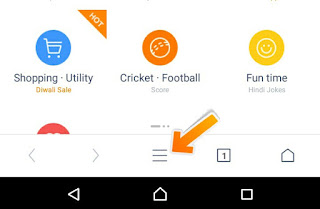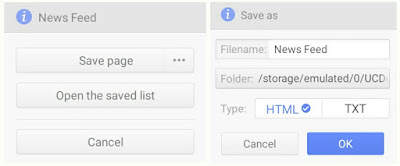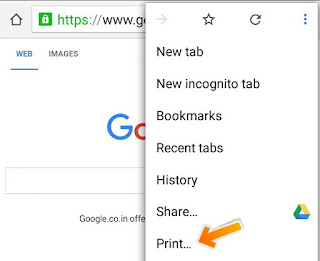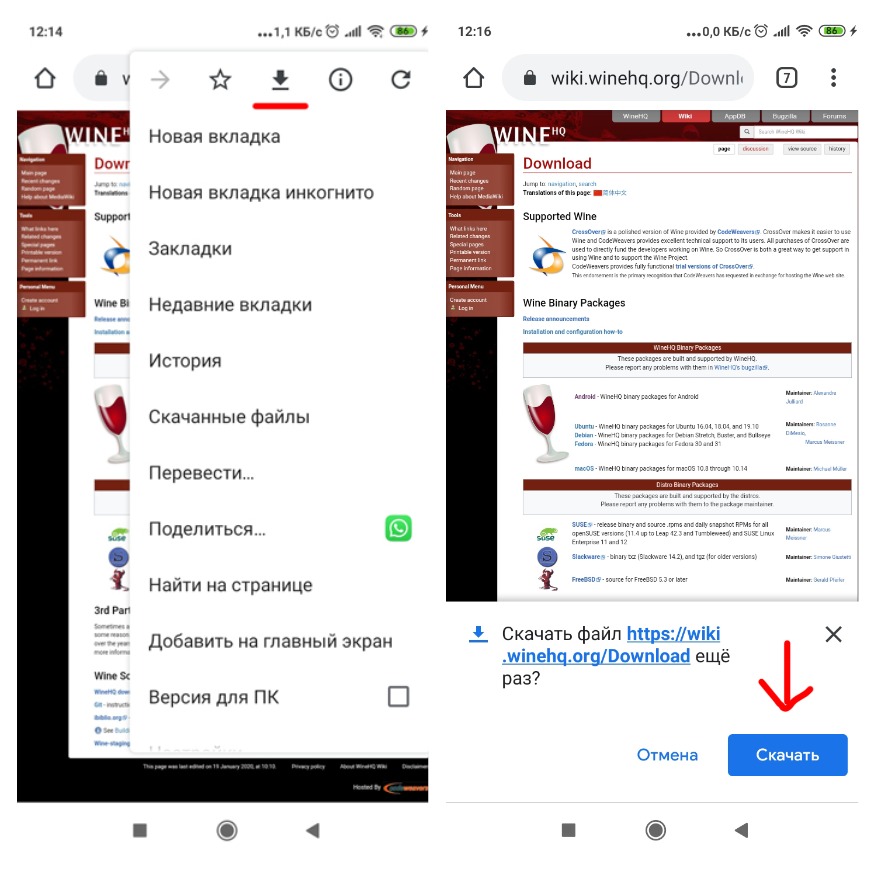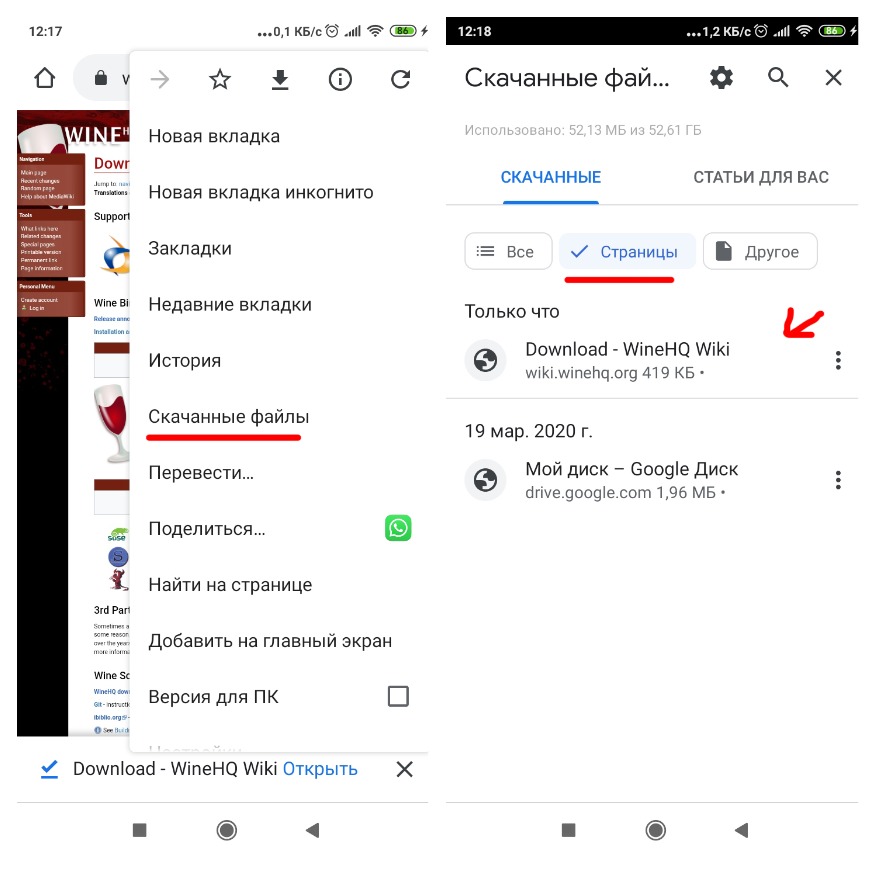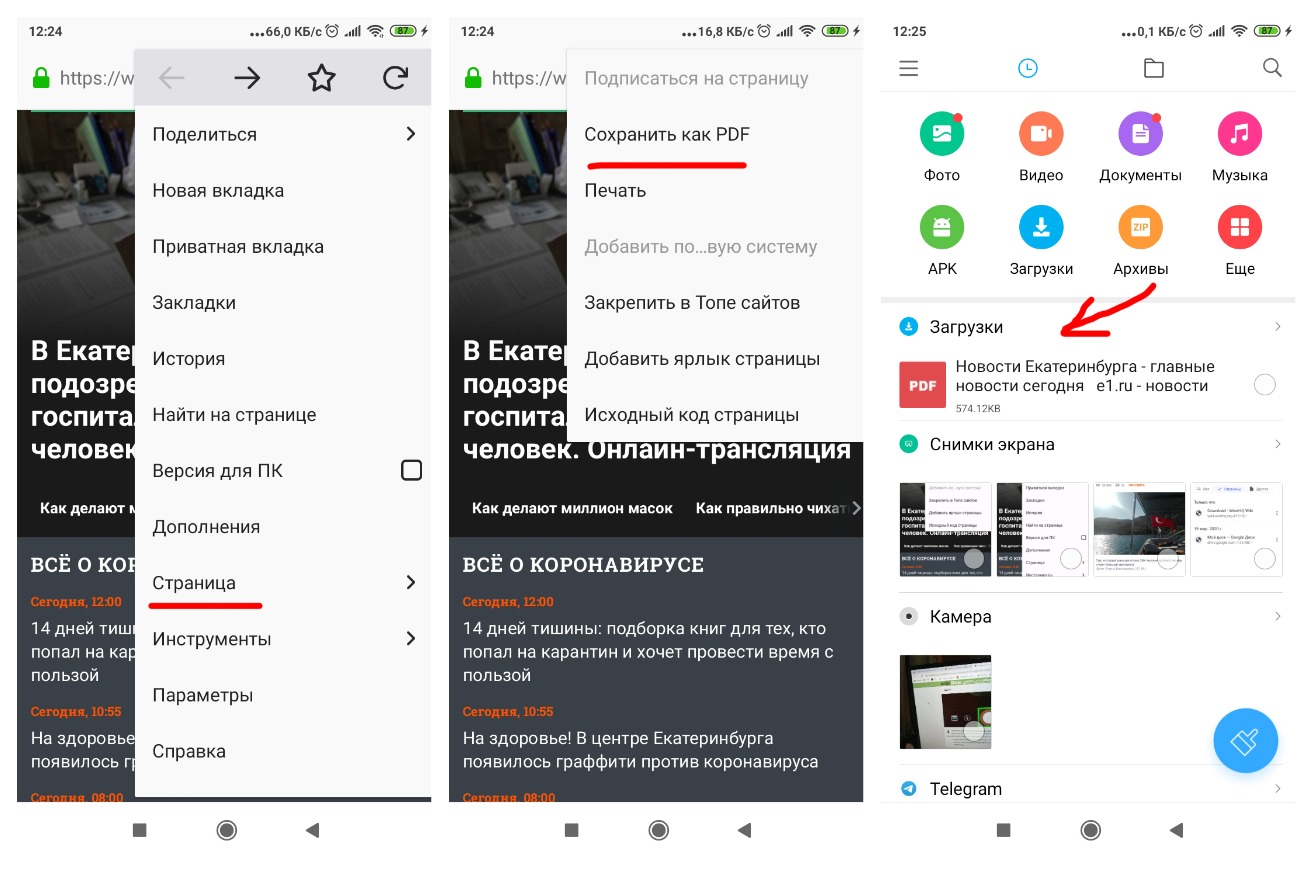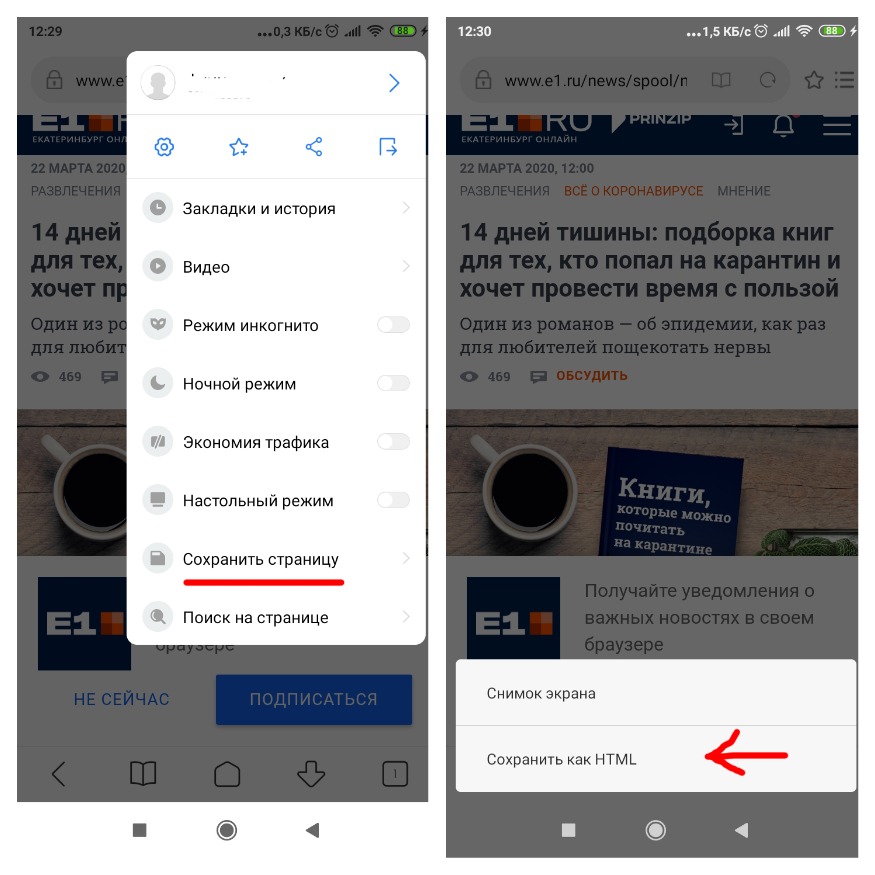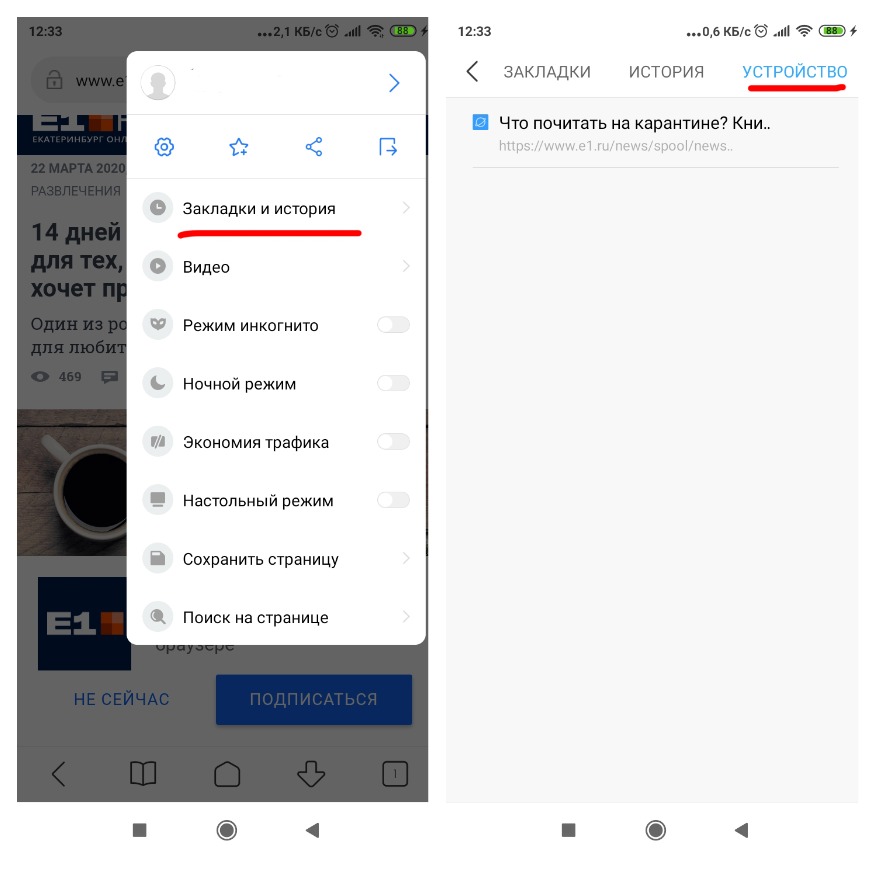- Блог Александра Башкирова
- Android: как сохранить страницу (обычный html)
- Еще записи по теме
- How to Save Webpages as HTML or PDF File on Android
- Save Webpage in HTML or Text-Only Format Using UC Browser
- Save Webpage in PDF Format Using Android Google Chrome
- Final Words!
- Как сохранить веб страницу на Андроид?
- Как сохранить веб-страницу в браузере Chrome?
- Как сохранить веб-страницу в браузере Firefox?
- Как сохранить веб-страницу в стандартном браузере Андроид?
Блог Александра Башкирова
Этот сайт в основном посвящен тому, что мне интересно вне работы. Ведется в порядке хобби.
Все изложенное на сайте — мое частное оценочное мнение и не может быть истолковано иначе.
Со всеми вытекающими из этого последствиями.
Android: как сохранить страницу (обычный html)
Итак, простейшая задача. Скачать с Самиздата книжку. Так, чтобы потом можно было читать ее в оффлайне. На телефон под управлением Android 4.2.2.
Как оказалось, «лобового» решения нет. Точнее, есть одно, некрасивое: «из коробки» firefox для android умеет сохранять в PSF. Делает он это долго, страница выглядит также, как и в браузере (и вообще, есть подозрение, что он картинку гонит в PDF).
А хочется-то текст, чтобы загнать в читалку 🙂
Поиск по интернету дал массу неработающих рецептов. И один более-менее работающий: использовать специальную софтину, offline browser (https://play.google.com/store/apps/details?id=it.nikodroid.offline). С ней в общем все просто: указал ссылку, прога зкачала страницу, дальше читай чем хочешь. Меня это вполне устраивает.
Правда, есть недоумение по поводу того, почему разработчики браузеров не реализовали нормальную функцию сохранения «из коробки» — но, наверное, не просто так 🙂
ПС. Как вариант, я мог просто не найти возможностей для сохранения, а они на самом деле есть.
Еще записи по теме
— сохранить страницу как PDF из хрома — либо через меню печати (если оно есть) или через шаринг — там вообще, в этом шаринге, может быть много интересного и неожиданного.
— прогнать через http://www.web2fb2.net/ и читать уже как fb2
— пользоваться сервисами типа https://getpocket.com/ — приложение-читалка, можно добавлять страницы с десктопа, синхронизация/оффлайн чтение, все дела.
Для чтения PDF хорош ezPDF Reader: https://play.google.com/store/apps/details?id=udk.android.reader&hl=en хотя это больше для планшетов, конечно.
А разработчики не реализовали по простой причине: «все в онлайн». Поэтому, в частности, у топовых телефонов зачастую больше нету внешней флешки.
Ага, «все в онлайн». А я хочу в офлайне читать =)
что мешало подключить, например, в coolreder какой-нибудь OPDS гейт для Самиздата типа http://opdshome.uo1.net/samlib/
читалка качает в офлайн и читай скока надо.
Наверное то, что я не знал про такую замечательную весчь 🙂
Установите на свое устройство UC Browser и к нему скачайте по знаку «+» в меню «Дополн.» дополнение для сохранения страниц. После этого из того же меню «Дополн.» можно будет сохранять страницы.
«что мешало подключить, например, в coolreder какой-нибудь OPDS гейт для Самиздата типа http://opdshome.uo1.net/samlib/»
ОГРОМНОЕ спасибо за данный способ. Я о таком не знала, очень полезно.
Я тоже не знал, комментаторы подсказали)))
https://addons.mozilla.org/ru/android/addon/save-as-txt/ рабтает в файрфоксе
Для меня браузер, не умеющий сохранять веб-страницы в виде отдельных файлов,
доступных для импорта на другие устройство —
Желательно, конечно, чтобы это был распространённый формат,
оптимальнее всего, не «изобретая велосипед» использовать HTML-формат.
Перепробовал в поисках подходящего многие андроид-браузеры.
В частности, неплохо сохраняют в HTML такие браузеры, как Dolphin (TunnyBrowser), Habit Browser.
Но сохраняют только сам HTML (HTM) файл, без графики
[в виде, например, Example.htm]Т.е. при сохранении веб-страницы не создаётся папка,
содержащая файлы графических изображений (.jpg, .png, .gif и т.п.),
а также файлы элементов форматирования веб-страницы (.css, .js)
[в виде, например, Example_files — как это происходит в Windows]При просмотре одного лишь HTML-файла пользователь не увидит «картинок»,
да и вид страницы может быть значительно искажён
(пропорции, смещение текста и т.п.)
Единственное решение, которое удалось найти —
— это браузер Firefox Android, который позволяет сохранить как сам HTML-файл,
так и сопутствующую ему папку.
Но, с небольшими, легко решаемыми нюансами:
1. «Чистый» браузер этого не может, надо установить расширение
(оно же — дополнение, оно же — addon)
«Save Page» (автор Margaret Leibovic)
2. Версия Firefox должна быть ниже 56.0 (оптимально 54.0 — 56.0),
т.к. в связи с переходом разработчиков на новую платформу
многие расширения перестали действовать.
3. Расширение периодически может самопроизвольно переставать работать,
(причём, чем «новее» версия Андроид, тем чаще).
При перезагрузке браузера это случается обязательно.
Поэтому приходится целых 5-ть тапов (кликов) 🙂 :
2) открыть пункт расширения;
5) и тут же снова включить.
В качестве дополнительного бонуса этого браузера
имеется функция (и соответствующая кнопка) «Вид для чтения»
(иконка в виде раскрытой книжки рядом с адресной строкой),
при нажатии которой с веб-страницы убирается всё лишнее
(начиная с рекламы) и остаётся лишь текст основной статьи
и сопутствующая этому тексту графика.
Сохранение в этом виде веб-страницы значительно сокращает её объём —
— в разы (иногда на порядок-другой).
Использую этот «тандем» более года и, в целом, крайне доволен.
По крайней мере, ничего лучше не нашёл.
Более подробную информацию можно найти,
например, в соответсвующей теме на форуме 4PDA.
Вообще заметка писалась в 2014. Надо пометить ее что-ли, как неактуальную. )))
С тех пор много изменений в браузерах и возможностях.


























How to Save Webpages as HTML or PDF File on Android
Internet is like sea consisting of millions of websites. We also use them on daily basis. Few of which are regularly visited ( like social media or search engines ) while other for one time only. Many people uses Internet to learn and read online books, stories, tutorials, study notes etc., and maybe you’re one of them. Sometimes we land on webpages that can be useful in future.
To save such page either you can bookmark them or save them in HTML or PDF Format. Bookmarking is just saving a web-link and it need proper internet connectivity to access it next time while saving it as a file help us to view it even when we’re offline. This is biggest plus point and benefits of using it. You can use such webpages when you’re getting bored and have no Internet service like while traveling.
This is what I am going to teach you today. Below I have listed 2 different methods to save any webpage in html, pdf or plain text format with their complete step by step instructions. So let’s begin!
Save Webpage in HTML or Text-Only Format Using UC Browser
UC browser is one the most used and even most loved browser for android operating system and if you’re one of its million user, you can take advantage of it to save any webpage in HTML or plain text format. In my earlier tutorial, I had posted on Top 10 Tricks and Tips for UC Browser where I clearly explain what add-ons ( also called extensions ) are and how to install them. In short, these are the subprogram that has been or can be added to pre-existing programs ( here it refers to browser ). Now we will make use of UC Add-ons to save webpages. It is as simply as to install new android applications. Just follow below steps carefully —
1. Open UC Browser from your android smartphone.
2. Now click menu button ( three parallel lines ).
3. Select add-ons option and a new window will open.
4. Here it will display a Complete list of all pre-installed add-ons. Look for «Save Page». If it isn’t available, click plus button to add it otherwise proceed with step 7.
5. It will open ucweb domain. Scroll down the page and click install button next to «save page» option as shown in below picture.
6. All UC Add-ons are in apk format. So it will redirect you to the google play store. Click install button and allow permission.
7. You’ve successfully installed it. Now Simply go to webpage that you want to save and open add-ons option ( same as in step 2nd and 3rd ).
8. Here you will find «save page» option. Click on it.
9. A small pop-up box will appear. Select three dots ( see below picture ).
10. Now choose file name, location and format type ( html or text only ). Finally hit OK button.
If you want to access all saved pages, open save page add-on at any time and click «open the saved list» option.
Save Webpage in PDF Format Using Android Google Chrome
Chrome is another popular browser for android operating system. It is well known for its simplicity and performance. Moreover it is a part of google product, which itself is a very big thing for us. There are numbers of inbuilt functions in it. Today we will make use of «Print» option to download webpages in PDF format. All step by step instructions are given below —
1. Open Google Chrome from your android device.
2. Now go to webpage that you want to download and click option menu button ( three dots or use external touch button ).
3. A long list will appear. Find and select print button.
4. Now a new window will open as shown in below picture. Click the drop down menu and select «Save as PDF». There will be few more options like number of copies, orientation, page size, pages, colour etc., Just change them with your choice otherwise left them unchanged with their default values.
5. After above steps, click save Icon.
6. Now select the location where you want to save it and finally hit «Save» button.
To access webpage when you’re offline, open file manager and move to location where you’ve saved pdf file earlier.
Final Words!
So this is all about on how to save webpage for offline viewing on android device. Isn’t that easy? For your knowledge, there are number of android application available on google play. But why need to download them if we have alternative tested solutions. So better try above mentioned methods and enjoy. Finally if you have any questions or doubt, please comment below and let me know. What other helpful situations did you find using these methods?
Как сохранить веб страницу на Андроид?
Если вы нашли важную информацию на каком-то сайте, чтобы каждый раз не заходить на сайт, можно сохранить выбранную веб-страницу для автономного оффлайн использования, когда под рукой не будет интернета (например, в международном роуминге).
Это может быть информация, как добраться из аэропорта до города, на каком общественном транспорте, распространенные фразу на иностранном языке, схема метро или движения автобусов и трамваем и т.д.
Как сохранить веб-страницу в браузере Chrome?
Запустите браузер Хром и откройте сайт, информацию с которого вы хотите сохранить. Далее вызовите всплывающее меню (справа вверху троеточие) и выберите иконку “Скачать” (черная стрелочка вниз). Во всплывающем меню выберите “Скачать”.
Чтобы посмотреть список сохраненных страниц и скачанных файлов, в меню выберите “Скачанные файлы”. Откроется список, отсортируйте элементы списка по страницам. Выберите нужную страницу, чтобы открыть ее в окне браузера.
Очень удобно скачивать путеводители или справочную информацию, если потом под рукой не будет интернета.
Как сохранить веб-страницу в браузере Firefox?
Запустите браузер Firefox и откройте страницу, которую хотите скачать для просмотра без интернета.
Зайдите в меню (сверху справа троеточие) и выберите Страница -> Сохранить как PDF . Страница будет сохранена как файл с расширением .pdf в папке Загрузки.
Если файл pdf не открывается, установите приложение Adobe Reader из Плей Маркет.
Как сохранить веб-страницу в стандартном браузере Андроид?
Запустите стандартный предустановленный браузер в телефоне и перейдите на страничку, которую хотите скачать.
Вызовите меню (значок сверху справа) -> Сохранить страницу . И выберите вариант сохранения: снимок экрана или как HTML. Я рекомендую сохранить как файл html. Его позже можно будет открыть в любом браузере.
Для просмотра сохраненных страниц в меню перейдите в Закладки -> Устройство и выберите сохраненную страницу.
Итак, мы рассмотрели, как сохранить веб-страницу в браузере на примере стандартного браузера Андроид, Google Chrome и Firefox. В остальных браузерах (Maxthon, Safari, Opera, Opera-mini) это делается аналогично. Веб-страницу можно сохранить в виде .html и .mht файла. Отличие в том, что mht-файл включает в себя всю графику и текст, а html-файл только разметка с текстом, а графика и скрипты сохраняются в отдельную папку.