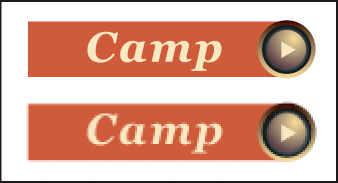- Извлечение CSS | Illustrator
- Просмотр и извлечение кода каскадных таблиц стилей
- Лучшие методы создания веб-графики
- О веб-графике
- О режиме просмотра в виде пикселей
- Советы по созданию изображений Illustrator для мобильных устройств
- Связанные материалы
- Illustrator AI to HTML
- Illustrator to HTML (Watch this first)
- Illustrator to Responsive HTML
- Resources
- You Must Use A Fill Color
- The most common error.
- Use RGB Color Mode
- Name and Organize Your AI Layers
- Read the Illustrator Design Rules
- Wrap Single Images in a Folder
- Disable Safe Text
- IMPORTANT NOTES
Извлечение CSS | Illustrator
Узнайте, как извлечь и экспортировать код CSS для отдельного объекта или для всего макета, созданного в Illustrator.
В Illustrator можно создать вариант оформления для страницы HTML. Он может служить наглядным руководством для разработчика веб-страниц, создающего код макета, стилей и объектов на странице с помощью редактора HTML. Однако точная реализация внешнего вида и положения компонентов и объектов требует значительных затрат времени и усилий.
При создании макета страницы HTML в Illustrator можно также сформировать и экспортировать лежащий в его основе код каскадных таблиц стилей, определяющий внешний вид компонентов и объектов на данной странице. Каскадные таблицы стилей (CSS) позволяют управлять внешним видом текста и объектов (подобно стилям символов и графики).
Просмотр и извлечение кода каскадных таблиц стилей
С помощью панели Свойства CSS можно выполнить следующие действия:
- Просмотр и копирование кода CSS для выбранных объектов.
- Экспорт одного, нескольких или всех выбранных элементов Illustrator в файл CSS.
- Экспорт используемых изображений, допускающих растеризацию.
- Формирование кода CSS для конкретного браузера.
A. Предупреждение о том, что некоторые стили не удалось сконвертировать в код каскадных таблиц стилей B. Диалоговое окно «Параметры экспорта каскадных таблиц стилей» C. Экспорт выделенных каскадных таблиц стилей в файл D. Копировать выделенный стиль в буфер обмена E. Создать CSS F. Меню панели «Свойства CSS» G. Стили, используемые в выделенных объектах H. Код каскадных таблиц стилей
Чтобы просмотреть и извлечь код CSS, выполните следующие действия:
Лучшие методы создания веб-графики
Illustrator содержит различные инструменты для разработки макетов веб-страниц, а также создания и оптимизации веб-графики. Например, используйте безопасные веб-цвета, ищите баланс между качеством и размером файла и выбирайте наилучший формат файла для своей графики. Веб-графика обладает преимуществом в отношении фрагментов и карт ссылок, и вы можете выбирать из множества вариантов оптимизации, чтобы убедиться в правильном отображении файлов в Интернете.
О веб-графике
При разработке графики для Интернета приходится решать проблемы, которые не возникают с графикой для печати.
Для принятия обоснованных решений по веб-графике помните три следующие рекомендации:
Используйте безопасные web-цвета.
Цвет часто является ключевым аспектом объекта. Однако цвета в монтажной области — это не всегда те цвета, которые появятся в веб-браузере другой системы. Можно предотвратить дизеринг (метод имитации недоступных цветов) и другие проблемы с цветом, приняв две меры предосторожности при создании веб-графики. Во-первых, всегда работайте в цветовом режиме RGB. Во-вторых, используйте безопасные цвета Web.
Ищите компромисс между качеством и размером файла.
Для распространения изображений в Интернете важно создавать небольшие файлы. Веб-серверы более эффективно хранят и передают изображения меньшего размера. Средства просмотра быстрее загружают такие изображения. Размер и предполагаемое время загрузки веб-графики отображаются в диалоговом окне Сохранить для Web и устройств .
Выберите наилучший формат файла для своей графики.
Для качественного отображения и создания небольших файлов для Интернета необходимо сохранять разные типы графики в файлах разных форматов. Дополнительные сведения о форматах представлены в разделе Параметры оптимизации веб-графики.
Многие шаблоны Illustrator созданы специально для Интернета, включая веб-страницы и баннеры. Для выбора шаблона выберите «Файл» > «Новый из шаблона».
О режиме просмотра в виде пикселей
Чтобы разработчики веб-приложений могли создавать точные пиксельные модели, в Illustrator необходимо добавить свойство выравнивания по пикселям. Если для объекта включено свойство выравнивания по пикселям, все его горизонтальные и вертикальные сегменты выравниваются по пиксельной сетке, что обеспечивает четкость обводок. Пока данное свойство задано для объекта при любых преобразованиях, он повторно выравнивается по пиксельной сетке в соответствии с новыми координатами. Чтобы включить данное свойство, требуется установить флажок «Выровнять по пиксельной сетке» на палитре «Трансформирование». В Illustrator на уровне документа также доступен флажок «Выровнять новые объекты по пиксельной сетке», который по умолчанию установлен для веб-документов. Если данное свойство включено, для любого рисуемого объекта свойство выравнивания по пикселям задается по умолчанию.
Сохраняя объект в битовом формате (например, в виде файла JPEG, GIF или PNG), Illustrator растрирует объект с разрешением 72 пикселя на дюйм. Выбрав «Просмотр» > «Просмотр в виде пикселов», можно увидеть, как будут выглядеть объекты после растрирования. Это очень удобно, если требуется проконтролировать точное расположение, размер и сглаживание объектов в растрированной графике.
Чтобы понять, как Illustrator разделяет объекты на пиксели, откройте файл с векторными объектами, выберите команду «Просмотр» > «Просмотр в виде пикселов» и увеличьте объект так, чтобы видеть каждый пиксель. Расположение пикселей определяется пиксельной сеткой, делящей монтажную область с шагом в один пункт (1/72 дюйма). Пиксельную сетку можно увидеть, если выбрать масштаб 600 %. При перемещении, добавлении или преобразовании объект привязывается к пиксельной сетке. В результате любое сглаживание вдоль «привязанных» краев объекта (обычно левого верхнего края) исчезает. Теперь отмените выбор команды «Просмотр» > «Просмотр в виде пикселов» и переместите объект. Теперь можно расположить объект между линиями сетки. Посмотрите, как это влияет на сглаживание объекта. Видно, что даже незначительные корректировки могут влиять на растрирование объекта.
Пиксельная сетка зависит от начала координат линейки (0,0). Перемещение начала координат линейки изменит растрирование объекта Illustrator.
Советы по созданию изображений Illustrator для мобильных устройств
Чтобы оптимизировать графическое содержимое для мобильных устройств, сохраните графические объекты, созданные в программе Illustrator в любом формате SVG, включая SVG-t, который предназначен специально для мобильных устройств.
Следуйте приведенным ниже советам, чтобы изображения, созданные в программе Illustrator, отображались на мобильных устройствах качественно.
- Создавайте содержимое в соответствии со стандартом SVG. При публикации векторных изображений на мобильных устройствах в формате SVG создаются файлы небольшого размера, достигается независимость от размера экрана, обеспечивается превосходное управление цветами, появляется возможность масштабирования, а текст становится доступным для редактирования (в составе исходного кода). Кроме того, формат SVG основан на XML, поэтому он позволяет включать в изображения такие интерактивные средства, как выделение подсветкой, подсказки по инструментам, специальные эффекты, звуки и анимацию.
- Рекомендуем с самого начала организовывать работу с учетом конечных размеров целевых мобильных устройств. Хотя формат SVG поддерживает масштабирование, работой в установленных размерах можно гарантировать, что конечные изображения будут оптимизированы для целевых устройств по качеству и размеру.
- В качестве цветового режима программы Illustrator задайте RGB. Формат SVG можно просматривать на устройствах с растровым дисплеем RGB, например на мониторах.
- Чтобы уменьшить размер файла, попытайтесь сократить количество объектов (включая группы) или сделать их менее сложными (содержащими меньше точек). Использование меньшего количества точек способствует значительному уменьшению количества текстовой информации, необходимой для описания графических объектов в файле SVG. Чтобы сократить количество точек, выберите «Объект» > «Путь» > «Упростить» и поэкспериментируйте с различными сочетаниями параметров, пока не найдете баланс, позволяющий добиться нужного качества при минимальном количестве точек.
- При возможности используйте символы. Символы определяют векторы, которые описывают объект всего один раз. Это удобно, если композиция содержит такие объекты, как фоновые изображения кнопок, применяемые многократно.
- Выполняя анимацию изображений, ограничивайте количество используемых объектов и по возможности старайтесь использовать объекты повторно, чтобы уменьшить размер файла. Применяйте анимационные преобразования к группам объектов, а не к отдельным объектам. Это позволит избежать повторения кода.
- Старайтесь использовать версию SVGZ, т. е. версию SVG со сжатием программой gzip. Сжатие, в зависимости от содержимого, позволяет значительно уменьшить размер файла. Лучше всего сжимается текст, а содержимое с двоичной кодировкой, например встроенные растровые изображения (файлы JPEG, PNG или GIF), сжимаются лишь незначительно. Файлы SVGZ можно распаковать с помощью любого приложения, которое открывает файлы, упакованные программой gzip. Для успешного использования SVGZ необходимо проверить, поддерживается ли на целевом устройстве распаковка файлов gzip.
Связанные материалы
Illustrator AI to HTML
Convert any AI to HTML and CSS in a few clicks. Export Kit makes AI to HTML websites quick, easy and painless from any Illustrator AI file to provide advanced HTML and CSS features. In minutes you can have clean and valid AI to HTML and CSS conversion from Illustrator using Export Kit.
Illustrator to HTML (Watch this first)
Illustrator to Responsive HTML
Resources
These tutorials will give you the basics when creating your Illustrator AI to HTML project. Please ask any questions related to your AI exports in the comments below.
Unless you team up with a company that provides world-class video animation services, that is. One capable of creating effective https://www.videocubix.com/
You Must Use A Fill Color
When exporting your Illustrator AI file to HTML and CSS, your paths and shapes must have a valid RGB fill color to process in your AI to HTML output. You use a valid color when you convert your Illustrator AI file to HTML or the export will stop on that layer.
The most common error.
Use RGB Color Mode
IMPORTANT: You must use RGB Color Mode! Name and Organize Your AI Layers
It is very important to organize your AI PageItems into Layers with Illustrator for a production ready export. If you have a single layer with multiple PageItems, that is what you will get in your output.
You must use unique names with your PageItems and Layers, if you do not rename your elements you will end up with _group_x and _page_x with your HTML names – not recommended for production exports. You must use unique names.
Read the Illustrator Design Rules
The AI Design Rules along with our PSD Deisgn rules will help you to understand the basic setup of your AI document to work with Export Kit.
Wrap Single Images in a Folder
When you have a single image, its best to wrap it in a folder container with the same name as the image .
Disable Safe Text
We have an option for Safe Text, DISABLE THIS OPTION. This is designed for Photoshop due to how text elements are rendered. Illustrator does not require this as it already adds a buffer to text items.
IMPORTANT NOTES
1. AI is vector based, this means you can easily have an Illustrator design that is 5000px or more. This is not realistic for a web or mobile layout. Its very important to note your document size and resize your design to match your target output size.
2. You must maintain your layer / folder structure when using Illustrator.
3. You must use actual AI Layers in your design
Looking for another answer? View other questions in Install HTML CSS Responsive Illustrator or get premium support for guaranteed results.