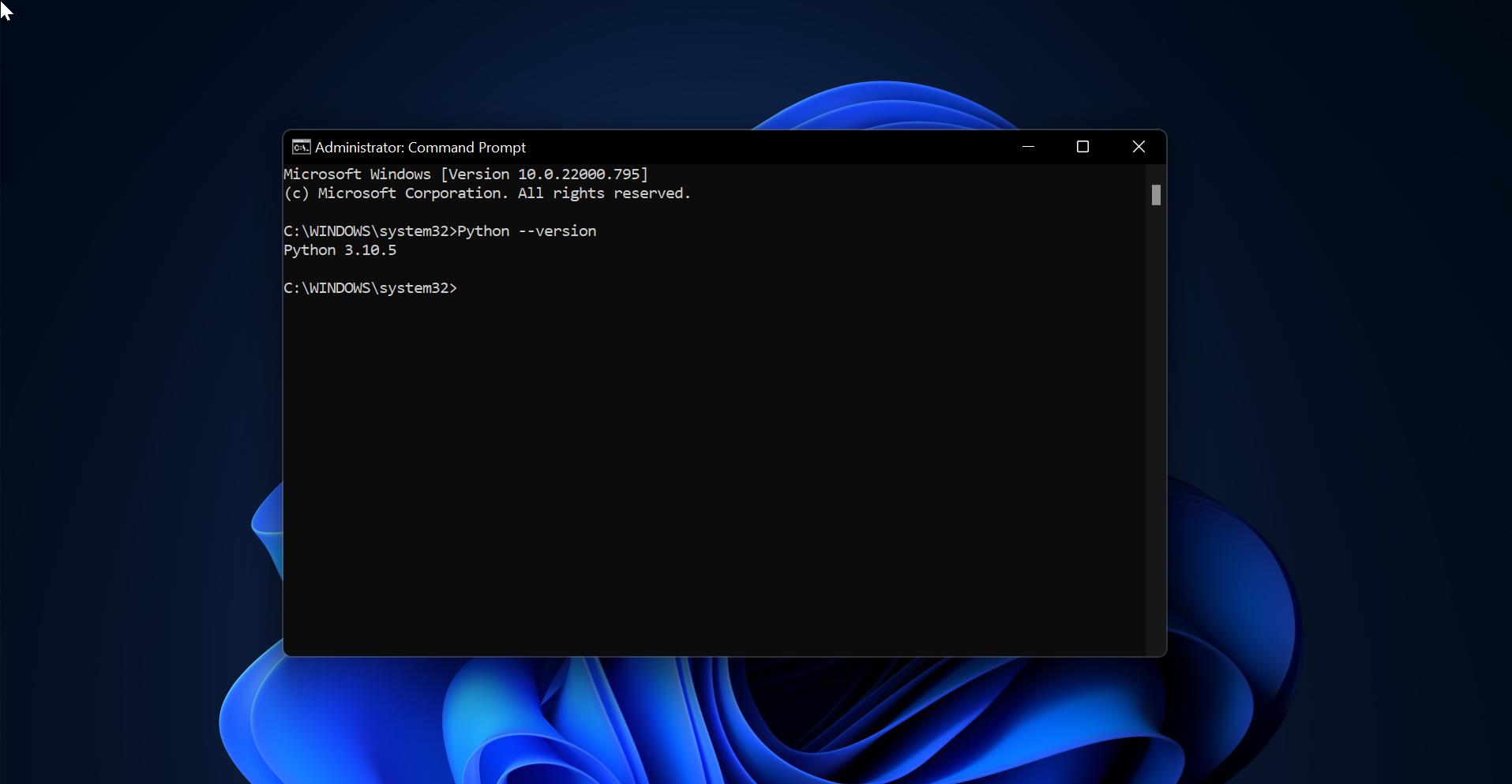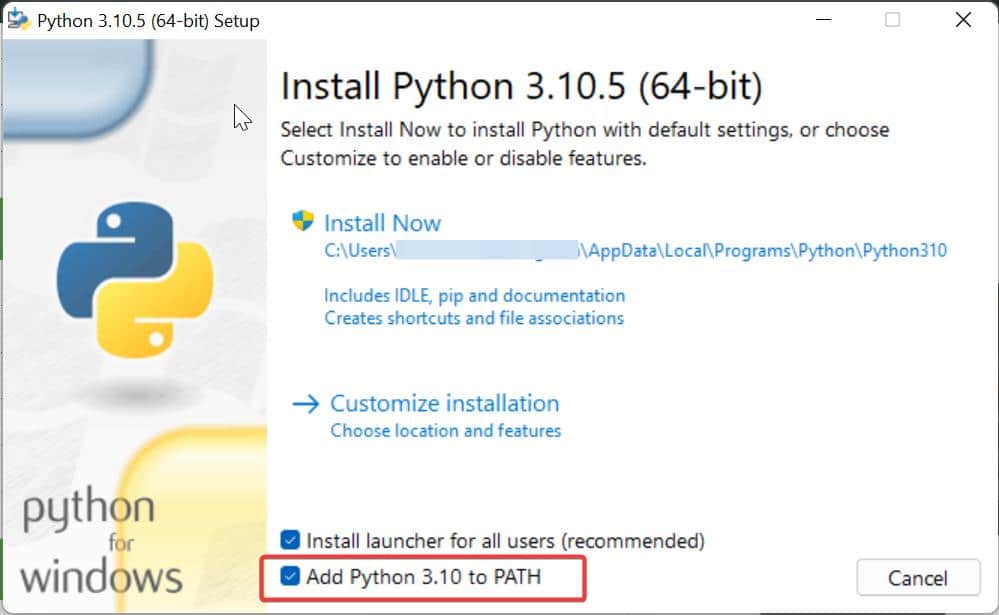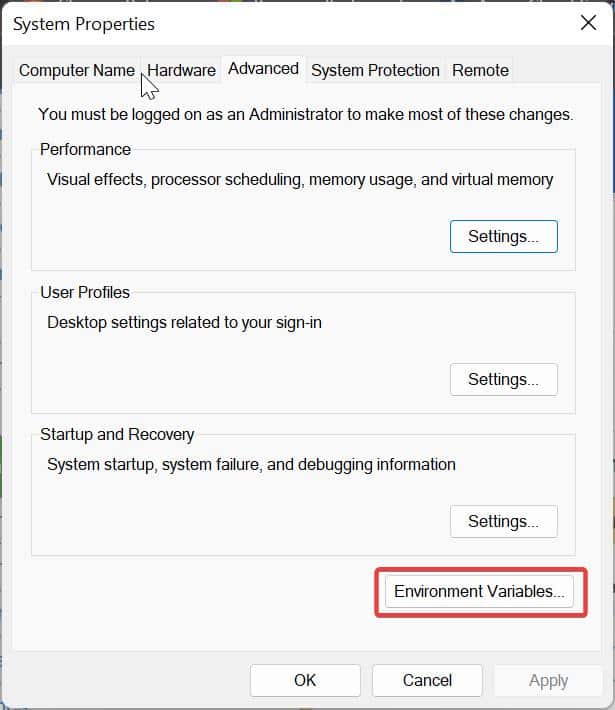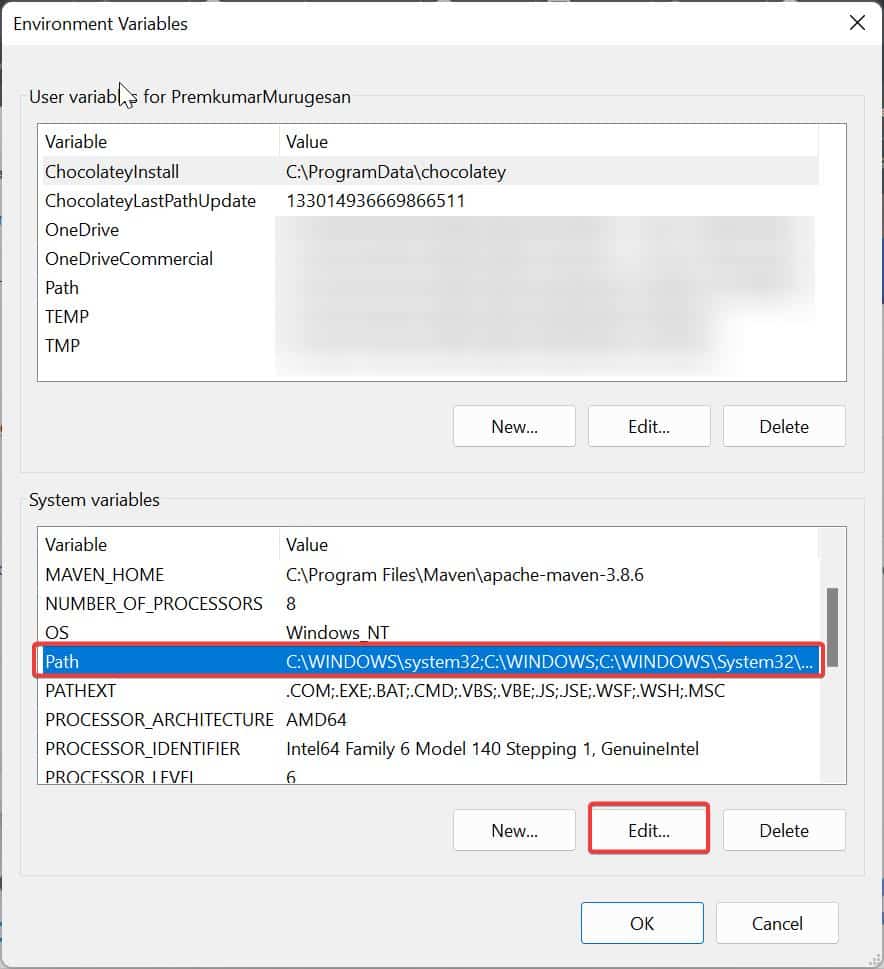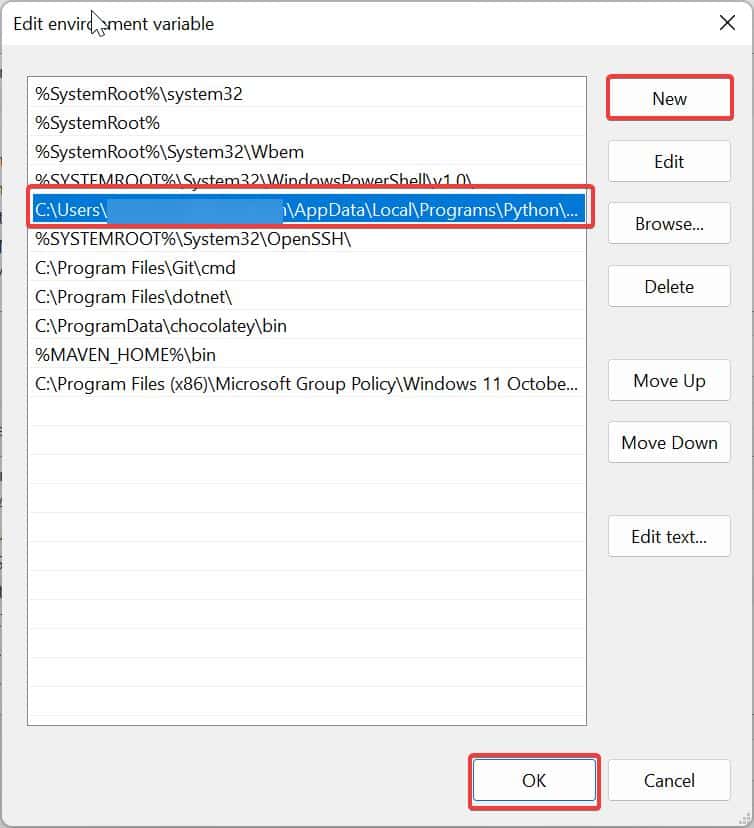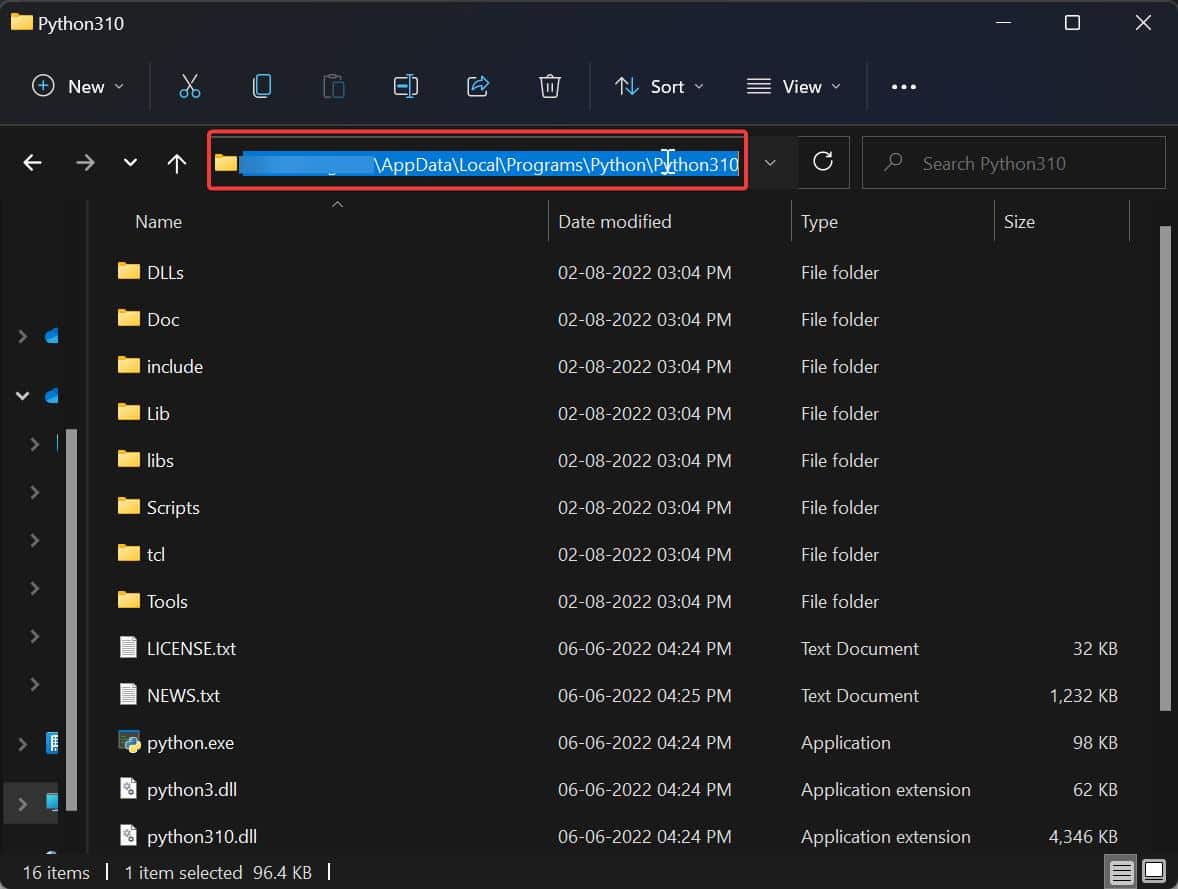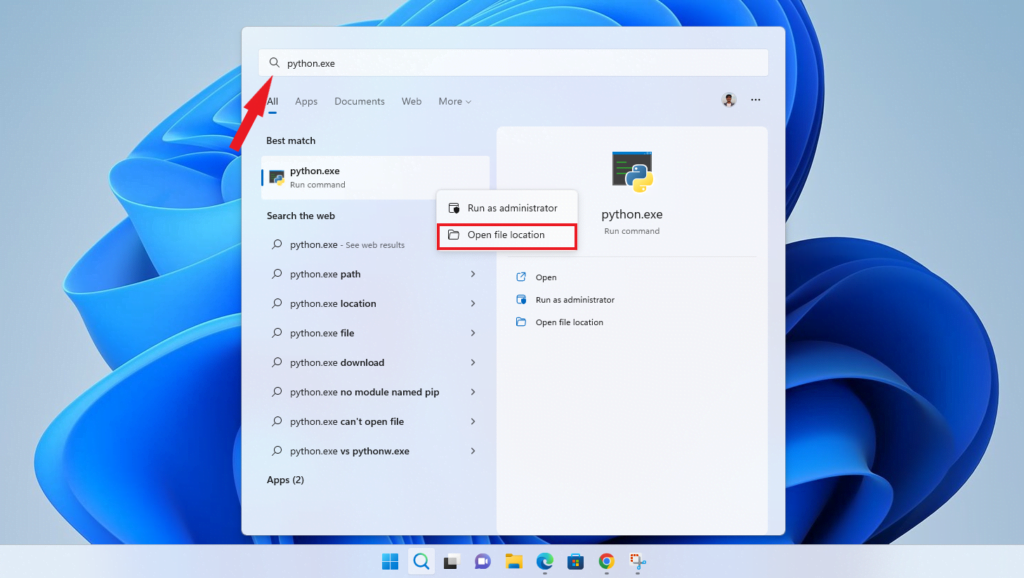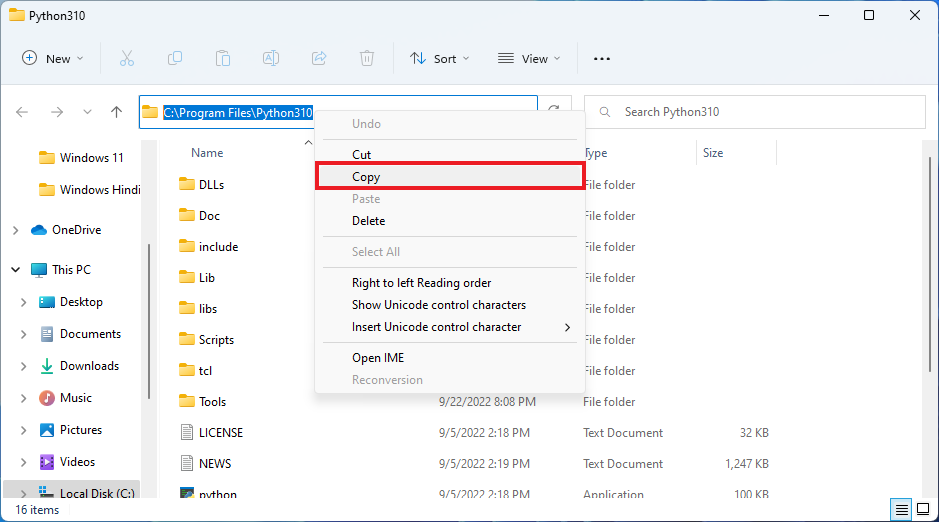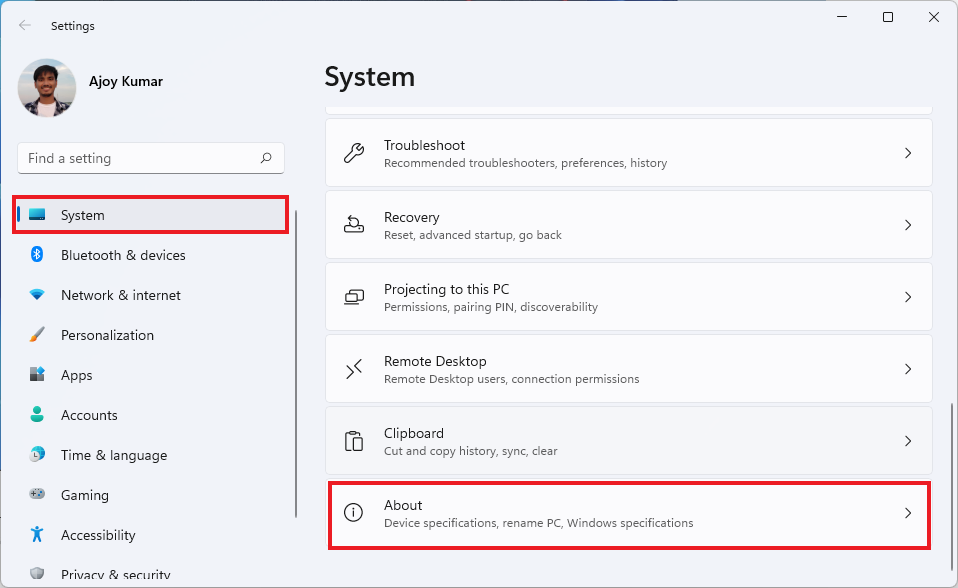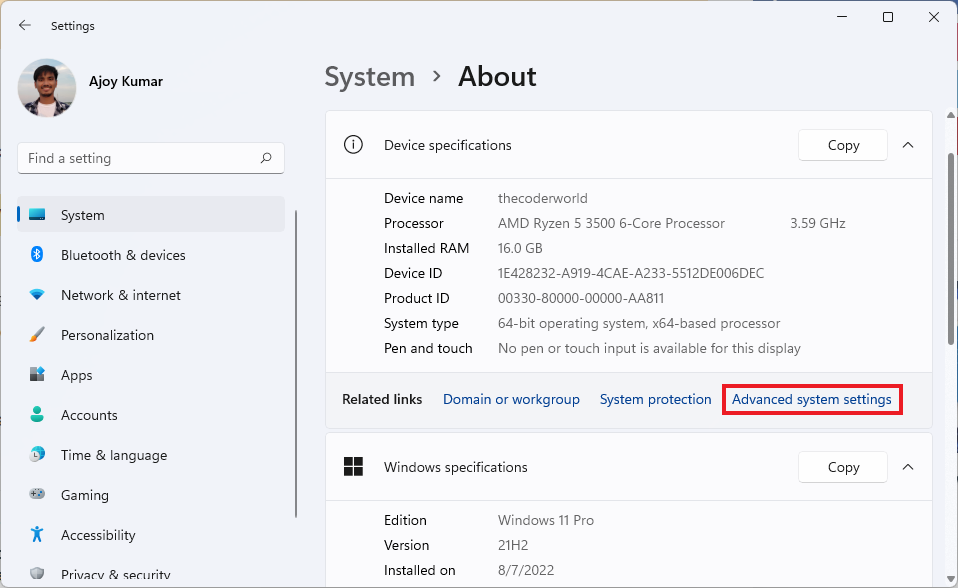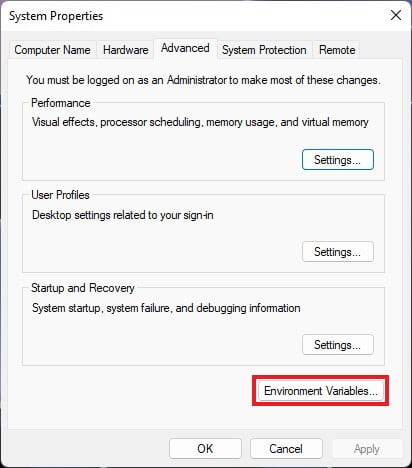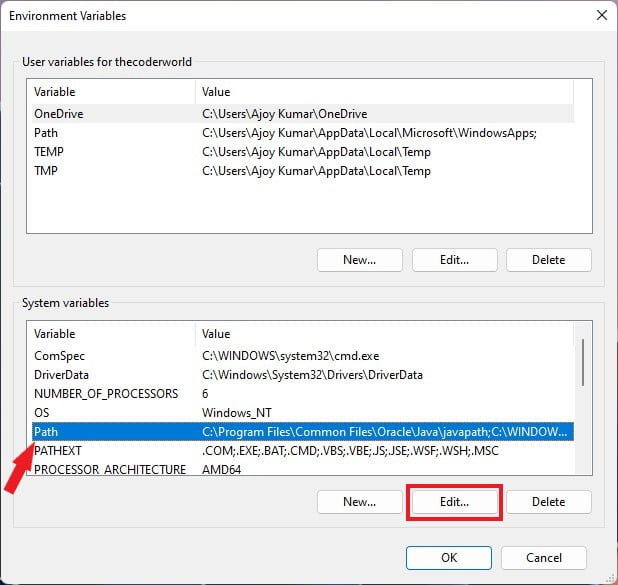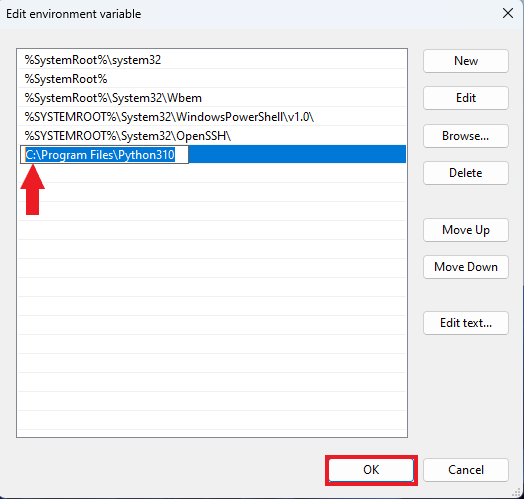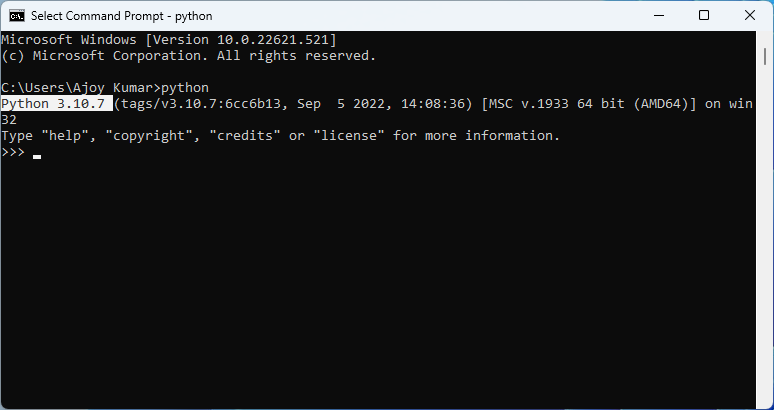- How To Add Python To Environment Variables
- How To Add Python To Environment Variables In Windows 7, 10 or 11
- Go to your Windows Start button.
- Start typing «environment variables» and press Enter
- On System Properties window, click Environment Variables. button.
- Locate User Variables list if you want to add python to PATH for current user.
- Locate System Variables list to add python to PATH for system-wide.
- Add C:\python and C:\python\Scripts to Path on Edit screen:
- How do I know whether to add python to User Variables or System Variables?
- How to add Python to System Environment Variables in Windows 11?
- Add Python to System Environment Variables:
- Using Python Exe file:
- Using System Properties:
- How to Add Python Path to Environment Variables on Windows 11
- How to Add Python Path to Environment Variables on Windows 11
- Conclusion
How To Add Python To Environment Variables
After installing Python, and if Python path is still not added to Environment Variables on Windows platform, the commands python.exe and python3.exe can be executed from command line, but only from directory where Python was installed.
To grant access to other applications like VSCode, for example, you will want to allow the executable files python.exe or python3.exe to be called on the command line from anywhere on your hard drive. This poses security risks, but while developing the project, it’s completely acceptable and not entirely unsafe. To do this, you need to add python’s insatllation directory to Path variable.
In fact software that requires running python from command line might not be able to find python and produce errors, if it’s not added to the system PATH environment variable.
Here’s a quick YouTube video on how to add Python to Environment Variables on Windows:
Many people search for How to find Environment Variables in Windows 11? or Where are environment variables on Windows? With advent of python-based AI programs, that require adding python to Environment Variables, working with PATH variable has become commonplace.
We will answer there question What does it mean to add python to path? As a step-by-step guide, we will also explain why add python to environment variables .
Time doesn’t wait. So let’s get started!
How To Add Python To Environment Variables In Windows 7, 10 or 11
To add Python to PATH environment variable, follow these steps:
How to find Environment Variables in Windows 10? (it’s the same as Windows 11)
Go to your Windows Start button.
Click on Start button once, and simply start typing environment variables
Start typing «environment variables» and press Enter
As you’re doing it, this box will show up:
To find Environment Variables on Windows, press Enter.
Doing so will open this other window with your Environment Variables. button:
Clicking on this button will open up another view, where you can add a new environment variable, or edit an existing one. Each variable can have multiple items on it.
In our case, we need to locate and edit Path variable, and then add path to where python was installed to this list.
On System Properties window, click Environment Variables. button.
You don’t even need to finish typing environment variables , then just press Enter
There are two main types of Environment Variables: user and system
Now, you can add python to either user variables or system variables
They are both almost the same and will work regardless which box you choose.
But it’s still important to know the difference:
Which one should you change?
Locate User Variables list if you want to add python to PATH for current user.
User variables pertain only to the currently logged in user, not entire system.
Locate user variables list, scroll down to where it says Path , and click on it. The Path variable holds a semicolon-separated list of all programs that were added to your system path.
With Path selected, click on Edit. button below.
Locate System Variables list to add python to PATH for system-wide.
If you want to add Python to your entire system, regardless for which Windows is currently logged into the system, use system variables .
Locate system variables list. This one is usually a bit longer. Which makes sense. Because it contains environment variables for entire Windows system.
Scroll down on the list and click Path variable.
With Path selected, click on Edit. button below.
So now, what do we need to add to path variable exactly?
Add C:\python and C:\python\Scripts to Path on Edit screen:
Depending where you installed your python, that’s the folder you need to add.
In this example, we will assume python.exe was installed in C:\python folder.
You might also need to add the Scripts folder stemming from installation directory.
In other words: C:\python\Scripts
On this window, press New button.
This will add a new empty entry to PATH environment variable.
This is where you start typing the path to your python installation directory.
In other words, it’s the folder where you have your python.exe or python3.exe installed.
In my image above, I have already added C:\Python38-32 and C:\Python38-32\Scripts to PATH . But that’s where my Python 3.8 was installed. Because latest Python version is always changing, your folder might be different.
You can add python to either user variables or system variables . Both will work, since you’re the currently logged in user. However there is a small difference.
User Variables list (the box on top) will add python to PATH specifically for the currently logged in user. System Variables list (the bottom box) will add pyhton to PATH systemwide, regardless which user is logged in.
How do I know whether to add python to User Variables or System Variables?
For example, if you’re installing Python at your school computer (assuming multiple students will log in to use it,) set python path to System Variables . This way you won’t have to apply this setting individually for each user.
Generally, if you program alone on your own computer, either option will work. In this case, just set it to System Variables to be sure python will always be available, even if you change your Windows username later.
However, if you have multiple people using your computer, and each logs into their own Windows account, you might want to use User Variables . This way only your user session will have python available on the system, and also it won’t interfere with configuration of other unique users on your system.
How to add Python to System Environment Variables in Windows 11?
System Environment Variable is the place where the windows store the path variables. The Path variable is a list of directories where each directory contains the executable file for a command. The Path variable is a well-known system environment variable and it exists on Windows, Mac, and Linux. Once you added any program path to the Path variable, then you can access it via Command prompt or run command without specifying an absolute path. When you entered any program command in the command prompt, the prompt searches in the Path variable for an executable file with the same name as the command, if the path is not found then you’ll receive the following error.
‘Python’ is not recognized as an internal or external command, operable program or batch file.To overcome this error is to add the file’s directory path to the Path Variable, if you are facing this error after installing Python then the python path is not added to System Environment Variable. This article will guide you to add Python to System Environment Variables in Windows 11.
Add Python to System Environment Variables:
In Windows 11 you can add a Python path to the PATH variable using two different methods. Follow the below-mentioned methods to add python to the local env PATH variable.
Using Python Exe file:
Download the latest version of the Python exe file and open the exe file.
Now you’ll get the Python Setup Wizard, Check Add Python to the path. Then click on Install.
That’s it after the installation you no need to add the Python path manually, Open the Command Prompt and type Python –version to verify it.
If you get the python version in the command prompt, then the path is added successfully.
Using System Properties:
Open the Run command by pressing Windows + R and type sysdm.cpl and hit enter, this command will open the System Properties Window.
Click on the Advanced tab and Click on Environment Variables.
Under System Variables, click on Path and choose Edit.
Under Edit Environment Variable, click on New and add the python path.
If you don’t know the path, just search for Python in Windows Search and right-click on the Python exe, and choose Open File location. This will take you to the Python Shortcut path, again right click on the Python shortcut and choose Open file location and now you’ll get the actual python path. Copy the Python path from the address bar.
Copy the path and add the path to the environment variable. Click on Ok.
Next Open the command prompt and check the python version by typing the command python –version.
How to Add Python Path to Environment Variables on Windows 11
If you are getting errors when you run the python program, this could be due to the Python path not being set up on the environment variable on Windows 11. Here is how you can do it.
When you have installed Python on your Windows operating system, you have not selected the option to add the python path to the environment variable. That’s why you are getting an error. Python path is an environment variable that locates the installation location of python on your system.
How to Add Python Path to Environment Variables on Windows 11
If you fail to add Python to the PATH on your Windows OS, you can’t run the Python interpreter, start a virtual programming environment, or run commands like pip on the terminal.
When you run any python programming, the machine will look for an executable file on the Windows system variable. If the Python Path is not added, you will get an error that says – “python is not recognized as an internal or external command.“
Here is how you can fix it by adding Python Path to environment variables on Windows 11. For that, follow the following steps:
Step 1: Copy the installation location of Python. If you don’t know the installation location, click on the search option and search for python.exe. Right-click on it and select the “open file location” option.
Step 2: It will open the file explore window. Here, just copy the installation of python. Then continue with the next steps below.
Step 3: Open the “Settings” and click on the “System” tab from the left panel. Then, look for an option called “About” and click on that option present to the right of your screen.
Step 4: Now, you will get all your device specifications. Click on the “Advanced system settings” option; to access the “System Properties.”
Step 5: It will open the system properties window. Here click on the “Advanced” tab and select “Environment Variables” to open the environment variables windows.
Step 6: Here you will get two variables option. One is for user variables and another one is for system variables. Here under the system variable section, select the “Path” variable and click on the “Edit” button.
Step 7: Now click on “New” and add the python installation location. After that, click on “OK” to save the changes.
Step 8: Now to verify, open the command prompt and type python, then hit the [Enter] key. If the command returns the currently installed version of Python, it means; you’ve successfully added the python path to the environment variables.
Conclusion
That’s it; this is how you can add python to environment variables on Windows 11. You can also check our detailed guide on; how to setup Atom editor for Python on Windows 11.
I hope this article was helpful to you. If you liked the article, share it with your friends and family. If you have some suggestions, do not hesitate to leave them in the comments section below.