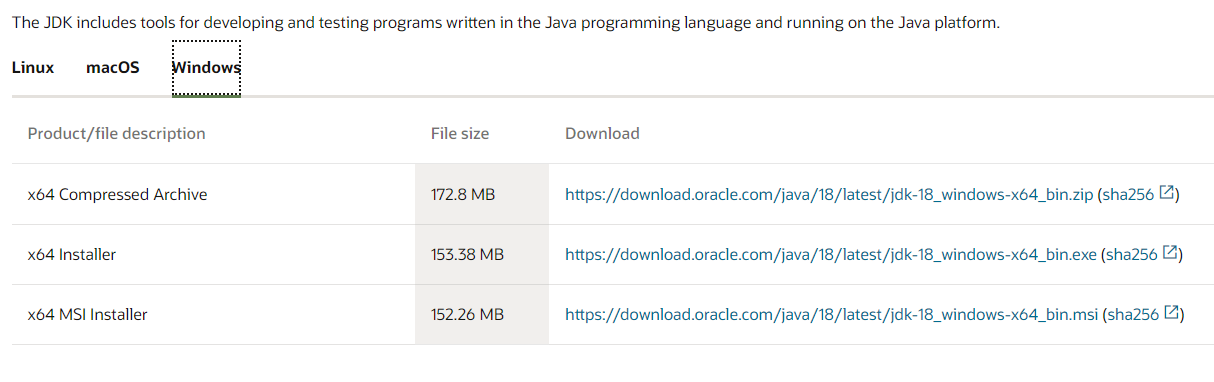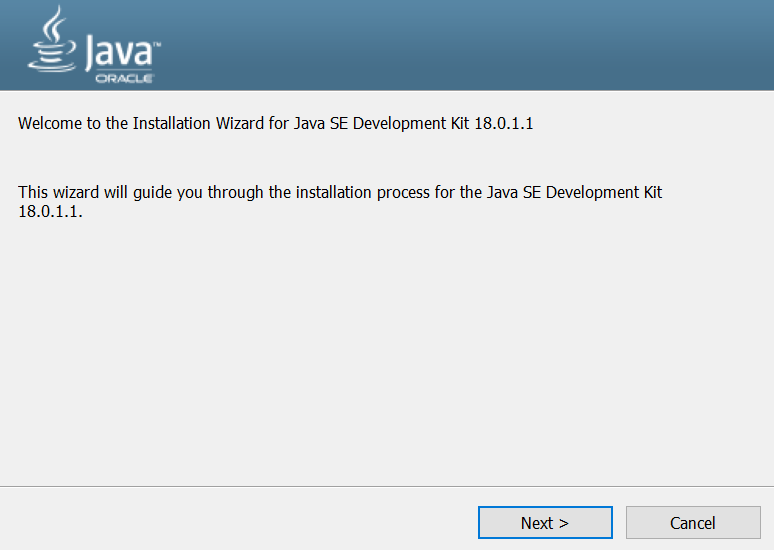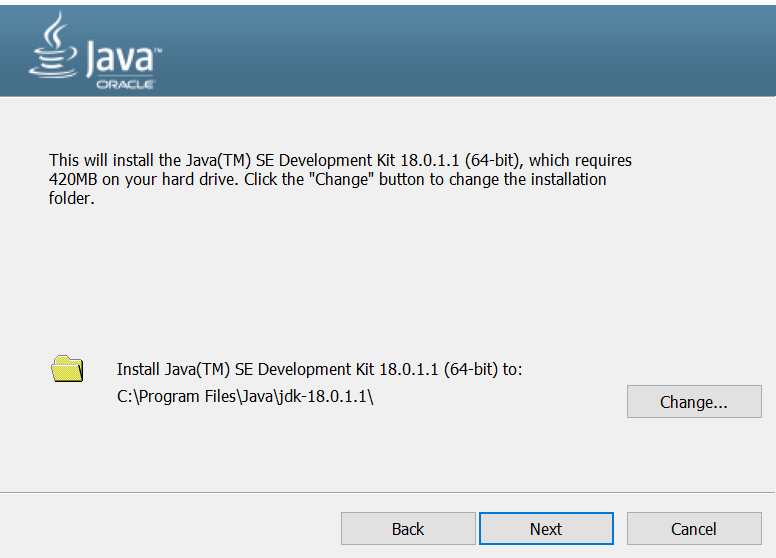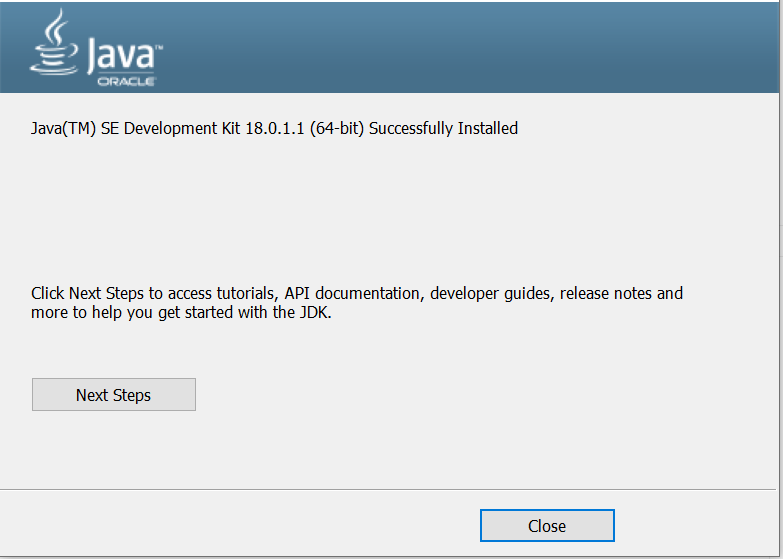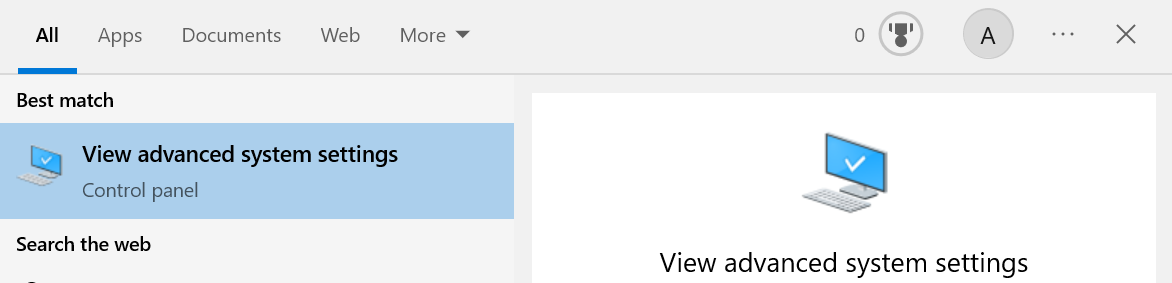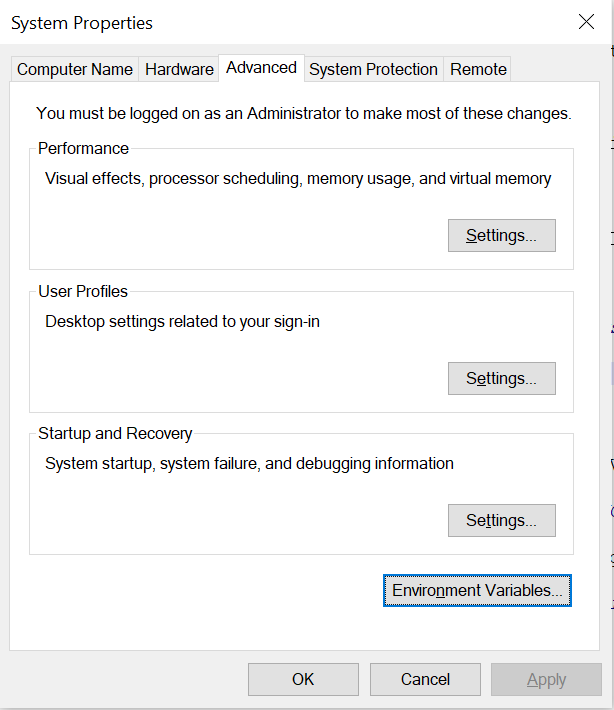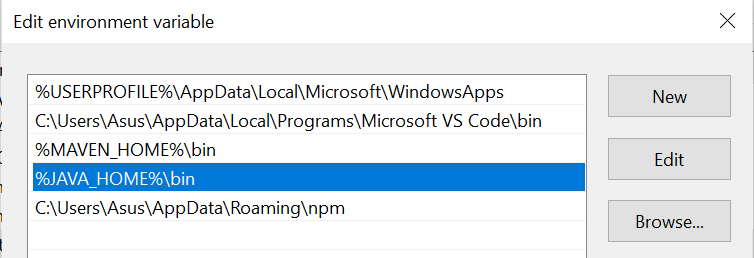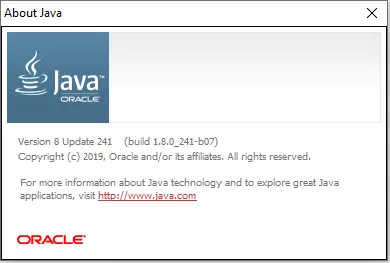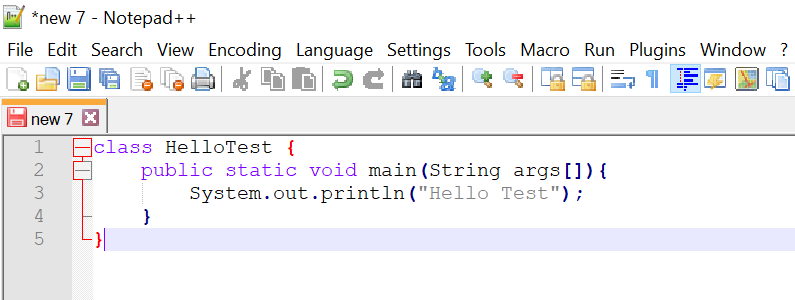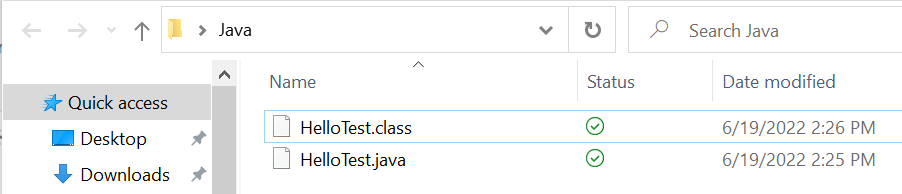Adding java to windows path
- How to maintain polyglot persistence for microservices Managing microservice data may be difficult without polyglot persistence in place. Examine how the strategy works, its challenges.
- Top developer relations trends for building stronger teams Learn about enterprise trends for optimizing software engineering practices, including developer relations, API use, community .
- 5 noteworthy challenges of automotive software development Modern cars are loaded with technology, but creating in-vehicle applications isn’t always a cakewalk. Here are five unique .
- The basics of implementing an API testing framework With an increasing need for API testing, having an efficient test strategy is a big concern for testers. How can teams evaluate .
- The potential of ChatGPT for software testing ChatGPT can help software testers write tests and plan coverage. How can teams anticipate both AI’s future testing capabilities .
- Retail companies gain DORA metrics ROI from specialist tools DORA metrics and other measures of engineering efficiency are popping up in add-ons to existing DevOps tools. But third-party .
- How to create and manage Amazon EBS snapshots via AWS CLI EBS snapshots are an essential part of any data backup and recovery strategy in EC2-based deployments. Become familiar with how .
- Prices for cloud infrastructure soar 30% Tough macroeconomic conditions as well as high average selling prices for cloud computing and storage servers have forced .
- Deploy a low-latency app with AWS Local Zones in 5 steps Once you decide AWS Local Zones are right for your application, it’s time for deployment. Follow along in this step-by-step video.
- Orca: Google Cloud design flaw enables supply chain attacks Orca Security says threat actors can use a design flaw in Google Cloud Build’s default permissions to gain access to Artifact .
- Microsoft still investigating stolen MSA key from email attacks While Microsoft provided additional attack details and techniques used by Storm-0558, it remains unclear how the Microsoft .
- JumpCloud breached by nation-state threat actor JumpCloud’s mandatory API key rotation earlier this month was triggered by a breach at the hands of a nation-state threat actor .
- AWS Control Tower aims to simplify multi-account management Many organizations struggle to manage their vast collection of AWS accounts, but Control Tower can help. The service automates .
- Break down the Amazon EKS pricing model There are several important variables within the Amazon EKS pricing model. Dig into the numbers to ensure you deploy the service .
- Compare EKS vs. self-managed Kubernetes on AWS AWS users face a choice when deploying Kubernetes: run it themselves on EC2 or let Amazon do the heavy lifting with EKS. See .
How to Add Java to Your System Path
Having Java installed on your system enables you to run and possibly compile Java programs. If your system does not know where to look for it, however, you will not be able to use these features as simply.
Requirements:
Java JDK installed on Windows or Linux.
Procedure:
Windows
Once Java is installed, locate the installation directory, such as:
C:\Program Files\Java\jdk1.7.0_21 Next, we have to add the sub-directory \bin to the system’s environment variables. Right-click My Computer, then click Properties, then Advanced System Settings, then Environment Variables. Go to the Path system variable entry, and press Edit. You may see a rather long list here. At the very end, add the following:
C:\Program Files\Java\jdk1.7.0_21\bin If this is not the location of the \bin directory in your Java installation directory, you may change it to your actual path. Press OK. Next, look for the JAVA_HOME system variable in the same Environment Variables list. If it is not there, press New. Name the variable JAVA_HOME, and as the variable value, add:
C: \Program Files\Java\jdk1.7.0_21 This is the Java installation directory. Again, if this is not correct, you will need to use the appropriate path. Press OK. Now, from a command line, type one of the following:
At this point, you should see the help information for both commands, instead of:
‘java’ is not recognized as an internal or external command, operable program or batch file. Linux
Upon gaining access to the command line interface (CLI), locate the installation directory of Java. Once this is done, type the following:
Then, once the .bashrc configuration file is open, press i
This will bring you into insert mode. Once you are in it, move the arrows around until you get to the end of the file. Then, type the following:
PATH=$PATH:/path/to/Java/installation/bin JAVA_HOME=/path/to/java/jre/bin export PATH export JAVA_HOME The first directory should be the path to the bin directory in the jdk. The second path should be the bin directory in the jre. Then, type the “escape” button, followed by:
Upon restart, you will have Java in your path, set by your environment variables.
How To Install Java on Windows 10 Step by Step
In this short tutorial, we’re going to take a close look at how to install Java on Windows 10.
We’ll first start with a little insight into how to download Java. Then, we’ll explain how to install it on Windows 10. Then, we’re going to see how to properly set JAVA_HOME environment variable.
Lastly, we’ll highlight different ways to check Java and JDK versions on Windows 10.
Download Java for Windows 10
In this section, we’re going to cover in-depth all the steps required to download Java for Windows 10.
As a matter of fact, downloading Java is a piece of cake. It’s just a matter of a few clicks and simple one-time steps.
First, we need to visit the official oracle download page and choose the right release for the Java SE Platform. At this point in time, the latest version is Java 18.
Secondarily, we need to click on the Windows tab.
Bear in mind that Oracle has dropped the support for 32 bit systems. As a result, we can use Java SE only in 64 bit machines.
Oracle offers three options to install Java on Windows. We can use a compressed archive file, a x64 Installer or a x64 MSI Installer.
For instance, let’s choose the x64 Installer option:
Before Java 17, we had to accept the Oracle Technology Network License Agreement to proceed to the next step, which is not the case for Java 18
Lastly, a simple click on the download link will do the job. Easy, right?
Install Java on Windows 10
Now that we downloaded Java for Windows 10, let’s see how to install it.
Basically, the process of installing Java on Windows 10 is pretty easy and simple.
In general, we don’t need to change anything during the installation, we can go with the default settings and follow the suggested instructions.
Firstly, we need to double click on the downloaded installer file to start the installation process:
Secondarily, we click Next to continue:
Note that, “C:\Program Files\Java\” is the default Java installation folder! However, we can always change it if we want that.
Then, we keep hitting Next until the installation is complete:
Finally, we close the installer wizard to complete the installation.
Set Java Path in Windows 10
Now that we have installed Java with success, it’s time to proceed to the next step.
In this short chapter, we’re going to dive deep into how to set JAVA_HOME environment variable on Windows 10.
Add JAVA_HOME
The basic idea behind setting the Java Path is to make all the Java commands like java and javac accessible from everywhere. That way, we can run Java programs from anywhere.
Please note that, JAVA_HOME should point to the JDK not the JRE.
First, let’s open the Advanced System Settings. To do that, we just need to press Windows key + Pause Key.
Alternatively, we can type View advanced system settings in the search box.
Once the System Properties window is opened, we click on Environment Variables:
Secondarily, we click on the New button to create a new environment variable with JAVA_HOME as name and the path to the JDK directory as value:
As we can see, the JAVA_HOME environment variable points to the JDK folder which C:\Program Files\Java\jdk-18.0.1.1 is in our case.
Append JAVA_HOME to PATH
Next, we need to update the PATH variable by adding a new entry for %JAVA_HOME\bin%:
Finally, we can click OK to save and apply the changes.
That’s all we can say about downloading and installing java on windows 10. Now, we’re ready to write our first Java program.
Check Java Version on Windows 10
There are multiple ways that we can use to check Java version on Windows 10. The most obvious and basic way is to use the terminal.
Firstly, press Win+R and type cmd to open the Command Prompt. After that, type java -version and press Enter:
C:\Users\Asus>java -version java 18.0.1.1 2022-04-22 Java(TM) SE Runtime Environment (build 18.0.1.1+2-6) Java HotSpot(TM) 64-Bit Server VM (build 18.0.1.1+2-6, mixed mode, sharing) C:\Users\Asus> The output means that Java is properly installed on our operating system.
Alternatively, we can type “Java” in the search box and click on “About Java”:
Please bear in mind that multiple versions of JDK can be installed on the same on Windows 10 machine. So, it’s important to make sure the JAVA_HOME environment variable points to the right JDK release.
Let’s open a new command prompt and type:
C:\Users\Asus>echo %JAVA_HOME% C:\Program Files\Java\jdk-18.0.1.1 C:\Users\Asus> As show above, the environment variable JAVA_HOME points to the directory of the lastest JDK version.
We can also use javac -version to verify the version of the installed JDK:
C:\Users\Asus>javac -version javac 18.0.1.1 C:\Users\Asus> Another important thing to note here is that the JDK version can be different from the JRE version on the same machine.
Please keep in mind that we need always to check for new Java updates and install them to keep our machines up-to-date with the latest releases.
In case you want to check how to enable Java on Chrome and other browsers, feel free to take a look at this article: https://devwithus.com/enable-java-chrome/
Write First Java Program
Now that we installed Java, let’s see how to create our first Java program.
To do so, let’s open an IDE or a text editor of your choice, for example, Notepad++, and create a new file (ctrl+n).
Next, we need to append the following code in our newely created file:
class HelloTest < public static void main(String args[])< System.out.println("Hello Test"); > > Now, let’s save our file anywhere we want under the name: HelloTest.java
In order to execute our Java program, we need to compile it first. So, let’s open a terminal and type:
C:\Users\Asus\Workspace\Java>javac HelloTest.java C:\Users\Asus\Workspace\Java>dir Directory of C:\Users\Asus\Workspace\Java 06/19/2022 02:26 PM 422 HelloTest.class 06/19/2022 02:25 PM 103 HelloTest.java 2 File(s) 525 bytes 2 Dir(s) 31,034,630,144 bytes free As we can see, javac creates a new file with the name HelloTest.class. This means that the compilation phase is done with success.
Lastly, let’s run our Java program using the java command:
C:\Users\Asus\OneDrive\Bureau\Java>java HelloTest Hello Test C:\Users\Asus\OneDrive\Bureau\Java> Please bear in mind that we don’t need to specify the extension when executing a Java file.
Conclusion
In this article, we’ve explained how to tackle the challenge of downloading and installing Java on Windows 10. Then, we’ve seen how to add JAVA_HOME and append %JAVA_HOME\bin% to the Path.
Lastly, we have showcased how to verify and check the installed Java version.
Thanks for reading. Have a nice day!
Liked the Article? Share it on Social media!