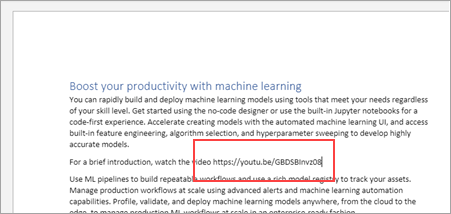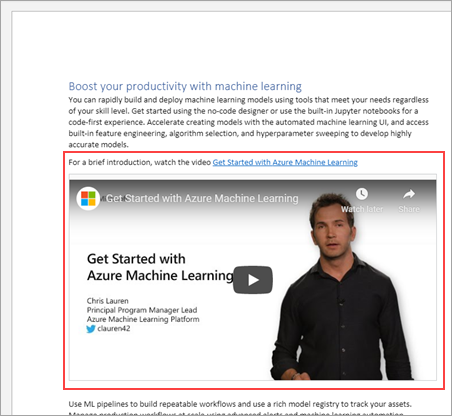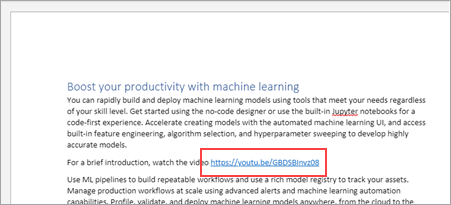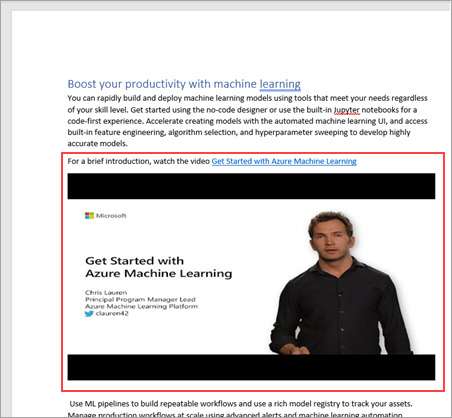- HOW TO: Create and Edit an HTML Document with Microsoft Word 2002
- Create Your HTML Document
- Method 1
- Method 2
- Add Text and Hyperlinks to Your HTML Document
- Add an Image to Your HTML Document
- Open an HTML Document in Word
- REFERENCES
- Embed web content in Word for the web
- Supported sources
- How it works
- Embed the content
- Undo and redo embedding
- Cut and copy embedded content
- Behavior in Word for the desktop
- How to create and modify an HTML document in Word 2003
- Method 1
- Method 2
- Add Text and Hyperlinks to Your HTML Document
- Add an Image to Your HTML Document
- Open an HTML Document in Word
- References
- Как вставлять блоки кода и команды в Microsoft Word
- Как отобразить блоки кода и команды в Word
- Как вставить HTML-код в документ Word?
- Вы можете писать код в Microsoft Word?
HOW TO: Create and Edit an HTML Document with Microsoft Word 2002
This article provides a step-by-step guide to how to create an HTML document, including items such as typing text and adding images and hyperlinks to your HTML document.
Create Your HTML Document
Use one of the following two methods to create your new HTML document.
Method 1
- Start Microsoft Word.
- In the New Document task pane, click Blank Web Page under New.
- On the File menu, click Save.
Method 2
- Start Microsoft Word.
- Create a new blank document.
- On the File menu, click Save as Web Page.
- In the File name box, type the file name that you want for your document, and then click Save.
Add Text and Hyperlinks to Your HTML Document
- Open the HTML document that you created earlier in this article. To do this, follow these steps:
- On the File menu, click Open.
- Browse to the location that you saved your article to, in the «Create Your HTML Document» section of this article.
- Select the file and then click Open.
Add an Image to Your HTML Document
- Place your insertion point where you want to place an image in your document.
- On the Insert menu, point to Picture, and then click ClipArt.
- In the Insert ClipArt task pane, click Search.
Open an HTML Document in Word
If the New Document task pane is still displayed:
In the New Document task pane, select the document under Open a document. This opens the document directly.
If the New Document task pane is not displayed:
- On the File menu, click Open.
- In the Open dialog box, locate the HTML document that you created earlier, and then select it.
- Click Open.
REFERENCES
For more information about HTML support in Word 2002, follow these steps:
- Open Microsoft Word 2002.
- On the Help menu, click Microsoft Word Help.
- Click the Answer Wizard tab.
- Type HTML in the What would you like to do? box, and then click Search.
- Related topics will be displayed. Click any item to display the information.
Embed web content in Word for the web
In Word for the web, you can quickly embed web content such as videos, forms, slides, and more from several supported sources by just pasting the web content URL in the document. When a supported URL is pasted and detected as a hyperlink, it automatically shows up the corresponding web content in the document. You can interact with the content (such as watching a video) by staying within the document.
Any changes in the source content automatically update in your document.
Supported sources
Word for the web currently supports embedding content from the following sites and services. The number of supported sources is growing; check back here for an updated list.
How it works
The following is a brief description of how this feature works.
Embed the content
While you’re connected to the Internet, paste the URL into a Word for the web document.
When Word for the web recognizes the hyperlink, it automatically embeds the content. You can the play it right from the document using the website’s controls for play, pause, volume, etc.
Tip: If the URL doesn’t automatically show up as a hyperlink, press space or enter and then wait for Word to detect it as a hyperlink.
Undo and redo embedding
If you undo the paste action (Ctrl+Z), the embedded content reverts to a hyperlink.
If you redo the action (Ctrl+Y), the hyperlink becomes embedded web content again.
Cut and copy embedded content
You can cut or copy embedded web content and then paste it in another location within the same document or into a different Word for the web document.
Behavior in Word for the desktop
If you open the Word for the web document in Word for the desktop, the embedded web content appears as a static image.
When you reopen the document in Word for the web, the embedded web content will appear as expected.
- There are some places in the document where embedding won’t work. Word for the web won’t allow pasting web content into lists, headers and footers, comments, footnotes, or endnotes.
- Embedded content always appears in a new paragraph on Word for the web and can’t be resized.
- If you want to show URLs as normal hyperlinks and not convert them into embedded content in your document, go to File >About >Privacy Settings and turn off Optional connected experiences.
How to create and modify an HTML document in Word 2003
To create your new HTML document, use one of the following two methods.
Method 1
- Start Word 2003.
- In the New Document task pane, click
Web Page under New. - Click File, and then click
Save.
Method 2
- Start Word 2003.
- Click File, and then click Save as Web Page.
- In the File name box, type the file name that you want for your document, and then click Save.
Add Text and Hyperlinks to Your HTML Document
- Open the HTML document that you created earlier in this article. To do this, follow these steps:
- Click File, and then click
Open. - Locate your saved article, in the «Create Your HTML Document» section of this article.
- Click the file, and then click Open.
Add an Image to Your HTML Document
- Put your insertion point where you want the image to be in your document.
- Click Insert, point to
Picture, and then click ClipArt. - In the ClipArt task pane, click
Search.
Open an HTML Document in Word
- Click File, and then click
Open. - In the Open dialog box, locate the HTML document that you created earlier, and then select it.
- Click Open.
References
For more information about HTML support in Word 2003, follow these steps:
- Start Word 2003.
- On the Help menu, click Microsoft Word Help.
- Type HTML in the
Search box, and then click the arrow. - Related topics and templates will appear.
Как вставлять блоки кода и команды в Microsoft Word
В большинстве случаев люди, как правило, используют Блокнот для добавления блоков кода и команд, но если у вас уже открыт Microsoft Word, то нет необходимости запускать Блокнот вообще. Из того, что мы можем сказать, Microsoft Word так же хорош, если не лучше, если вы знаете, как вставлять команды и блоки кода. давайте посмотрим, как добавлять блоки кода и команды в Microsoft Word.
Как отобразить блоки кода и команды в Word
Теперь существует несколько способов вставки блоков кода и команд в Word, но их не так много. Все сводится к тому, хотите ли вы, чтобы читатель имел возможность копировать содержимое или просто просматривать его. Как и ожидалось, мы собираемся обсудить, как выполнить каждую задачу. Не беспокойтесь, потому что все будет легко понять.
- Скопируйте блок кода или команду
- Откройте Microsoft Word
- Вставить содержимое как HTML
- Вставить код как объект
- Используйте Easy Syntax Highlighter
1]Скопируйте блок кода или команду
Где бы вы ни сохранили блок кода или команду, вы должны скопировать соответствующий контент, прежде чем мы сможем отправить его в Microsoft Word.
Программы для Windows, мобильные приложения, игры — ВСЁ БЕСПЛАТНО, в нашем закрытом телеграмм канале — Подписывайтесь:)
- Нажмите CTRL + A, чтобы выделить код.
- Оттуда нажмите CTRL + C, чтобы скопировать все.
- Или используйте клавиатуру, чтобы выделить определенный раздел кода.
- Затем нажмите CTRL + C, чтобы скопировать.
Следующим шагом здесь является открытие пустого документа Microsoft Word. Сюда мы будем вставлять недавно скопированный блок кода или команду.
- Откройте приложение Word с рабочего стола или через раздел «Приложения».
- В главном меню нажмите «Пустой документ».
Теперь вы должны смотреть на пустой документ, готовый для заполнения содержимым.
3]Вставить содержимое как HTML
Если вы хотите, чтобы люди скопировали команду или блок кода из вашего документа, мы предлагаем использовать функцию «Специальная вставка как HTML». Это один из самых быстрых способов добавить такое содержимое в документ Word, поскольку он вставляет код без использования другого форматирования документа.
- Поместите курсор мыши в раздел, где вы хотите, чтобы код появился.
- Перейдите на вкладку «Главная».
- После этого вы должны нажать кнопку «Вставить», расположенную на ленте.
- В раскрывающемся меню выберите «Специальная вставка».
- Выберите вариант, который гласит: Формат HTML.
- Нажмите кнопку ОК.
- Блок кода или команда теперь должны быть видны в формате HTML.
- Вернитесь на вкладку «Главная», чтобы раскрасить указанный раздел вашего кода, если хотите.
Этот вариант для тех, кто хочет поделиться своим кодом или командой с другими, но не давая возможности скопировать. Зрители могут только смотреть, но не могут трогать, что не мешает им делать скриншоты.
- Найдите вкладку «Вставка» в Microsoft Word.
- Теперь вы должны нажать на значок объекта.
- В раскрывающемся меню выберите Объект.
- Теперь должно появиться новое окно, известное как «Объект».
- В этом окне выберите OpenDocument Text.
- Нажмите кнопку ОК.
- Загрузится новое окно документа.
- Теперь вы можете вставить скопированный блок кода или команду в этот новый документ.
- Наконец, закройте документ.
Если все пойдет по плану, код или команда должны появиться в исходном документе Word как объект.
5]Используйте Easy Syntax Highlighter
Если вы хотите выделить блоки кода и команды, мы предлагаем загрузить надстройку Microsoft Word, известную как Easy Syntax Highlighter. Посетить официальная страница чтобы получить его в вашей системе прямо сейчас.
- Теперь, когда надстройка запущена и работает, вставьте блок кода или команду.
- Выберите команду или код.
- Оттуда перейдите на вкладку Easy Syntax Highlighter.
- Чтобы применить форматирование по умолчанию, нажмите «Выделить выделение».
- Ваш фрагмент будет выделен и отформатирован.
Читайте: Как деформировать и конвертировать несколько слов в одну фигуру в Illustrator
Как вставить HTML-код в документ Word?
Вставка HTML-кодов в документ Word — простая задача, если вы знаете, что делаете.
- Все, что вам нужно сделать, это открыть пустой документ Word.
- Перешел на вкладку «Вставка».
- Перейдите в раздел «Текст».
- Нажмите на значок объекта.
- Выберите Текст из файла.
- Воспользуйтесь селектором типа файла в поле «Вставить файл».
- Выберите параметр «Все веб-страницы».
- Теперь должно появиться окно «Преобразовать файл».
- Выберите другую кодировку.
- Наконец, нажмите кнопку ОК.
Вы можете писать код в Microsoft Word?
Вы можете писать в Microsoft Word все, что хотите, потому что, в конце концов, это инструмент для обработки текстов. Тем не менее такие инструменты, как «Блокнот», всегда будут лучшими для написания кода благодаря их простоте и специализированным функциям.
Программы для Windows, мобильные приложения, игры — ВСЁ БЕСПЛАТНО, в нашем закрытом телеграмм канале — Подписывайтесь:)
- Click File, and then click