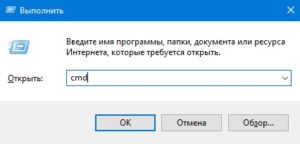- How to Use Windows Command Prompt to Run a Python File
- Finding the Python File Path
- Running a Python File
- Adding Python to the PATH List
- Community Q&A
- Запуск файла Python из командной строки Windows
- Как открыть командную строку Windows
- Как перейти в директорию с файлом Python
- Запуск файла Python
- Folyamatosan induló kurzusaink
- Tanulj online
- Interaktív feladatok
- Előképzettség nélkül
- Örökös hozzáférés
- Tapasztalt mentorok
- Pénzvisszafizetési garancia
How to Use Windows Command Prompt to Run a Python File
This article was co-authored by wikiHow staff writer, Jack Lloyd. Jack Lloyd is a Technology Writer and Editor for wikiHow. He has over two years of experience writing and editing technology-related articles. He is technology enthusiast and an English teacher.
The wikiHow Tech Team also followed the article’s instructions and verified that they work.
This article has been viewed 781,662 times.
Whether you’re writing Python code on your Windows PC or just want to use existing Python scripts, it’ll be helpful to learn how to run code from the Command Prompt. Running Python code is easy—you’ll just need to have Python installed. This wikiHow article will walk you through opening a Python file from Command Prompt, and teach you how to fix the common «python is not recognized as an internal or external command» error.
Finding the Python File Path
- You can copy the location by highlighting it (click and drag your mouse across the «Location» value) and then pressing Ctrl + C .
Running a Python File
- For example, to open a Python file in a folder named «Files» on your Desktop, you would enter cd desktop/Files here.
- If you copied the path to the file, you can type in cd and a space and then press Ctrl + V to paste in the path.
- For example, if your Python file is named «script», you would type in python script.py here.
- If your Python file has one or more spaces in its name, you’ll place quotation marks around the file name and extension (e.g., python «my script.py» ).
- If you encounter an error that says ‘python’ is not recognized as an internal or external command after pressing Enter, you’ll need to add Python to the PATH list before retrying this part.
Adding Python to the PATH List
- Click This PC on the left side of the File Explorer.
- Double-click your hard drive in the «Devices and drives» section.
- Scroll down and double-click the «Users» folder.
- Double-click the folder with your username on it.
- Scroll down and double-click «AppData».
- Double-click «Local».
- Scroll down and double-click «Programs».
- Double-click the «Python» folder.
- Double-click the Python folder with your preferred version number (e.g., «Python36»).
Copy the path to the Python folder. Click once the address bar at the top of the File Explorer to highlight its contents, then press Ctrl + C to copy the highlighted address.
Click System info . This is a link in the upper-right corner of the window. Doing so opens the System Information window.
Click the Advanced system settings link. You’ll see this in the upper-left side of the System Information window. Yet another window will pop up.
- You may have to scroll up or down with your mouse cursor hovering over the «User variables» pane to find the «Path» variable.
Click New . It’s on the right side of the window. A text field will open in the middle of the window.
Paste in your copied path. Press Ctrl + V to do so. Your copied path will appear in the text field in the middle of the window.
Click OK on the three open windows. This will save your changes and close the «Path» window, the «Environmental Variables» window, and the «System Properties» window.
Community Q&A
I want to create a shortcut that executes the utility «ptpython,» running in the cmd prompt. The shortcut I have points to the directory containing «ptpython.exe» file but it does not execute it.
It sounds like ptpython.exe is a command-line utility, meaning it will only start if you execute it from a DOS window — you can’t create a shortcut for it directly. You can probably create a shortcut to cmd.exe, though (the DOS window) and pass it the ptpython.exe file as a parameter. Something like «cmd.exe /c ptpython.exe» should work, or if this disappears in the end, try with /k (instead of /c).
Thanks! We’re glad this was helpful.
Thank you for your feedback.
As a small thank you, we’d like to offer you a $30 gift card (valid at GoNift.com). Use it to try out great new products and services nationwide without paying full price—wine, food delivery, clothing and more. Enjoy! Claim Your Gift If wikiHow has helped you, please consider a small contribution to support us in helping more readers like you. We’re committed to providing the world with free how-to resources, and even $1 helps us in our mission. Support wikiHow
Yes. The directions to access the environment variables would be slightly different, as there is no «Power User» menu in Windows 7. Instead: 1. Press the Windows key and R to open the Run dialog. 2. Enter «sysdm.cpl». 3. Click the «Advanced» tab of the System Properties Window. 4. Click the «Environmental variables». Most everything else would work as described even on Windows 95 (if there’s a version of Python for Windows 95).
Thanks! We’re glad this was helpful.
Thank you for your feedback.
As a small thank you, we’d like to offer you a $30 gift card (valid at GoNift.com). Use it to try out great new products and services nationwide without paying full price—wine, food delivery, clothing and more. Enjoy! Claim Your Gift If wikiHow has helped you, please consider a small contribution to support us in helping more readers like you. We’re committed to providing the world with free how-to resources, and even $1 helps us in our mission. Support wikiHow
After opening the Command Prompt and navigation to the directory in which the py file exists and opening Python, not able to run the file using python file_name.py. It says that the syntax is wrong.
Запуск файла Python из командной строки Windows
В этой статье мы рассмотрим, как запустить файл Python с помощью командной строки в Windows. Это поможет вам выполнять ваш код Python, не открывая его в интерпретаторе или редакторе кода. Давайте приступим!
Для запуска файла Python в командной строке, у вас должен быть установлен Python. Если вы до сих пор этого не сделали, то вы можете воспользоваться нашем руководством: Установка Python на Windows.
Как открыть командную строку Windows
Для начала нам необходимо открыть командную строку Windows. Это можно сделать зажав одновременно клавиши WIN + R, в открывшемся окне введите «cmd» и нажмите клавишу Enter.
О других способах открытия командной строки, мы писали ранее в нашей статье.
Как перейти в директорию с файлом Python
Для запуска файла Python нам необходимо перейти в командной строке в директорию, где находится данный файл.
Для этого вы можете использовать команду cd (change directory). Например, если ваш файл Python находится в директории «C:\my_python_files», вы можете ввести команду «cd C:\my_python_files». После этого вы будете находиться в этой директории и готовы к запуску файла Python.»
Если ваш файл Python находится на другом диске, то вам необходимо сначала сменить диск в командной строке. Для этого вы можете ввести название диска, например, «D:», и нажать Enter. Затем вы можете использовать команду «cd», как в примере выше.
Более подробно о команде «cd» вы можете узнать из нашей статьи.
Запуск файла Python
После того, как в командной строке вы перешли в директорию, где находится ваш файл, вы можете использовать команду ‘python .py’, чтобы запустить файл. Например, если ваш файл называется ‘hello_world.py’, вы можете ввести ‘python hello_world.py’, чтобы запустить этот файл. После чего файл будет исполнен.
Folyamatosan induló kurzusaink
A CodeBerry megtanít a legmodernebb technológiák használatára, és megadja neked a szükséges tudást és eszközöket ahhoz, hogy fejlesztőként dolgozhass.
Készen állsz a tanulásra? Csatlakozz te is a 160 000 programozást tanuló diákunk csapatához!
Tanulj online
Tanulhatsz otthon, a szünetekben, vagy a kedvenc kávézódban.
Interaktív feladatok
A tudásszintedtől függetlenül több, mint 100 órányi szórakoztató feladatsor vár.
Előképzettség nélkül
Teljesen kezdőként is belevághatsz a kurzusokba, semmilyen programozási ismeretre nincs hozzá szükséged.
Örökös hozzáférés
A kurzusok elvégzése után is bármikor hozzáférhetsz a leckékhez, hogy ismételhess és gyakorolhass, ami a programozás tanulásánál különösen fontos.
Tapasztalt mentorok
A CodeBerry tanárai több év programozói tapasztalattal rendelkező szakemberek, akikre mindig számíthatsz, ha segítségre van szükséged a tanulás folyamán.
Pénzvisszafizetési garancia
Ha nem vagy elégedett a szolgáltatásunkkal, a vásárlástól számított 14 napon belül kérdés nélkül visszaadjuk a pénzed.