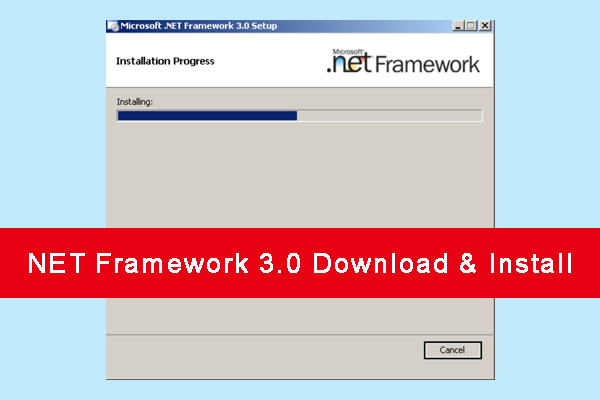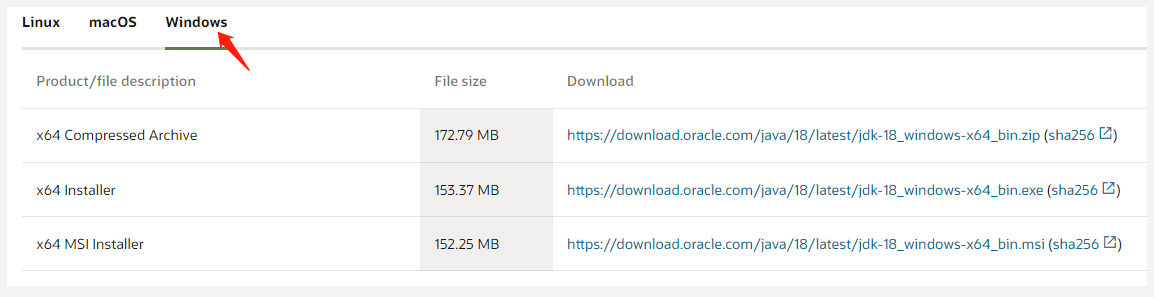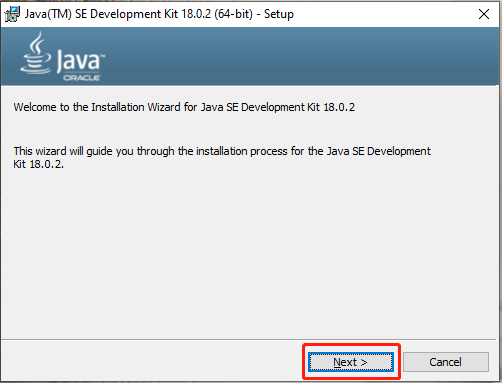- Difference Between 32-bit and 64-bit JVM in Java
- 32 bit java machine
- Review Java Virtual Machine
- Frequently Asked Questions
- Java 32 bit
- Загрузка программы
- Как установить Java 32 bit в Windows
- Что вы получите при загрузке программного обеспечения?
- Скриншоты и видео
- Java Virtual Machine (JVM) Download & Install for Windows 10/8/7
- What Is a Java Virtual Machine (JVM)
- Is JVM the Same as JRE and JDK
- Java Virtual Machine Download & Install for Windows 10/8/7
- About The Author
Difference Between 32-bit and 64-bit JVM in Java
One does not need to know the difference unless developing a performance-critical application. The minor distinction between 32-bit and 64-bit JVMs would make little difference in your application.
Now coming onto the differences where we will be listing out some key differences between 32-bit and 64-bit Java Virtual Machines are listed below in which we are comparing them alongside based on the concessive factors which are as follows:
- In a 64-bit JVM, you can specify more memory for heap size than in a 32-bit JVM; for example, in a 32-bit JVM, the theoretical maximum memory limit is 4GB, whereas 64-bit is much higher.
- The 64-bit JVM is especially useful for Java applications with large heaps, such as those that use more than 100 GB of memory as a maximum.
- Because the size of the OOP (Ordinary Object Pointer) has increased from 32 to 64 bits, the same Java application will use more memory in the 64-bit JVM than in the 32-bit JVM. You can get away with it if you use the JVM option -XXCompressedOOP, which tells JVM to use 32-bit pointers.
- The next major change which is seen is that in the 64-bit JVM architecture is the object header size, which is now 12 bytes instead of 8 bytes in the 32-bit JVM. Another change is the size of internal references, which can now be up to 8 bytes, whereas the 32-bit JVM can only be up to 4 bytes.
- There is a separate installer for the 32-bit and 64-bit JVM’s.
- Client JVM is only available for 32-bit JVM and not for 64-bit.
As above, we have seen such differences but do remember a note on how can 64-bit JVM performance be slower than 32-bit JVM?
This is because each native pointer in the system takes up eight bytes instead of four. The loading of this additional data increases memory usage, which results in slightly slower execution depending on how many pointers are loaded during your Java program’s execution. The Java virtual machine gains some extra registers that it can use to create more efficient native instruction sequences. When comparing 32-bit to 64-bit execution speed, these extra registers increase performance to the point where there is often no performance loss at all.
Certain points are there to be taken into consideration while migrating from a 32-bit JVM to a 64-bit JVM are as follows:
Factor 1: GC Pause times
The primary motivation for switching from 32-bit to 64-bit JVM is to increase heap size (i.e. -Xmx). When you increase heap size, your GC pause times will automatically increase because there is no more garbage in memory to clear. Before performing the migration, you must perform proper GC tuning; otherwise, your application may experience a pause of several seconds to a few minutes. To come up with the right GC settings for the newly increased heap size, you can use tools like GCeasy.
Factor 2: Native Library
If your application accesses native libraries through the Java Native Interface (JNI), you’ll need to upgrade the native libraries as well because only 32-bit native libraries can be used by 32-bit JVM. Similarly, a 64-bit JVM can only use native libraries that are 64-bit.
- If your application’s heap size (i.e. -Xmx) is less than 2GB, it’s a no-brainer. Use a 32-bit JVM. (< 2GB Memory)
- If your application requires more than 2GB of memory, it’s a no-brainer. Definitely go with 64-bit JVM (> 2GB memory)
Let us now see the differences in a tabular form that are as follows:
| 32-bit JVM | 64-bit JVM |
| In 32-bit JVM we can have less memory for heap size than in 64-bit JVM. | In 64-bit JVM we can specify more memory for heap size than in 32-bit JVM. |
| The limit for maximum memory in 32-bit is useful for 4G connectivity. | It is particularly useful for java applications with large heaps. |
| It has its own installer. | It has an installer different from the 32-bit JVM. |
| The header size of 8 bytes. | The header size of 12 bytes. |
| The size of internal references is 4 bytes. | The size of internal references is 8 bytes. |
32 bit java machine
- Home
- System
- Others
- Java Virtual Machine
Review Java Virtual Machine
Java Virtual Machine is the name that Java Runtime Environment was known for a time.
Plenty of websites use Java technology to enrich visitors’ experience, from bank websites to video game webpages, all require Java to function correctly.
Formerly known as Java Virtual Machine (JVM), the program was required to run web pages using Java. The JVM is now known as JRE (Java Runtime Environment) and can be installed on Windows, Mac, and Linux.
With JRE (Java Runtime Environment) and viewing web pages that use Java, you can run all those applications that have been developed in the Java programming language and that have the extension .jar.
Once you have installed the JRE, the program will take care of updating automatically, and this way, we will always have the latest version. There is a chance that your computer already comes with the pre-installed JRE, so if it is a very old version, we may have to uninstall it by hand to install the latest version subsequently.
JRE is virtually indispensable in all computers because sooner or later, we will use a program or website that you use Java, requiring us to have Java Runtime Environment installed.
Frequently Asked Questions
This software is compatible with the following 32-bit Windows operating systems:
Windows 11, Windows 10, Windows 8.1, Windows 8, Windows 7, Windows Vista, Windows XP.
Here you can download the 32-bit version of Java Virtual Machine.
Yes, although there is no special 64-bit version, so you can download the 32-bit version and run it on 64-bit Windows operating systems.
To install Java Virtual Machine on your PC, you have to download the JavaSetup8u261.exe file to your Windows and install it.
Yes, this program is free so you will be able to use it without any limitations, and without additional cost.
Java 32 bit
Java – важный софт, необходимый для запуска других программ на ОС Windows. Чтобы скачать программу с нашего сайта перейдите в конец страницы к соответствующему разделу..
Загрузка программы
Есть множество приложений и сайтов, которые не будут работать, если у вас не установлена Java, и каждый день создается все больше. Программа быстрая, безопасная и надежная в работе. От ноутбуков до центров обработки данных, от игровых консолей до научных суперкомпьютеров, от мобильных телефонов до Интернета – Джава повсюду!
Прежде чем переходить по ссылкам для скачивания в конце статьи, вам необходимо понять, что вы, вероятно, уже используете Джава? Поэтому лучше пред установкой сначала все проверить и уточнить. Перед загрузкой последней версии программы необходимо убедиться, что старая версия удалена.
Как установить Java 32 bit в Windows
Важно, чтобы у вас всегда была самая последняя стабильная версия Джавы (JRE). Для установки программы следуйте этим шагам:
- 1. Перейдите на страницу загрузки Джава 32 бит;
- 2. Выберите версию установщика;
- 3. Дождитесь завершения загрузки;
- 4. Дважды щелкните исполняемый файл установщика;
- 5. Следуйте инструкциям установщика на экране.
Установка несложна, так как все, что вам нужно сделать, это выбрать путь назначения на вашем ПК. Однако вы должны быть внимательны, чтобы выбрать правильный установщик с сайта.
В настоящее время существует инструмент для онлайн–установки и два автономных (один для 32–битных браузеров, а другой для 64–битных).
Что вы получите при загрузке программного обеспечения?
Java Runtime Environment состоит из виртуальной машины (JVM), основных классов платформы Ява и поддерживающих библиотек платформы. JRE – это среда выполнения программного обеспечения. И это все, что вам нужно для ее запуска в веб-браузере.
Сама его конструкция гарантирует, что при развертывании этого языка будет использоваться мало зависимостей реализации. Как программист, вы можете положиться на него при создании сложных приложений для отдельных ПК или распределительных сетей.
Примечание: если вы используете 32–битный и 64–битный браузеры на одном компьютере и хотите использовать Джава на каждом из них, вам необходимо установить как 32–битную, так и 64–битную версии программы.
Скриншоты и видео




Java Virtual Machine (JVM) Download & Install for Windows 10/8/7
What is a Java Virtual Machine? A lot of users are confused about it and don’t know where to get the Java Virtual Machine download pack. In this post, MiniTool will explain the definition of JVM and provide a full download/install guide.
Java, developed by Oracle Corporation, is one of the most popular programming languages that is widely used for desktop computers, android development, games, and other development tasks. However, many users find there are different components of the Java program like JRE, JDK, and JVM.
What is JVM? Is JVM the same as JDK and JRE? How to download and install Java Virtual Machine for Windows 10/8/7? Keep reading the content below.
Where to find the Notepad++ download package? How to install Notepad++ for Windows 10/8/7 PCs? Now, this post will explain all these questions in detail.
What Is a Java Virtual Machine (JVM)
Java Virtual Machine, also known as JVM, is a virtual environment that allows a computer to run Java programs written in other programming languages that are translated to Java bytecode. That is to say, JVM works as an interpreter that can load, verify, and executes Java bytecode.
In addition, JVM is also responsible for converting Java bytecode to machine-specific code. In addition, it is platform-dependent and can perform many tasks like memory management and security. Java Virtual Machine mainly consists of the following 3 components or subsystems.
- Runtime Data Areas: It is responsible for providing memory to store bytecode, objects, parameters, local variables, return values, and intermediate results of computations. It mainly contains PC register sets, method areas, stack areas, and threads.
- Class Loader Subsystem: It is an essential core of the JVM and can be used for loading/reading/linking the “. Class” files and saving the Java bytecode in the JVM method area.
- Execution Engine: It is the central component of the JVM and can communicate with various memory areas of the JVM. It executes the bytecode assigned to the Runtime Data Areas in JVM via the Class Loader.
What is JVM? Now, I believe that you already have known the answer. Let’s see where to get the Java Virtual Machine download pack.
Is JVM the Same as JRE and JDK
Is JVM the same as JRE and JDK? A lot of users are confused about the difference between JRE vs JDK vs JVM. JRE (Java Runtime Environment) is a software distribution that provides an environment for a Java program or app using the Java command. It is mainly used for those who only want to execute Java programs that are end-users of the system.
JDK is short for Java Development Kit which is a software development environment used for developing and executing Java programs, while JVM is responsible for loading, verifying, and executing Java bytecode. In addition, JVM is necessary for both JDK and JRE and Java programs won’t run without it. If the JVM component of Java programs gets corrupted or missing, you may encounter some errors like “a Java Virtual Machine is required” and “Minecraft could not create the java virtual machine”.
What is NET Framework 3.0? Where to download NET Framework 3.0? How to install it for Windows? This post will explain these questions for you in detail.
Java Virtual Machine Download & Install for Windows 10/8/7
How to get the Java Virtual Machine downloaded and installed for Windows 10/8/7. Although Oracle doesn’t provide a single Java Virtual Machine installer, the JVM installation package is included in JDK or Java downloads.
So, you can download the Java Virtual Machine installer by getting the Java JDK package from Oracle. For that:
Step 1. Click here to open the Oracle Java Downloads page, and navigate to the Windows tab. There are 3 links to JDK installers and you can select one according to your need.
Step 2. Once downloaded, double-click the JDK executable file and click on Yes to run it.
Step 3. Click on Next and follow the on-screen prompt to complete the JVM installation.
Further reading: If you encounter some issues like the C drive full when installing the program, MiniTool Partition Wizard can help you fix them easily. Moreover, you can use it to extend/resize/format partition, convert a disk to MBR/GPT, migrate OS, etc.
About The Author
Ariel has been working as a highly professional computer-relevant technology editor at MiniTool for many years. She has a strong passion for researching all knowledge related to the computer’s disk, partition, and Windows OS. Up till now, she has finished thousands of articles covering a broad range of topics and helped lots of users fix various problems. She focuses on the fields of disk management, OS backup, and PDF editing and provides her readers with insightful and informative content.












![Notepad++ Download/Install for Windows 10/8/7 [32-bit & 64-bit]](https://www.partitionwizard.com/images/uploads/2022/08/notepad-plus-plus-download-install-thumbnail.jpg)