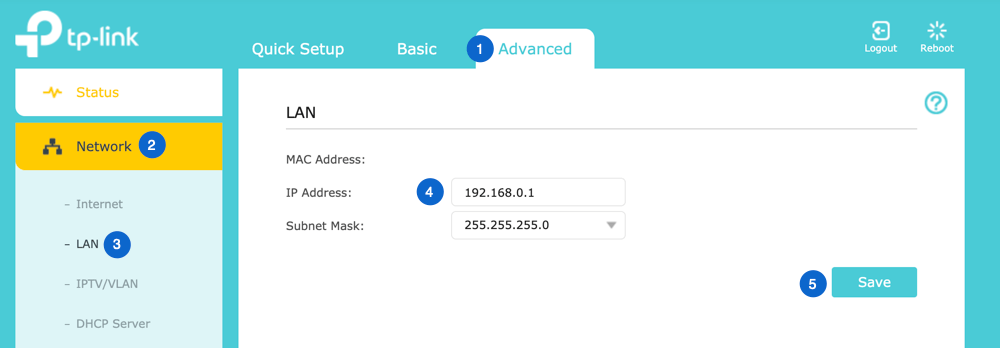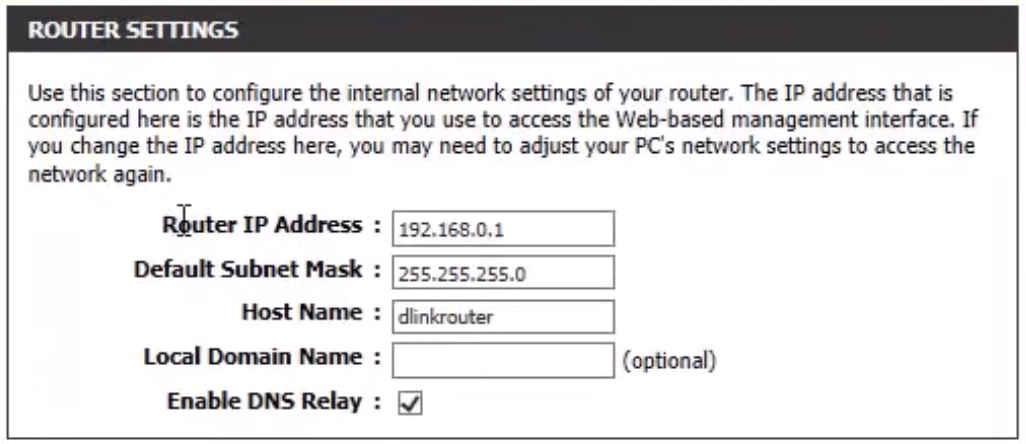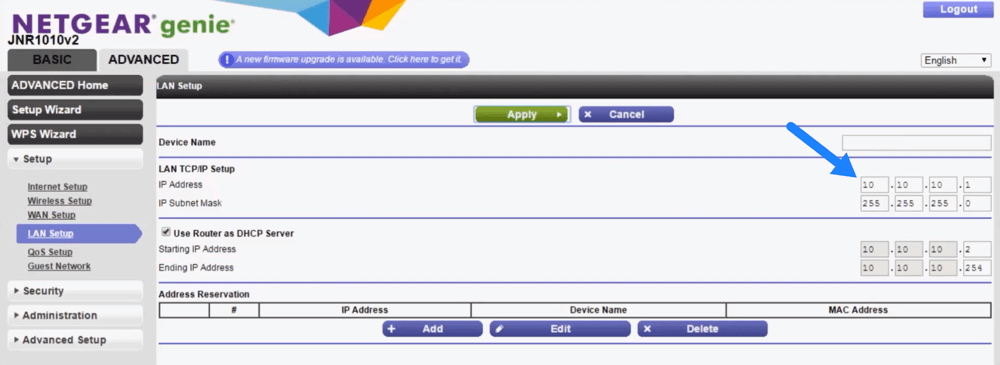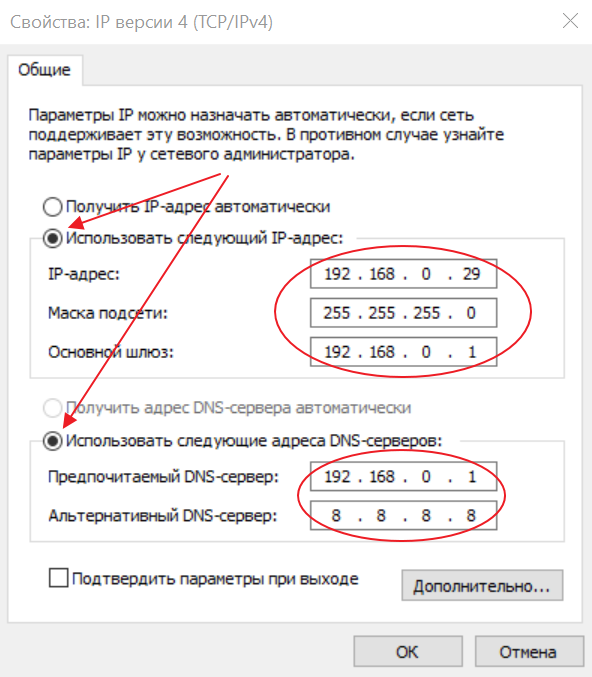- 192 168 admin html
- How to Login to 192.168.1.1?
- Forgot IP Address Username and Password?
- How to Change Route IP Address?
- 192 168 admin html
- Инструкция по входу на 192.168.0.1
- Инструкцию по входу и описание частых проблем с доступом к роутеру
- Частые проблемы со входом на http://192.168.0.1 и их решение
- http://192.168.0.1 admin admin вход, зайти в роутер.
- http://192.168.0.1 — вход и настройка Wi-Fi и Интернета (admin admin).
- 192.168.0.1 admin admin — вход для на D-Link, Tenda и TP-Link.
- Не получилось зайти в роутер по 192.168.0.1 или admin admin не подходит.
- 192.168.0.1 — дополнительная информация.
192 168 admin html
192.168.1.1 is a private IP address used to login the admin panel of a router. 192.168.l.l is pre-specified by the router companies as the default gateway address and can be used to make different changes to the router’s settings.
How to Login to 192.168.1.1?
To login into 192.168.1.1 follow these steps –
- Open a web browser and go to http://192.168.1.1 or type 192.168.1.1 into the browser’s URL bar.
- A login page will appear asking you to enter the login username and password.
- Enter the username and password in the designated fields.
- You will now be logged in into the Admin Panel of the router.
Note: If you are unable to access the router’s admin panel at 192.168.1.1, try using a different IP address – 192.168.0.1 or 10.0.0.1.
Forgot IP Address Username and Password?
If you have forgotten the IP Address Username and Password or if they are not working then you can –
- Look at the manual/box or back of router. (or check default username and password list).
- If you changed the password and have lost it or forgotten it then you need to perform a factory reset. To do that, look for a small hidden RESET button on the back of your router. Press and hold that button for about 10-15 seconds using a paper clip or a needle. The router will reboot itself and will be back to default settings.
How to Change Route IP Address?
The default gateway IP address comes pre-assigned by your internet service provider, however, a user can configure it par to needs. It is often changed to prevent bad guys access your admin panel, prevent DDoS attacks, or just to add an additional layer of safety. Here’s how to do it –
- Login to your default admin panel at 192.168.0.1 or 192.168.1.1 (admin/admin is username and password)
- Go to Advanced settings > Network > LAN.
- Under “IP Address” field you may change it to your desired address such as 192.168.1.2.
- Save it and the router will reboot to apply the changes.
- Login to your router configuration page (username: admin & password: admin/blank)
- Go to Setup > Network Settings.
- Now you will find Router IP Address field.
- Change it as preferred and Save Settings.
- Login to NetGear router settings page via 192.168.1.1 or 192.168.0.1 or you can access via http://www.routerlogin.net or http://www.routerlogin.com.
- By default, the username is admin and password is password.
- Once logged in navigate to Advanced > from left side menu go to “Setup” > LAN Setup.
- Under LAN TCP/IP Setup, you will see IP Address. Change 10.10.10.1 as preferred.
- Apply Changes and the system will reboot to update settings.
In any case during the process something goes wrong, then you may reset your router to default factory settings so all customization will be reverted back.
Protecting your WiFi network is important to prevent unauthorized access. Follow basic rules such as enabling WPA2 encryption, setting up strong password, disabling WPS adds more security since it is an old method of synchronization between networks, enable MAC-address filtering and update your router firmware occasionally. Here is a complete guide on how to protect your WiFi network.
192 168 admin html
IP-адрес 192.168.0.1 и страница http://192.168.0.1 — используются для доступа в настройки роутеров следующих производителей: Dlink, TPlink, Netgear, Tenda и др.. Чтобы изменить параметры или изначально настроить подключение к Интернету/Wi-Fi, необходимо зайти в роутер на http://192.168.0.1 и авторизоваться по admin admin (логин и пароль). Как это сделать?
Инструкция по входу на 192.168.0.1
- Уточните адрес и параметры входа в настройки. Они указаны в наклейке на нижней части корпуса роутера
- Откройте браузер. Введите http://192.168.0.1 в поисковой строке
- Если появилось окно, введите admin/admin или логин и пароль указанные на наклейке
Если окно входа в настройки не появилось, а вместо этого вы увидели ошибку «Страница не найдена», «Страница недоступна», «Не удается получить доступ к сайту», «Превышено время ожидания ответа от сайта 192.168.0.1» — значит что-то не так с настройками.
Инструкцию по входу и описание частых проблем с доступом к роутеру
Частые проблемы со входом на http://192.168.0.1 и их решение
Если роутер новый, в нем можно не сомневаться. Если ранее использовался — желательно сбросить его настройки до заводских. Для этого есть кнопка Reset на тыльной стороне устройства. После сброса, переходим к следующему пункту.
Чтобы войти на 192.168.0.1 admin admin, необходимо изменить настройки сетевого подключения.
- Зайдите в «Центр управления сетями и общим доступом» — «Изменение параметров адаптера»
- Выберите ваше подключения правой кнопкой мыши и перейдите в «Свойства»
- Отметьте в списке «IP версии 4 (TCP/IPv4)» и зайдите в его «Свойства»
- Установите следующие параметры: Использовать следующий IP-адрес: 192.168.0.29, Маска подсети: 255.255.255.0, Основной шлюз: 192.168.0.1, Предпочитаемый DNS-сервер: 192.168.0.1, Альтернативный DNS-сервер: 8.8.8.8
Варианты IP-адресов входа для разных производителей и моделей роутеров:
| Производитель роутера | IP-адрес входа в настройки |
|---|---|
| 3Com | http://192.168.1.1 192.168.1.10.1 |
| Apple | 10.0.1.1 |
| Asus | 192.168.1.1 192.168.2.1 10.10.1.1 |
| Belkin | 192.168.1.1 192.168.2.1 10.0.0.2 10.1.1.1 |
| Dell | 192.168.1.1 |
| Cisco | 192.168.1.1 192.168.0.30 192.168.0.50 10.0.0.1 10.0.0.2 |
| D-Link | 192.168.1.1 192.168.0.1 192.168.0.10 192.168.0.101 192.168.0.30 192.168.0.50 192.168.1.254 192.168.15.1 192.168.254.254 10.0.0.1 10.0.0.2 10.1.1.1 10.90.90.90 |
| Edimax | 192.168.2.1 |
| Gigabyte | 192.168.1.254 |
| Huawei | 192.168.1.1 192.168.0.1 192.168.3.1 192.168.8.1 192.168.100.1 10.0.0.138 |
| Linksys | 192.168.1.1 192.168.0.1 192.168.1.10 192.168.1.210 192.168.1.254 192.168.1.99 192.168.15.1 192.168.16.1 192.168.2.1 |
| Microsoft | 192.168.2.1 |
| Motorola | 192.168.0.1 192.168.10.1 192.168.15.1 192.168.20.1 192.168.30.1 192.168.62.1 192.168.100.1 192.168.102.1 192.168.1.254 |
| MSI | 192.168.1.254 |
| Netgear | 192.168.0.1 192.168.0.227 |
| Siemens | 192.168.1.1 192.168.0.1 192.168.1.254 192.168.2.1 192.168.254.254 10.0.0.138 10.0.0.2 |
| Sitecom | 192.168.0.1 192.168.1.254 192.168.123.254 10.0.0.1 |
| Tenda | 192.168.1.1 192.168.0.1 |
| TP-Link | 192.168.1.1 192.168.0.1 192.168.0.254 |
| Trendnet | 192.168.1.1 192.168.0.1 192.168.0.30 192.168.0.100 192.168.1.100 192.168.1.254 192.168.10.1 192.168.10.10 192.168.10.100 192.168.2.1 192.168.223.100 200.200.200.5 |
| ZTE | 192.168.1.1 192.168.0.1 192.168.100.100 192.168.1.254 192.168.2.1 192.168.2.254 |
| Zyxel | 192.168.1.1 192.168.0.1 192.168.2.1 192.168.4.1 192.168.10.1 192.168.1.254 192.168.254.254 10.0.0.2 10.0.0.138 |
http://192.168.0.1 admin admin вход, зайти в роутер.
http://192.168.0.1 — вход и настройка Wi-Fi и Интернета (admin admin).
Как настроить роутер? Как попасть на 192.168.0.1? Как войти в Личный Кабинет для настройки роутеров D-Link, TP-Link или Tenda. Об этом и многом другом читайте ниже. Специально для Вас — подробная пошаговая инструкция с видео и скриншотами. Давайте вместе разберёмся со всеми особенностями авторизации на 192.168.0.1 и логином admin admin.
Вы купили, взяли у кого-то модем или роутер и собираетесь сами его настроить. Возможно уже приобрели новое устройство или в старом сбились настройки и нужно заново восстановить все параметры. Хотите установить и задать параметры подключения Wi-Fi (Имя, Название сети, Пароль) и Интернет.
Чтобы было проще разобраться, предлагаю посмотреть видео:192.168.0.1 — Личный Кабинет.
Личный кабинет модемов и Wi-Fi роутеров Tplink (Тп линк), Dlink (Длинк) и Tenda (Тэнда) используется для настройки параметров беспроводного соединения и Интернет-подключения. Он располагается по специальному ip-адресу, для удобства доступа к настройкам роутера. В нашем случае это http://192.168.0.1, но для некоторых моделей часто используется 192.168.1.1.
В связи с особенностями устройства маршрутизаторов, точек доступа, роутеров, модемов и других сетевых гаджетов — вход на 192.168.0.1 это наиболее удобный и практичный способ для авторизации в личном кабинете. Хотя 192.168.0.1 и выглядит как адрес сайта в Интернете, на самом деле это не так. Этот путь локальный и совпадает с собственным сетевым адресом самого вай фай роутера или другого настраиваемого сетевого устройства.
- Не требуется установка дополнительного ПО, оно уже предустановлено.
- Прошивка роутера защищена производителем, пользователи не могут внести изменения и нарушить его работу.
- Доступ в Личный Кабинет и admin-панель не зависит от типа и версии операционной системы (Windows 7, 8, 10, Linux и т.д.). Зайти в роутер через 192.168.0.1 по admin admin можно с любого мобильного устройства, телефона, смартфона, планшета (iOS, Android) или ноутбука.
- Удобно подключаться по сети и администрировать права доступа на 192.168.0.1 (разрешать входить одним и закрывать авторизацию от других).
192.168.0.1 admin admin — вход для на D-Link, Tenda и TP-Link.
- Управлять настройками Интернет-подключения.
- Устанавливать и менять пароль для вай фая.
- Изменять пароль для доступа к настройкам роутера или модема.
- Задавать и изменять название Wi-Fi сети в доме.
- Пробрасывать порты.
- Подключить и настроить 3G, 4G LTE мобильный USB-модем с сим-картой от Мегафон, Билайн или МТС.
- Управлять DHCP-сервером и настраивать раздачу ip-адресов на другие устройства в сети (телефоны, смартфоны, планшеты, ноутбуки, приставки, телевизоры и др.)
- Настраивать цифровое телевидение (iptv).
- И многое другое.
Пошаговая инструкция со скриншотами:
- Открыть браузер Google Chrome, Yandex, Mozilla Firefox, Internet Explorer и ввести в адресной строке (НЕ в строке поиска) — вот так http://192.168.0.1.
- Если всё настроено правильно откроется окно с запросом логина и пароля для входа в настройки. Вбейте туда стандартные admin/admin или те что указаны в документации.
- Всё! Теперь настраиваете все параметры согласно рекомендациям провайдера и собственным предпочтениям. После ввода настроек, не забудьте сохранить изменения и перезагрузиться.
Не получилось зайти в роутер по 192.168.0.1 или admin admin не подходит.
При проблемах с доступом к 192.168.0.1 могут появляться такие ошибки браузере:
- В Яндекс. Браузере — «Страница недоступна. Страница не найдена. Если вы искали на ней что-то конкретное, спросите об этом Яндекс.»
- В Google Chrome — «Не удаётся получить доступ к сайту. Сайт 192.168.0.1 не позволяет установить соединение. Попробуйте сделать следующее, проверьте подключение к Интернету, проверьте настройки прокси-сервера и брандмауэра. ERR_CONNECTION_REFUSED.»
Как решить проблемы с доступом на http://192.168.1.1 и авторизацией по admin admin:
- Убедитесь что Wi-Fi роутер, точка доступа или модем подключен к ПК или ноутбуку сетевым кабелем Ethernet к порту LAN.
- Устройство подключено к сети, зелёные индикаторы на лицевой панели горят или мигают зелёным цветом.
- Проверяем настройку сетевых параметров TCP/IP локального подключения по сети. Ошибка Неопознанная сеть (Без доступа к Интернету).
- Попробуйте отключить брандмауэр или другой сетевой экран, временно отключите антивирус.
- Для TP-Link может подойти другой адрес — tplinklogin.net. Для Netgear — routerlogin.net. Для Zyxel — my.keenetic.net. Для некоторых моделей могут подойти ip 192.168.1.1, 192.168.3.1 и 192.168.10.1.
- Если логин и пароль admin admin не подходят, попробуйте логин:admin без пароля, это актуально для роутеров и сетевых устройств Dlink.
- Если войти на 192.168.0.1 на получается (не появляется окно с логином и паролем) — сбрасываем настройки через «RESET» и повторяем вышеописанные действия заново. Возможно роутер сломан и нуждается в ремонте.
192.168.0.1 — дополнительная информация.
Если Вы не нашли ответа на свой вопрос предлагаю подробно изучить полезную информацию и дополнительные ссылки по теме:
- Официальная информация и инструкции по настройке D-link — Dlink FAQ.
- Билайн — настройка домашнего Интернета.
- Ростелеком — настройка модемов Dlink PDF, настройка Sagemcom PDF.
- Инструкция по настройке высокоскоростного подключения (GPON) — домашний Интернет МТС.
- Подробный мануал по настройке и подключению к адресам http://192.168.1.1 и http://192.168.0.1 (admin/admin) со скриншотами и видео: ссылка.